Hoe u in 4 stappen een video voor meerdere schermen maakt
A video op gesplitst scherm is een video-effect waarmee kijkers twee of meer video's in hetzelfde frame kunnen bekijken. Het gesplitste schermeffect maakt de video interessanter en boeiender op YouTube, TikTok en meer videosites. Zonder enige professionele vaardigheden, en zelfs de technisch onderlegde kan gemakkelijk maak meerdere video-splitscreens met een video-editor met gesplitst scherm.
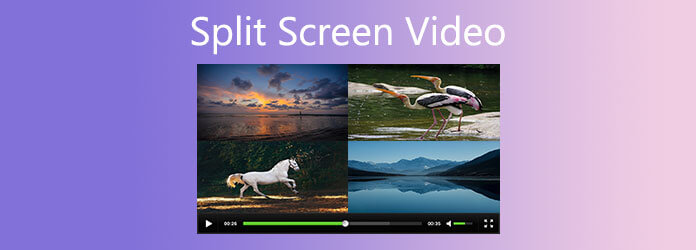
We hebben de stappen uiteengezet voor het maken van een video met gesplitst scherm op pc en Mac met de beste video-editor voor gesplitst scherm.
Laten we beginnen.
Er zijn een aantal videobewerkingsprogramma's met gesplitst scherm beschikbaar en de meest aanbevolen programma op de lijst is Videoconverter Ultieme. Het heeft een gebruiksvriendelijke interface en canvas, zodat u in eenvoudige stappen gemakkelijk een video op een gesplitst scherm kunt maken. Het biedt verschillende splitscreen-modi om meerdere video's en foto's naast elkaar en in een speciale vorm te plaatsen. Bovendien kan deze software uw videoproductie verfijnen met meer bewerkingstools zoals:
Als u Video Converter Ultimate nog niet heeft, klik dan op de onderstaande knop om een gratis proefversie te downloaden.
Het proces van het maken van een video op een gesplitst scherm kan in een paar eenvoudige stappen worden uitgevoerd.
Kies een sjabloon voor een gesplitst scherm
Voer Video Converter Ultimate uit op pc of Mac. In de Collage werkruimte, selecteert u een sjabloon voor gesplitst scherm in de bibliotheeklijst.
Het biedt meer dan 44 sjablonen en u kunt meerdere video's/foto's (14+) toevoegen om ze vrijelijk naast elkaar of in speciale vormen te plaatsen.
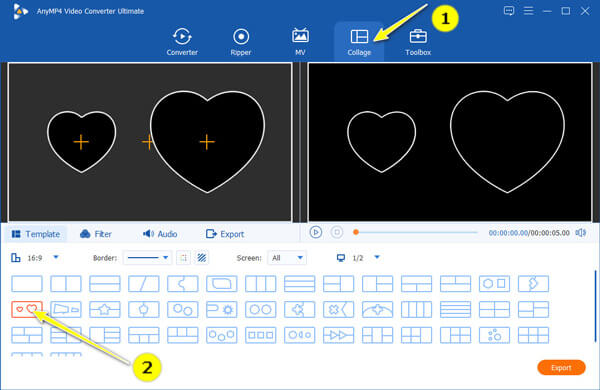
Hier kunt u ook de videoverhouding selecteren uit 1:1, 16:9, 4:3 of een aangepast formaat, en de randkleur of -stijlen aanpassen aan uw behoeften.
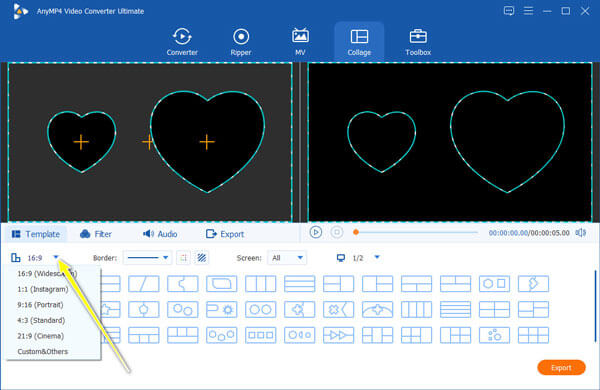
Als u van gedachten verandert, kunt u ook op elk gewenst moment overschakelen naar andere sjablonen of verhoudingsopties voordat u deze exporteert.
Voeg uw video's en/of foto's toe
Nadat u de sjabloon voor gesplitst scherm hebt bevestigd, klikt u op het pluspictogram in de geladen sjabloon om de video's en foto's die u in uw video op gesplitst scherm wilt gebruiken, te zoeken en toe te voegen.
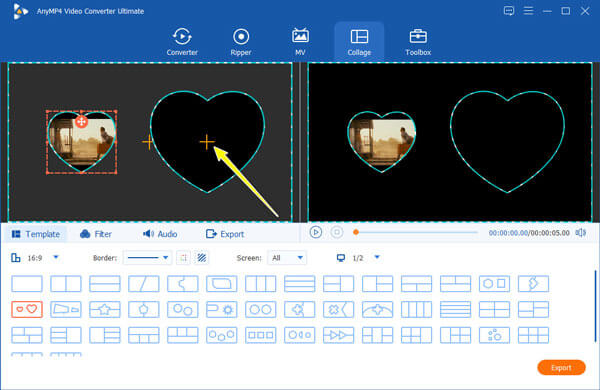
Deze software is zeer compatibel met een breed scala aan video- en fotoformaten zoals MOV, MP4, WMV, AVI, WebM, FLV, MTS, M2TS, MOD, JPG, PNG, BPM, TIF, enz.
Bewerk video-effecten op een gesplitst scherm
Deze software biedt u 2 manieren om het splitscreen in zijn geheel en afzonderlijk te bewerken.
Navigeer naar de Filter En Audio werkruimte, en u kunt filtereffecten toevoegen en een stukje achtergrondmuziek wijzigen voor de uitvoervideo op gesplitst scherm.
Opmerking: vergeet niet om uw audiolengte overeen te laten komen met uw uitgevoerde videobestand. Zodra de audio te lang is, kunt u deze met deze software knippen. Als de video eenmaal te lang is, kun je deze knippen met een video cutter.

Om elk video- en foto-item afzonderlijk te bewerken, klikt u op het geladen item. Er verschijnt een zwevende bewerkingsbalk. Vervolgens kunt u de geselecteerde videoaudio dempen, de video afzonderlijk bewerken (roteren, bijsnijden, spiegelen, watermerk, filters toevoegen, ondertitels bewerken en audiotracks, knippen, samenvoegen, enz.) en andere wijzigingen aanbrengen.
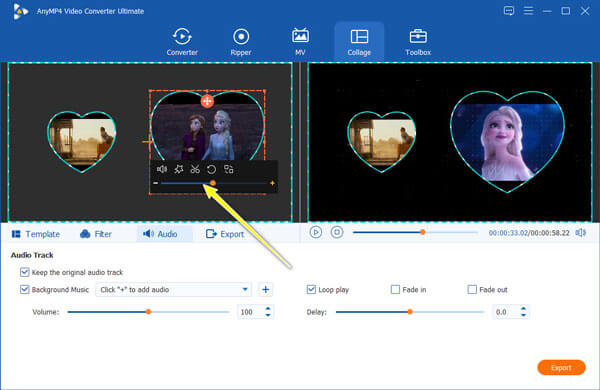
U kunt op de klikken Toneelstuk op het rechtercanvas om de video-effecten op een gesplitst scherm te bekijken voordat u deze exporteert.
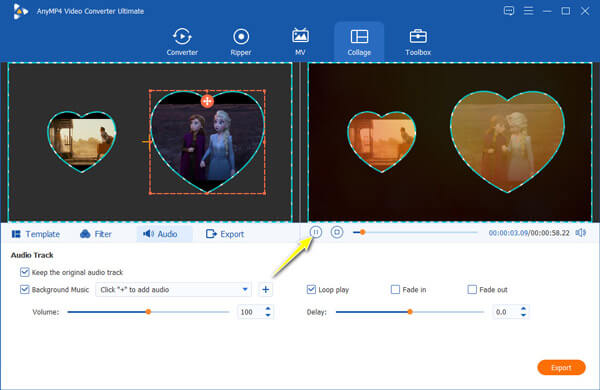
Exporteer een videoproductie op gesplitst scherm
Nadat u alle instellingen heeft bevestigd, klikt u op de Exporteren om het uitvoerformaat, de resolutie, de framesnelheid en de locatie te selecteren om de videoproductie op gesplitst scherm op uw computer op te slaan.
Klik ten slotte op de Start exporteren knop in de rechterbenedenhoek om te beginnen met het maken en exporteren van de video op gesplitst scherm.
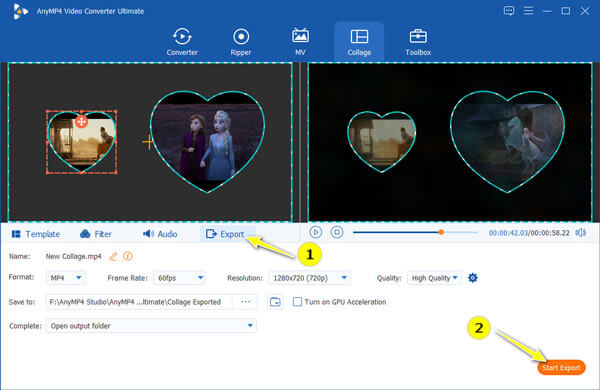
Hoe twee video's samenvoegen op Android?
TikTok is een sociaal mediaplatform waar je een verscheidenheid aan korte video's kunt maken. Je kunt de APK ook downloaden op Android om video op een gesplitst scherm te maken.
1. Open de TikTok-applicatie op Android, zoek het pluspictogram en neem video's op of upload ze vanaf je filmrol.
2. Druk op de Volgende knop, zoek de Effect pictogram onderaan en zoek het Splitsen sectie.
3. Verplaats de aanwijzer op uw videotijdlijn naar de plaats waar u het effect wilt toevoegen.
4. Houd het gesplitste schermeffect dat u wilt gebruiken ingedrukt.
5. Bewaar en post je video.
Hoe plaats ik twee video's naast elkaar op de iPhone?
iMovie is een gratis app voor Apple-gebruikers en je kunt deze gebruiken om een video op een gesplitst scherm te maken op Mac, iPhone en iPad. Om in iMovie een video op een gesplitst scherm op de iPhone te maken, moet u het volgende doen:
1. Start iMovie op de iPhone en tik vervolgens op de grote plusknop om een Film project.
2. Selecteer in de Afbeeldingen-app de video's die je wilt combineren en klik op Film maken.
3. Plaats de afspeelknop en ga naar de plek waar het gesplitste scherm begint.
4. Druk op het pluspictogram en zoek naar de andere video of foto die u wilt overlappen en zoeken Meer Ophalen Gesplitst scherm.
5. Tik op de videoclip om Gesplitst scherm te selecteren in de opties.
6. En ten slotte exporteert en bewaart u het filmproject met gesplitst scherm op de iPhone.
Is een video op een gesplitst scherm hetzelfde als een beeld-in-beeld-video?
Nee. Een video op een gesplitst scherm scheidt de binnenkant van het scherm en toont tegelijkertijd verschillende bronbestanden. Een picture-in-picture-scherm verdeelt het scherm in delen. Eén bronbestand wordt op het hoofdscherm weergegeven terwijl de andere bronbestanden in inzetvensters worden weergegeven.
Uw productie op gesplitst scherm uploaden naar videohostingsites zoals YouTube, Twitch, enz.
Om een Wow-video te maken, volgt u gewoon de bovenstaande stappen.
Ben je klaar om je split-screen video te maken? Download gewoon Video Converter Ultimate en doe het nu!
Meer lezen
6 Beste MP4-trimsoftware die u niet mag missen op desktop of online
Als een videobestand vanwege de lengte erg groot is, vindt u hier een toplijst met MP4-snijders op desktop en online die beschikbaar zijn om uw video in clips te knippen en te splitsen.
Hoe MP4-bestanden op Mac af te spelen als QuickTime geen MP4 afspeelt
Als u MP4-bestanden niet kunt openen met QuickTime Player op uw Mac, kunt u dit artikel lezen om 3 efficiënte methoden te leren om op te lossen. QuickTime kan geen MP4 afspelen en MP4 openen op Mac.
Hoe AVI-videobestanden te comprimeren
Wat moet u doen om AVI-bestanden te comprimeren, vooral de films die online zijn gedownload of van dvd's zijn geëxtraheerd? Lees meer over de twee efficiënte methoden om de grootte van AVI te verkleinen.
Hoe u een instructievideo maakt door uw scherm op te nemen als professionals
Als je een instructievideo wilt maken, heb je geluk, want deze concrete gids vertelt je alles wat je moet weten, van voorbereiding tot tutorialmaker.