3 gratis manieren om MOV-bestanden te combineren/samenvoegen op Mac en Windows 10/11 pc
Hoe voeg twee MOV-bestanden samen? Bent u op zoek naar een gratis manier om MOV-bestanden samen te voegen op een Mac of een Windows 10-pc?
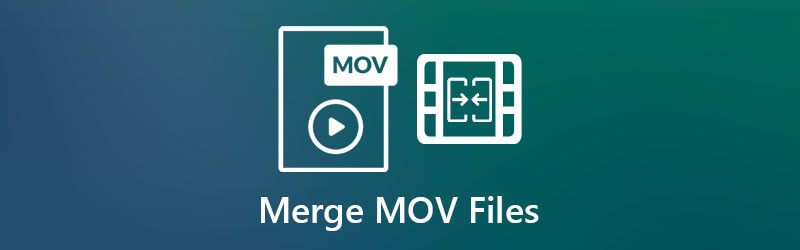
Het is gebruikelijk dat u twee of meer gesegmenteerde MOV-bestanden wilt samenvoegen tijdens het bewerken of maken van een nieuwe video. Dit bericht vertelt 3 eenvoudige manieren om u te helpen combineer MOV-bestanden op Mac- en Windows-computer.
Als u een Mac-gebruiker bent, bent u wellicht bekend met verschillende MOV-bestanden. MOV is het standaard videocontainerformaat voor Apple-producten, waaronder Mac, iPhone en iPad. Het is ontwikkeld door Apple en wordt native ondersteund door Snelle tijd. Dit deel geeft je een gratis en eenvoudige manier om MOV-bestanden te combineren tot één bestand op de Mac met behulp van QuickTime.
Zoek de MOV-video's waaraan u wilt deelnemen op uw Mac en open een ervan met QuickTime Player. U kunt al deze MOV-bestanden in één map plaatsen. QuickTime is vooraf geïnstalleerd op de Mac als de standaard mediaspeler.
Nu wordt deze video automatisch afgespeeld in QuickTime. U kunt het andere MOV-bestand naar het afspeelvenster slepen en neerzetten. U mag op de videoclips klikken en deze slepen om ze in de juiste volgorde te rangschikken.
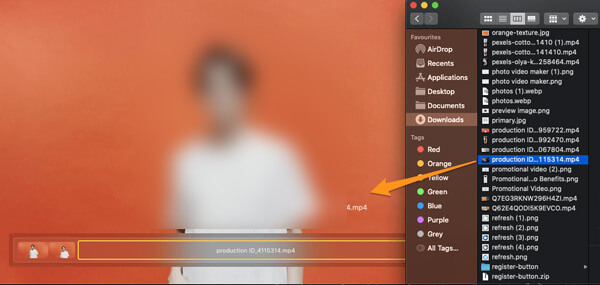
Klik rechtsonder in het spelervenster op de knop Gereed om videoclips samen te voegen in QuickTime.
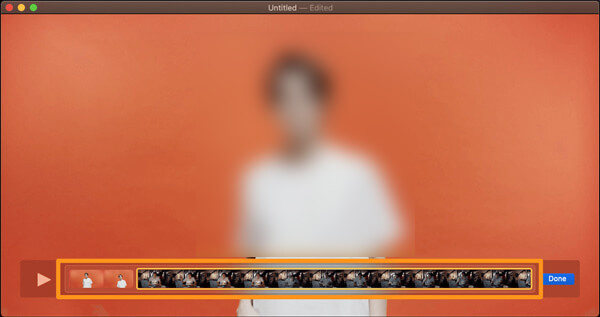
Klik Bestand menu op de bovenste menubalk en selecteer vervolgens Exporteren als uit de vervolgkeuzelijst. Selecteer een geschikte uitvoerresolutie en sla de samengevoegde video op uw Mac op. Tijdens deze stap kunt u een naam voor de video invoeren en een juiste bestandsmap kiezen. Hierna kunt u op de klikken Redden knop om uw handeling te bevestigen.
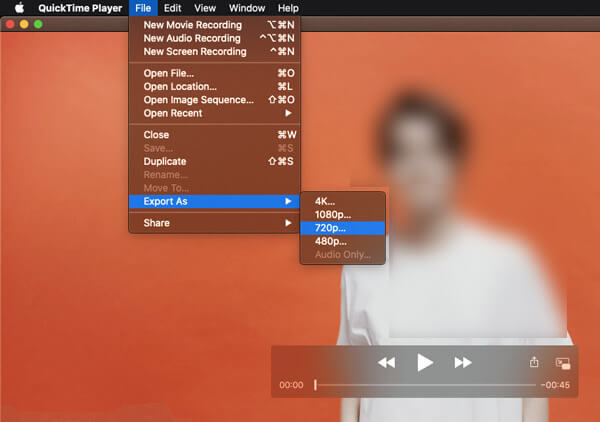
Om meerdere MOV-clips op uw Mac of Windows-pc samen te voegen, kunt u ook vertrouwen op een gratis online videofusie. Hier raden we het populaire aan Gratis videofusie zodat u twee of meerdere MOV-bestanden kunt combineren tot één met hoge kwaliteit. Deze gratis online videocombinatortool ondersteunt alle veelgebruikte videoformaten, waaronder MOV, MP4, AVI, FLV, MKV, WMV, VOB en meer.
Open uw webbrowser zoals Safari, Chrome, IE of Firefox en ga naar deze Free Video Merger-site. Wanneer u de pagina opent, klikt u op Video toevoegen voor samenvoegen knop om snel een klein opstartprogramma te installeren. U hoeft het slechts één keer te installeren om de MOV-bestanden samen te voegen. Voeg vervolgens uw MOV-bestanden toe via een pop-upvenster.
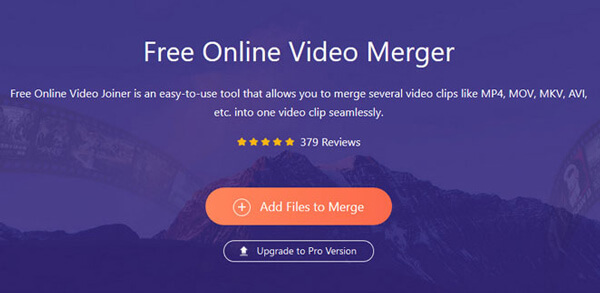
Wanneer u de Video's samenvoegen venster kunt u de juiste videoresolutie voor het samengevoegde bestand kiezen. U kunt ook een nieuw uitvoerformaat selecteren op basis van uw behoefte. Daarna klikt u gewoon op de Voeg nu samen knop om gratis online te gaan met MOV-bestanden.
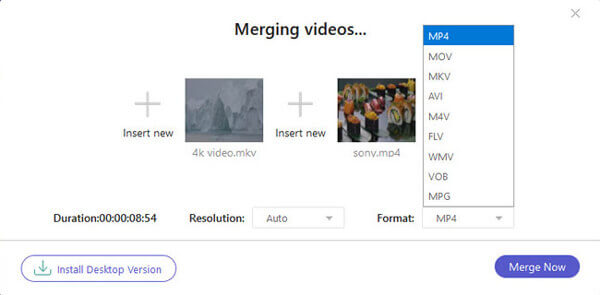
Je hoort dat te weten; Microsoft heeft Windows Movie Maker stopgezet in de Windows Essentials-apps. Als u dus een Windows 10-pc gebruikt, kunt u WMM niet meer gebruiken om MOV-bestanden samen te voegen. In plaats daarvan kunt u vertrouwen op de ingebouwde Windows Foto's app om MOV-bestanden te combineren in Windows 10.
Open de Foto's-app op uw Windows 10-pc. U kunt het snel vinden via het zoektabblad op uw computer. Klik Nieuwe video rechtsboven en selecteer vervolgens Nieuw videoproject om de editormodus te laten ontstaan.
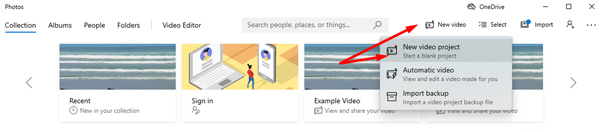
Houd er rekening mee dat u in sommige andere versies van de Foto's-app van Windows 10 mogelijk op moet klikken Bewerken en creëren keuze.
Geef het nieuw gemaakte videoproject een naam en voeg vervolgens uw MOV-bestanden eraan toe. U kunt videoclips toevoegen van Deze pc, mijn verzameling En Het web. Kies alle MOV-bestanden die u wilt combineren en sleep ze daaruit Projectbibliotheek in de Storyboard sectie.
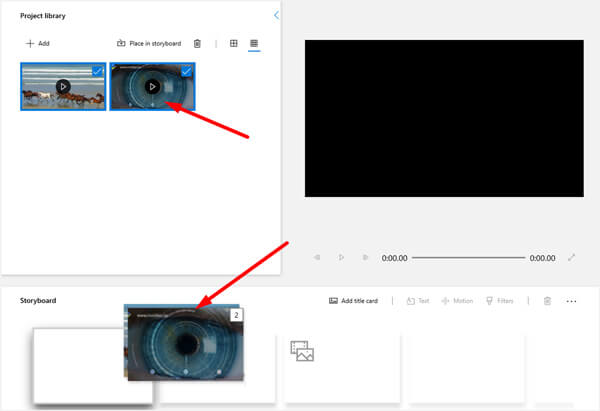
Sommige veelgebruikte bewerkingsfuncties zijn ontworpen in de Foto's-app, zoals Trimmen, Splitsen, Tekst, Beweging, 3D-effecten, Filters, Snelheid en meer. Voordat u MOV-bestanden samenvoegt, kunt u deze gebruiken om uw video te bewerken en de uitvoereffecten aan te passen. Bovendien is het toegestaan audio aan video toevoegen en pas de achtergrondmuziek aan volgens uw behoefte.
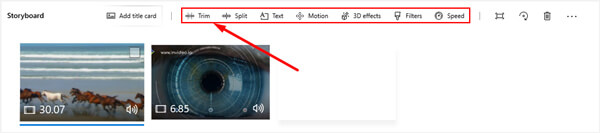
Na al deze handelingen kunt u klikken Exporteren of Deel of Finish video-optie in de rechterbovenhoek om het samengevoegde bestand op uw computer op te slaan. U kunt een geschikte uitvoerresolutie selecteren waarin u dit bestand wilt opslaan.
Hoe twee MOV-bestanden samenvoegen met QuickTime Pro?
Als QuickTime Pro op uw Mac is geïnstalleerd, kunt u er ook op vertrouwen dat het MOV-bestanden gemakkelijk combineert. Open QuickTime Pro, klik op Bewerken en kies Alles selecteren in de menubalk. Klik op Bewerken en vervolgens op Kopiëren. Open uw MOV-bestand in QuickTime Pro, verplaats de voortgangsbalk om te kiezen waar u het andere MOV-bestand wilt plakken. Nadat u twee MOV-bestanden hebt gecombineerd, kunt u op Bestand klikken en vervolgens de optie Exporteren als kiezen om de nieuwe samengevoegde video op uw Mac op te slaan.
Kan ik QuickTime gebruiken om MOV-bestanden samen te voegen op een Windows-pc?
Nee. Apple biedt geen QuickTime-versie meer voor Windows. Over het algemeen kunt u QuickTime dus niet gebruiken om MOV-bestanden in Windows te combineren. Er worden enkele installatiepakketten van QuickTime op internet aangeboden. Maar u kunt QuickTime alleen gebruiken om video's af te spelen op een Windows-pc.
Kan QuickTime MP4-video exporteren?
Met de gratis QuickTime Player die vooraf op uw Mac is geïnstalleerd, kunt u alleen video in MOV-formaat exporteren. U moet upgraden naar QuickTime Pro om MP4 te converteren en exporteren.
Of je dat nu wilt voeg twee MOV-bestanden samen op Mac of Windows 10 PC kun je een goede tool voor het samenvoegen van video's vinden om je daarbij te helpen. Als je een betere methode hebt om MOV-bestanden samen te voegen, deel deze dan in de reactie met andere lezers.
Meer lezen
MOV File Player - 6 beste programma's om gemakkelijk MOV-video's te bekijken
Als u MOV-bestanden op Windows of Mac wilt afspelen, wat zouden dan de beste MOV-bestandsspelers moeten zijn? Vind eenvoudig de 6 aanbevolen programma's om de QuickTime-films te bekijken in het artikel.
Voeg AVI-videobestanden gratis online samen in 1 minuut
Hoe combineer je AVI-bestanden tot één bestand als je twee of meerdere AVI-videobestanden hebt die wachten om gecombineerd te worden? Dit artikel geeft je twee efficiënte methoden.
Waarom kan QuickTime Player MOV niet openen? Hier zijn de ultieme manieren
Waarom kan QuickTime Player MOV niet openen op Windows of Mac? Deze gids deelt de ultieme oplossingen om dit probleem op te lossen en soepel van uw films te genieten.
Een iMovie-videoproject opslaan als MP4 op desktop of online
In deze concrete gids laten we zien hoe u een videoproject vanuit iMovie in het MP4-formaat kunt exporteren. Zodat je de film op elk apparaat kunt bekijken.