Talrijke ervaren producenten zullen een tool gebruiken om de beeldverhouding aan te passen. Als u klaar bent met het filmen van de scène of film, kunnen er aspecten in de clip voorkomen die u niet wilt. Producenten kunnen de beeldverhouding wijzigen om zich op een bepaald onderdeel te concentreren. De producent kan bijvoorbeeld wensen dat de kijkers een specifiek deel van de video zien. Ze kunnen alles bereiken zonder dat ze de rest van de video opnieuw hoeven op te nemen door de beelden bij te snijden. Als u een manier zoekt om video bijsnijden in OpenShot, u bent op de juiste pagina. In de blog van vandaag leest u hoe OpenShot het formaat van video op twee verschillende maar eenvoudige manieren aanpast, samen met tips voor het bijsnijden van video's.
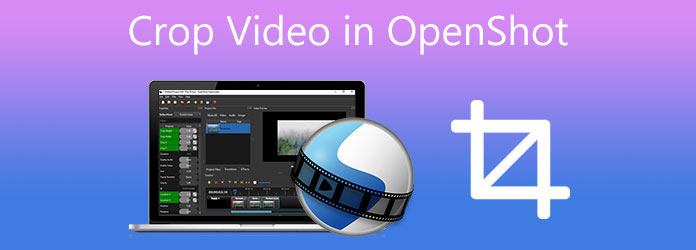
Deel 1. 2 verschillende methoden voor het bijsnijden van video in OpenShot
OpenShot, ontwikkeld door Jonathan Thomas, is een open-source video-editor die beschikbaar is op Mac, Windows en Linux. De reden voor het maken van dit programma is het bieden van een gratis, eenvoudige en gebruiksvriendelijke video-editor. Het geweldige kenmerk van OpenShot Video Editor is de verandering van de beeldverhouding. Echter, om de video-beeldverhouding, kunt u de zoomtool gebruiken, aangezien OpenShot geen tool voor direct bijsnijden heeft. Het biedt een oplossing om uw video's onmiddellijk bij te snijden tot elke gewenste beeldverhouding. Dit kan worden gedaan door in te zoomen op een specifiek gebied en de parameters van elke schaal rechtstreeks aan te passen. Om dit dieper te bespreken, bekijk de twee bovenstaande methoden voor het bijsnijden van video met OpenShot.
1. Gebruik de Slice-methode op OpenShot
Stap 1. Start om te beginnen OpenShot op uw pc en navigeer naar het Projectbestanden optie aan de linkerkant. Klik vervolgens met de rechtermuisknop op de ruimte en kies Importeer bestanden om de video te importeren die u wilt bijsnijden. Wanneer u klaar bent met het importeren van video's, klikt u erop en sleept u ze naar de tijdlijn onder aan het scherm.
Stap 2. Trek de rode lijn naar de plek waar u een selectie wilt beginnen of beëindigen. Klik met de rechtermuisknop op de positioneringsmarkering en kies wat u wilt behouden.
Opmerking: Bewaar beide zijden als u een gedeelte in het midden wilt verwijderen.
Stap 3. Om een fragment te verwijderen, klikt u erop en drukt u vervolgens op de delete-toets. Om de lege gaten te elimineren, moet u de fragmenten handmatig verplaatsen.
Tip: Ga door met deze procedure totdat u het gewenste resultaat bereikt.
Stap 4. Om het bestand te exporteren, drukt u op de rode knop op de interface.
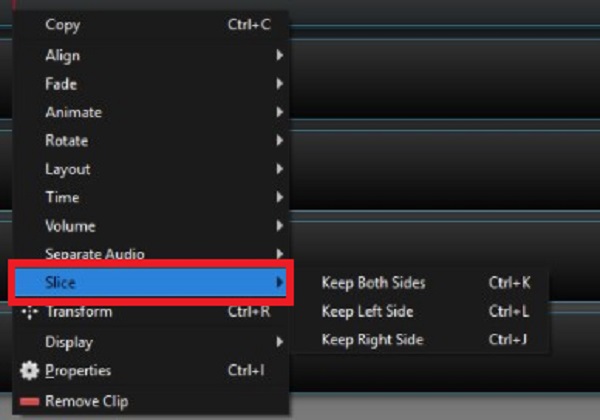
2. Video bijsnijden met behulp van de schaalmethode op OpenShot
Stap 1. Installeer eerst de tool door de officiële pagina van OpenShot te bezoeken. Wanneer u de tool start, wordt u naar de hoofdinterface geleid. Zorg ervoor dat u het bestand toevoegt dat u wilt bijsnijden door op de Voeg toe (+) knop in de bovenhoek van de interface.
Stap 2.Na het importeren van de beelden sleept u de videoclip op de tijdlijn – Klik met de rechtermuisknop op de video. Selecteer de Eigenschappen uit het menu. Zodra u dit doet, verschijnt er een nieuwe werkbalk Eigenschappen verschijnt aan de linkerkant van de editor.
Stap 3. Vervolgens op de Eigenschappen werkbalk, zoek naar Schaal X En Schaal Y. U kunt inzoomen op de video door de parameters Schaal X en Schaal Y te wijzigen. Als u bijvoorbeeld de video wilt inzoomen op 200%, voert u 2,00 in zowel Schaal X als Schaal Y in. Klik daarna met de rechtermuisknop op het Schaal optie en druk Bijsnijden.
Stap 4. Nadat u de video hebt bijgesneden, kunt u deze exporteren. Om dit te doen, klikt u op de Bestand menu en druk op de Exporteren om de nieuw bijgesneden video op uw pc op te slaan.
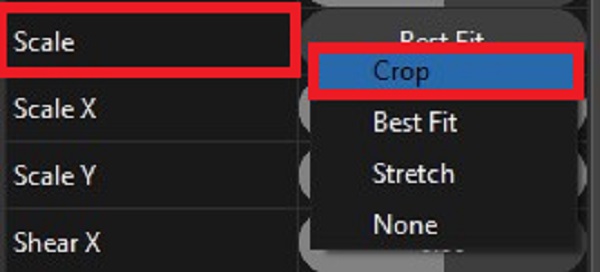
Deel 2. Een veel eenvoudigere aanpak voor het bijsnijden van video
Als het bijsnijden van video in OpenShot voor u ingewikkeld is, hebben we een andere oplossing voor u. Je kunt nog steeds van je video genieten zonder deze helemaal opnieuw op te nemen. Videoconverter Ultieme werkt het beste bij het bijsnijden en vergroten/verkleinen van uw video. Wat biedt dit instrument? Het heeft een ingebouwde editor waarmee u uw video in elk gewenst formaat kunt bijsnijden, uw bestanden kunt bijsnijden, splitsen, roteren en in een mum van tijd kunt knippen. Bovendien hoeft u geen uur te wachten om uw bestand te exporteren, omdat deze tool is uitgerust met een 70x hogere conversiesnelheid dan de andere standaard video-editor. Met deze tool zijn beelden met zwarte balken geen probleem meer. Met zoveel opwinding is hier de complete gids over bijsnijdvideo.
Belangrijkste kenmerken
- Pas uw video's aan door bij te snijden, te roteren, te verbeteren, om te draaien, te splitsen en bij te snijden.
- Converteer naar 4K/5K/8K/1080p HD-video's in meer dan 500+ verschillende uitvoerformaten.
- Gebruik als videocompressor, geanimeerde GIF-maker en videospeler.
- Maak muziekvideo's met je meest geliefde video's, afbeeldingen en muziek.
Gratis download
Voor ramen
Veilige download
Gratis download
voor macOS
Veilige download
Stap 1. Start het bijsnijdgereedschap
Installeer om te beginnen de Video Converter Ultimate door op de downloadknoppen hierboven te drukken. Omgekeerd kunt u een browser openen en de officiële pagina van de tool bezoeken. Download en start vervolgens het programma.
Stap 2. Zoek de gereedschapskist
Zoek bij het opstarten de Gereedschapskist selecteer in de menubalk Videobijsnijden. Als u dit selecteert, wordt u doorverwezen naar de pagina Bijsnijden.

Stap 3. Voeg het bestand toe dat u wilt bijsnijden
Als u het bestand wilt importeren dat u liever bijsnijdt, klikt u op de knop Plus (+) en kies een bestand uit de bestandsmap.

Stap 4. Klaar om de video bij te snijden
Nadat u het bestand heeft geüpload, kunt u de video nu bijsnijden door het stuur in het eerste paneel van het scherm aan te passen. U kunt de video direct bijsnijden door het stuur naar de gewenste grootte te verplaatsen. Als alternatief kunt u de beeldverhouding van de video wijzigen.
Opmerking: Het rechterzijscherm is het voorbeeldpaneel waar u de resultaten ziet die u heeft gemaakt.

Stap 5. Hernoem vóór het converteren
Hernoem daarna de video-uitvoer door op de Pen knop. Als u al tevreden bent met de wijzigingen, selecteert u vervolgens de OK knop.

Stap 6. Exporteer de bijgesneden video
Bij het raken van de OK knop, het leidt u terug naar de hoofdinterface. Zoek en selecteer de Exporteren knop om eindelijk een voorbeeld van uw bestand te bekijken.

Opmerking: U kunt nu genieten van uw geconverteerde bestand op verschillende besturingssystemen, zoals iPhone, Android, iPad, Windows, Mac, Linux en meer.

Deel 3. Extra tip voor het bijsnijden van video's
Opgemerkt moet worden dat de resolutie van de bijgesneden video tot op zekere hoogte wordt beïnvloed door het geselecteerde uitvoerformaat. De kwaliteit zal bijvoorbeeld slecht zijn als het opgegeven bestand kleine parameters heeft, maar bij het exporteren naar grote parameters verandert. Kleinere uitvoerparameters zijn in dit geval wenselijk.
Deel 4. Veelgestelde vragen over het bijsnijden van video's over OpenShot
-
Hoe kan ik de grootte van een video aanpassen in OpenShot?
Om de grootte van een video te wijzigen, zoals het verkleinen van de MP4-bestandsgrootte, selecteer de Geavanceerd tabblad 4. Zoek de Beeldinstellingen, wijzig de Bitsnelheid/kwaliteit naar 1,5 Mb/sec om de bestandsgrootte te verkleinen. Selecteer daarna de ROOD knop aan Exporteren het bestand.
-
Hoe kan ik in OpenShot projectbestanden openen?
Om een projectbestand op OpenShot te openen, klikt u met de rechtermuisknop op een bestand in het paneel Projectbestanden om het bestandsmenu weer te geven.
-
Is ShotCut superieur aan OpenShot?
ShotCut is een freeware videobewerkingssoftware die ervaren video-editors versteld doet staan. Het is echter iets ingewikkelder dan OpenShot omdat het vaak wordt gebruikt om video's van 4K-kwaliteit te maken.
Afsluiten
Samenvattend: OpenShot is een fantastisch hulpmiddel voor zowel beginnende als ervaren video-editors. En dat kan op twee manieren video's bijsnijden in OpenShot. Als u echter denkt dat dit hulpmiddel te moeilijk voor u is om te gebruiken, Videoconverter Ultieme heeft een eenvoudige interface waarmee u video's direct kunt bijsnijden. Dit is het moment om de tool te downloaden en ermee te experimenteren
Meer lezen
- Een screenshot bijsnijden op Windows 10/8/7 (volledig scherm/actief venster/aangepast)
- Ultieme zelfstudie – Hoe u gratis MP4-video’s kunt bijsnijden op Windows/Mac
- Geverifieerde methoden om een video bij te snijden op Android-telefoons of -tablets
- Hoe je snel een video op Instagram kunt roteren zonder kwaliteitsverlies

