Een video bijsnijden met QuickTime Player zonder kwaliteitsverlies
"Ik heb een aantal video's die ik heb gemaakt, nu moet ik het onderwerp bijsnijden en de ongewenste delen rond het onderwerp verwijderen. Hoe kan ik snijd de video bij in QuickTime?” Als vooraf geïnstalleerde mediaspeler werkt QuickTime goed op Mac. Naast het afspelen van video's biedt het ook verschillende bonusfuncties. Kun je een video bijsnijden of het formaat ervan wijzigen met de ingebouwde mediaspeler? Dit artikel zal de vraag in detail beantwoorden.

Het is goed dat u er enkele nuttige hulpmiddelen in kunt vinden Snelle tijd, maar de app is slechts een mediaspeler en geen video-editor. Met de gratis mediaspeler kun je een video inkorten en ongewenste frames verwijderen. Als het gaat om het bijsnijden van videobeelden, kun je geen enkel relatief kenmerk vinden.
Betekent dit dat je een video niet kunt bijsnijden in QuickTime Player? Het antwoord is nee. De functie Schermopname in QuickTime kan aan uw behoeften voldoen. Met QuickTime kunt u het opnamegebied bepalen en de video indirect bijsnijden. Een ander probleem is dat QuickTime het geluid van uw apparaat niet kan opnemen. Je hebt dus een emulerend audioprogramma nodig, zoals Sunflower.
Ten eerste kunt u de video beter naar uw bureaublad kopiëren en plakken. Zorg ervoor dat u Sunflower op uw schijf hebt geïnstalleerd.
Voer vervolgens QuickTime Player uit, ga naar het Bestand menu en selecteer Nieuwe schermopname. Nu verschijnt het dialoogvenster Schermopname.
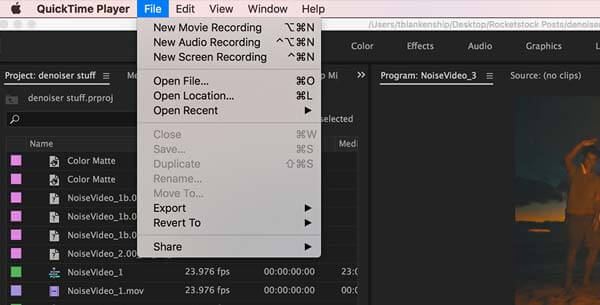
Klik op de pijl pictogram en selecteer Zonnebloem als audiobron. Stel andere opties in, afhankelijk van uw situatie.
Open de doelvideo op uw scherm en klik op de Dossier knop in het dialoogvenster Schermopname. Pas vervolgens het opnamegebied aan totdat het het onderwerp bedekt dat u op de video wilt behouden.
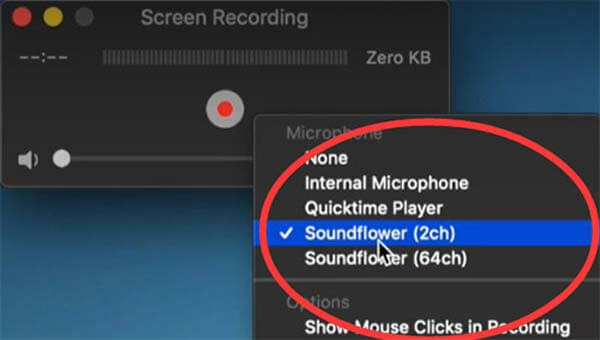
Druk op de Begin met opnemen om te beginnen met het bijsnijden van de video met QuickTime. Als dit klaar is, klikt u op de Stop pictogram in de bovenste menubalk. Ga ten slotte naar de Bestand menu, selecteer Exporterenen volg de instructies op het scherm om de video op te slaan.
Opmerking: U moet geduld hebben en het proces in de gaten houden, aangezien QuickTime de opname niet automatisch kan stoppen. Bovendien kan het de video alleen in MOV-formaat opslaan. Als je Sunflower niet kunt vinden, moet je de video opnemen met de microfoon, die ook geluid opvangt.
Zoals u kunt zien, is QuickTime geen goede manier om een video bij te snijden. Ten eerste werkt het alleen op Mac. Bovendien kunt u een video alleen bijsnijden met behulp van de schermopnamefunctie. Dat is tijdverspilling als je video erg lang is. Bovendien is het video-uitvoerformaat zeer beperkt. Het is logisch dat zoveel mensen op zoek zijn naar een QuickTime-alternatief om hun video's te bewerken. Blu-ray Master Video Converter Ultimate is precies het hulpmiddel dat u nodig heeft.
Belangrijkste kenmerken van het beste QuickTime-alternatief
Start het beste QuickTime-alternatief wanneer u een video of meerdere video's moet bijsnijden. Het is compatibel met Windows 10/8/7 en Mac OS X. Ga naar de Bestanden toevoegen menu in de linkerbovenhoek en kies Bestanden toevoegen of Map toevoegen om de doelvideo of -video's vanaf uw computer te openen.

Druk vervolgens op de Bewerking knop met een magisch balkpictogram onder de videotitel. Het video-editorvenster verschijnt. Ga naar de Roteren en bijsnijden tabblad van het bovenste lint en zoek het Bijsnijden sectie. Hier heb je twee manieren om een video bij te snijden met een QuickTime-alternatief:
Pas het bijsnijdvak aan in het origineel paneel totdat u tevreden bent.
Stel de nieuwe afmetingen in het Gewasgebied vakken om de video precies bij te snijden. Je kunt het formaat van de video ook wijzigen door de Beeldverhouding En Zoommodus. Bekijk het resultaat in de Uitvoer paneel en klik OK om het te bevestigen.

Tip: Als u andere video's met dezelfde instellingen wilt bijsnijden, klikt u op
Ga terug naar de startinterface en klik op de Map en selecteer een locatiepad in het Redden inpakken. Klik ten slotte op de Alles omzetten om de bijgesneden video naar uw harde schijf te exporteren.
Opmerking: Als u van plan bent het video-uitvoerformaat te wijzigen, klikt u op de Alles converteren naar menu rechtsboven en doe dit in het profieldialoogvenster.

Hoe wijzig ik het formaat van een video in QuickTime?
Hoewel QuickTime een leuke mediaspeler op Mac is, biedt het geen videobewerkingsfuncties, behalve bijsnijden. Met andere woorden: je kunt het formaat van een video in QuickTime niet wijzigen of ongewenste onderwerpen bijsnijden.
Wat is de gemakkelijkste manier om een video bij te snijden op een Mac?
De eenvoudigste manier om een video op Mac bij te snijden is iMovie, de ingebouwde video-editor. U kunt een nieuw filmproject maken, een video importeren, deze op de tijdlijn plaatsen en het gereedschap Bijsnijden boven het compositiepaneel gebruiken om het effect te verkrijgen.
Kan ik de beeldverhouding van de video in QuickTime wijzigen?
druk de Commando + J toetsen op uw toetsenbord en schakel het selectievakje naast uit Behoud van beeldverhouding. Voer vervolgens de nieuwe beeldverhouding in het Geschaalde grootte dozen. Druk op uw Binnenkomen toets en sluit het dialoogvenster Eigenschappen.
In deze handleiding wordt uitgelegd hoe u een video kunt bijsnijden of het formaat ervan kunt wijzigen in QuickTime Player op Mac. Hoewel het geen relatieve functionaliteit biedt, kan de schermopnamefunctie u helpen indirect het gewenste effect te bereiken. Blu-ray Master Video Converter Ultimate is een andere optie om een video bij te snijden en ongewenste delen uit de afbeeldingen te verwijderen. Meer vragen? Laat dan een bericht achter onder dit bericht.
Meer lezen
Concrete gids voor het roteren van een video in iMovie op iPhone en Mac
Hoe een video roteren in de iMovie-app? Deze handleiding toont u de stappen op zowel iPhone als MacBook Pro/Air/iMac en corrigeert eenvoudig de beeldoriëntatie.
De eenvoudigste manieren om een video te draaien op Android-telefoons of -tablets
Zodra je je clips in de verkeerde richting hebt gevonden, lees dan deze tutorial en volg de concrete gids om video's eenvoudig op een Android-apparaat te roteren.
Top 6 eenvoudigste manieren om een video om te draaien op Windows/Mac/iPhone/Android
Hoe een video spiegelen of spiegelen? Lees dit bericht, kies de juiste tool en volg de stappen om het effect op uw computer of mobiele apparaat te krijgen.
Top 5 apps en software om een video op computer en mobiel te spiegelen
Als je met het probleem wordt geconfronteerd dat sommige video's zijwaarts worden vastgelegd, heb je veel geluk, aangezien deze gids je de beste flip-video-apps en -software laat zien.