Hoe u een MP4 kunt omkeren en achteruit kunt afspelen zonder kwaliteitsverlies
Een MP4 omkeren toont de video achteruit afspelen. In tegenstelling tot andere video-effecten gebruiken veel vloggers en videomakers het om grappige of creatieve clips te maken. Iemand heeft bijvoorbeeld regen in een MP4-video opgenomen, deze omgekeerd en veel likes gekregen. Eerlijk gezegd kan iedereen hetzelfde effect creëren als je het juiste gereedschap gebruikt. Deze tutorial laat je de eenvoudigste manieren zien om een MP4-videobestand op een desktop en online om te keren.

Sommige mensen bewerken geen videobestanden omdat ze denken dat video-editorsoftware erg moeilijk te gebruiken is. In de meeste gevallen is dat waar, maar Blu-ray Master Video Converter Ultimate is flexibel en stelt gemiddelde mensen in staat een MP4 om te draaien zonder enige technische vaardigheden.
Belangrijkste kenmerken van de beste MP4-editor
Stap 1MP4 openen
Start de beste MP4-editorsoftware zolang u deze op uw computer installeert. Ga naar de Gereedschapskist venster vanaf het bovenste lint en kies Video-omkering. Open een Verkenner-venster en zoek de MP4 die u wilt terugdraaien. Sleep de video naar de interface om deze te openen.
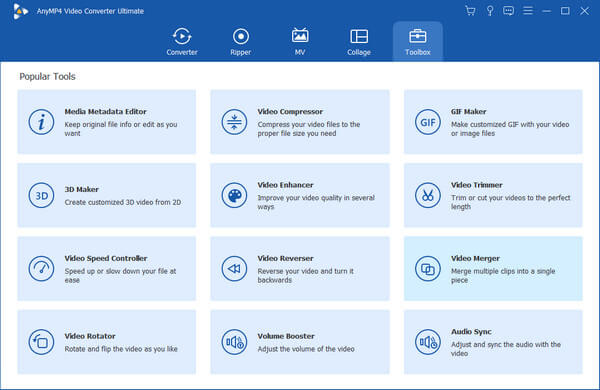
Stap 2Draait MP4 om
Als u van plan bent de hele MP4 om te draaien, gaat u naar de volgende stap. Om een deel van het MP4-bestand om te keren, stelt u het begin- en eindpunt op de tijdlijn opnieuw in met behulp van de schuifregelaars. De vakjes laten u precies de tijd zien.
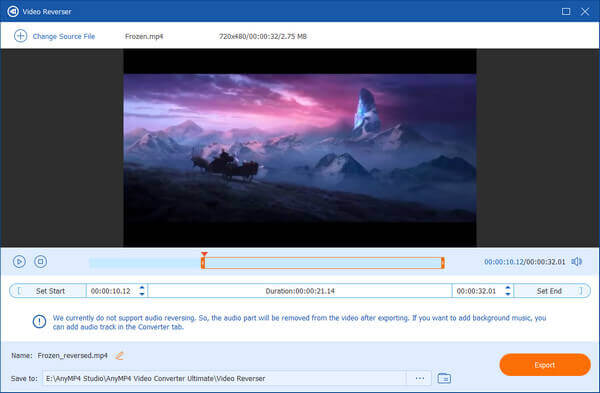
Stap 3MP4 opslaan
Voer een bestandsnaam in het Naam veld, klik op de Map knop om een uitvoermap in te stellen. Klik ten slotte op de Exporteren knop om de omgekeerde MP4 op te slaan.
Er zijn een paar online video-editor-apps die je MP4 kunnen omkeren. Volgens ons onderzoek is EZGIF de gemakkelijkste optie. Er is geen optie met betrekking tot betaling of aanmelding. Het enige nadeel is de slechte uitvoerkwaliteit.
Stap 1Bezoek https://ezgif.com/reverse-video in een browser als je een MP4 wilt omkeren.
Stap 2Klik op de Blader knop en open het doel-MP4-bestand. De maximale bestandsgrootte is 100 MB. Druk op de Upload video knop om verder te gaan.
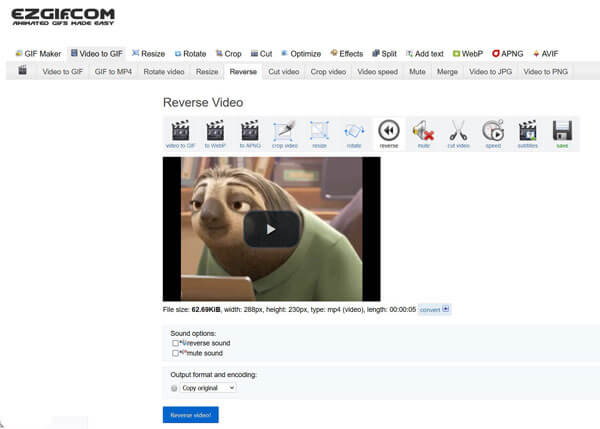
Stap 3Nu kunt u beslissen om dat te doen omgekeerd geluid of geluid dempen onder de Geluidsopties bij het omkeren van MP4. Klik vervolgens op de Omgekeerde video knop.
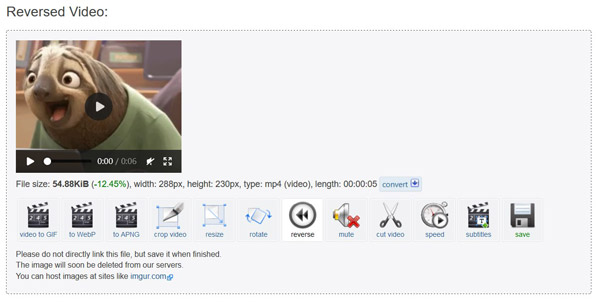
Stap 4Wacht tot het proces is voltooid en klik op de redden pictogram om de MP4 te downloaden.
iMovie is de ingebouwde video-editor op Mac OS X. Het beschikt over de basistools voor videobewerking, waaronder het omkeren van een MP4. Houd er rekening mee dat iMovie slechts een deel van de MP4-bestanden ondersteunt. Als u een MacBook Pro/Air of iMac gebruikt, voert u de onderstaande stappen uit.
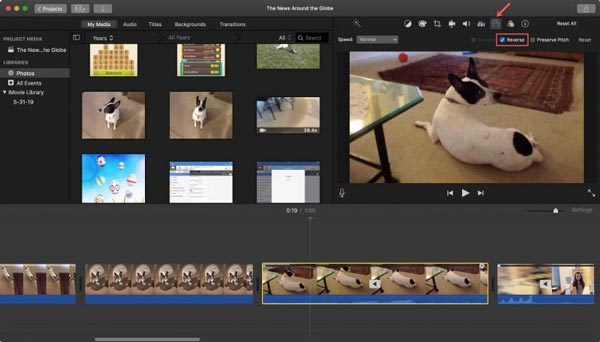
Stap 1Maak een nieuw filmproject in de Projecten paneel en importeer de doel-MP4 door op de Importeren knop.
Stap 2Plaats de video op de tijdlijn en selecteer deze.
Stap 3Klik op de Snelheid knop boven het compositiepaneel en vink het vakje naast aan Achteruit.
Tip: Als u alleen een clip van de MP4 wilt omkeren, splitst u de video in clips en selecteert u de gewenste clip voordat u deze omdraait.
Stap 4Nu kunt u de omgekeerde MP4 opslaan of delen door op de Deel icoon.
Opmerking: Als iMovie uw MP4-video niet kan openen, moet u deze naar MOV converteren, wat vriendelijker is voor de Mac-besturingssystemen.
Mis het niet:
Hoe AVI-bestanden naar iMovie te importeren
Hoe MP4-video's exporteren in iMovie
OpenShot is een open-source video-editor, dus gratis en zonder enige kosten. Bovendien is de software compatibel met Windows, Mac en Linux. Het bevat een breed scala aan videobewerkingsfuncties, maar de meeste zijn moeilijk te gebruiken. Daarom delen we met u hoe u een MP4 kunt omkeren met OpenShot.
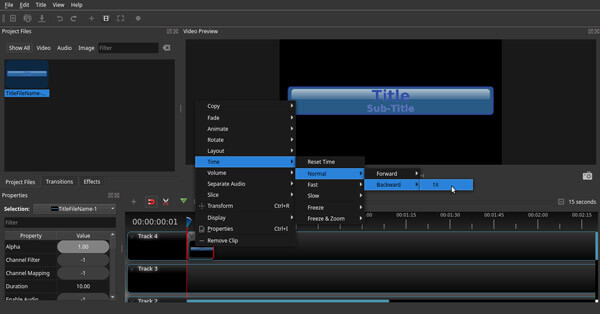
Stap 1Voer de gratis MP4-omkeersoftware uit, navigeer naar het Projectbestanden paneel, klik met de rechtermuisknop op een leeg gebied en selecteer Importeer bestanden. Zoek en open nu het doel-MP4-videobestand.
Stap 2Sleep het MP4-bestand naar de tijdlijn en zet het neer, waarna het in het compositiepaneel verschijnt.
Stap 3Selecteer de volledige MP4-video op de tijdlijn of een fragment, klik er met de rechtermuisknop op en je krijgt het contextmenu. Kiezen Tijd, Normaal, Achteruit, En 1X achtereenvolgens. Als u de MP4 wilt omkeren terwijl u de snelheid aanpast, selecteert u Snel of Langzaam in plaats van.
Stap 4Bekijk een voorbeeld van de omgekeerde MP4 in het compositiepaneel en exporteer de video naar uw harde schijf.
Kan ik een MP4 achterstevoren afspelen in VLC?
Hoewel VLC een krachtige mediaspeler is, kan het geen MP4-video achterstevoren afspelen. Het kan alleen maar vooruitgaan. Je kunt de video bekijken in een andere mediaspeler, zoals BSPlayer. Een andere manier is de video permanent omkeren met een video-editor.
Hoe kan ik een video op de iPhone omkeren met iMovie?
Je kunt een video in iMovie op iOS niet omkeren, omdat Apple niet alle functies van de Mac migreert. Als gevolg hiervan moet je het doen met een video-omkeerapp van derden.
Hoe kan ik het afspelen van een video op TikTok omkeren?
De TikTok-app biedt het video-omgekeerde effect. Je kunt het na de opname op je video's toepassen. Je kunt de TikTok-video's die door anderen zijn geüpload echter niet terugspoelen.
Nu zou je minstens vier eenvoudige manieren moeten leren om een MP4-videobestand op Windows, Mac OS X en Linux om te keren. EZGIF kan u helpen het effect gratis online te krijgen. iMovie is een eenvoudige video-omkeerapp op Mac. OpenShot is een andere keuze om video's gratis om te keren. Als u op de uitvoerkwaliteit let, is Blu-ray Master Video Converter Ultimate de beste keuze. Meer vragen? Laat dan je bericht achter onder dit bericht.
Meer lezen
Hoe u ondertitels in detail kunt toevoegen aan MP4-video's
Heeft u net een film gedownload, maar ziet u de ondertitels niet? Wilt u een video op sociale media plaatsen en ondertitels voor uw publiek insluiten? Dit artikel laat zien hoe je ondertitels aan MP4 en andere video's kunt toevoegen.
Voeg AVI-videobestanden gratis online samen in 1 minuut
Hoe combineer je AVI-bestanden tot één bestand als je twee of meerdere AVI-videobestanden hebt die wachten om gecombineerd te worden? Dit artikel geeft je twee efficiënte methoden.
6 Beste MP4-trimsoftware die u niet mag missen op desktop of online
Als een videobestand vanwege de lengte erg groot is, vindt u hier een toplijst met MP4-snijders op desktop en online die beschikbaar zijn om uw video in clips te knippen en te splitsen.
Hoe grote MP4-bestanden op pc en Mac te comprimeren zonder kwaliteitsverlies
Om ruimte vrij te maken of video's soepel naar internet te uploaden, kunt u beter onze gids leren en volgen om uw MP4-video's te comprimeren en kleine bestanden te produceren.