Een video omkeren met ultieme tools op een computer en telefoon
Er zijn verschillende redenen om een video terug te draaien. Sommigen willen misschien hun video's omdraaien om een unieke manier te hebben om een verhaal te vertellen of gewoon om hun vrienden bang te maken. Dit soort concept is onmiskenbaar buitengewoon en kan van je gewone video's uitzonderlijke video's maken. Naarmate de tijd verstrijkt, zijn de tactieken voor het terugdraaien van een video creatief geworden. Tegenwoordig kunt u meerdere storyboards combineren om uw verhaal op een unieke manier te presenteren en verschillende elementen aan uw creatie toevoegen om uw idee perfect te maken. Maar, hoe je een video kunt omkeren en met een prachtig resultaat komen, zal alles op één wortel neerkomen, en dat is het hebben van een glorieus krachtig hulpmiddel. Het is maar goed dat dit artikel je indrukwekkende richtlijnen geeft met behulp van de beste tools voor deze kwestie. Lees daarom, hoe enthousiast we ook zijn, de onderstaande inhoud door en bepaal de perfecte tool voor u.
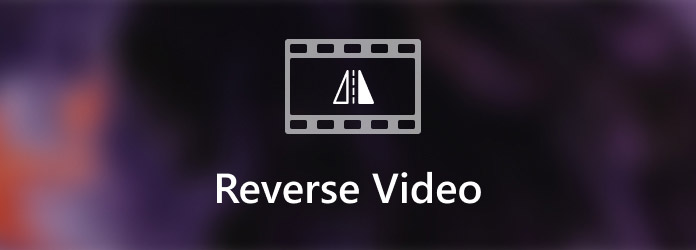
Wil je weten hoe je een video in omgekeerde richting kunt zetten met een niet-intimiderende tool? Laat u verwennen met de eenvoudige maar krachtige functies van Videoconverter Ultieme. Het is fantastische software die geweldige functies biedt zonder dat technische beheersing van de gebruikers vereist is. Zoals de naam al zegt, wordt deze software doelbewust gebruikt voor versnelde videoconversie, maar heeft hij ook de krachtige mogelijkheid om andere videobewerkingstaken uit te voeren. Bovendien heeft het uitstekende hulpmiddelen in zijn gereedschapskist geleverd, waaronder de video-omkeertool. Maak plaats voor de lichtste en gemakkelijkste video-omkering om uit te voeren, waardoor beginners zich comfortabel en zelfverzekerd voelen. Daarnaast wordt deze tool geleverd met kunstmatige intelligentietechnologie die helpt bij het verbeteren van de vaardigheid van de procedure.
Bovendien zult u versteld staan van de vooruitgang van de technologieën die het heeft. Naast kunstmatige intelligentie wordt het ook geleverd met hardware- en GPU-versnelling waardoor het dominanter is dan zijn concurrent. Wat nog indrukwekkender is aan deze Video Converter Ultimate, is dat het veel verschillende videoformaten ondersteunt, waardoor je aan elk soort video vanuit je galerij kunt werken. Laten we daarom allemaal kijken hoe we een video kunnen omkeren met behulp van de onderstaande tool.
Belangrijkste kenmerken
Zorg eerst en vooral voor de nieuwste softwareversie door op de knop te klikken Gratis download knop hierboven. Installeer het vervolgens snel op uw computer en start het.
Wanneer u de hoofdinterface van de tool bereikt, ziet u vier menutabbladen in het bovenste gedeelte. Vanaf daar klikt u op de Gereedschapskist tabblad om de verzameling gereedschappen te bekijken. Zoek dan naar de Video-omkeerinrichting gereedschap en klik erop.
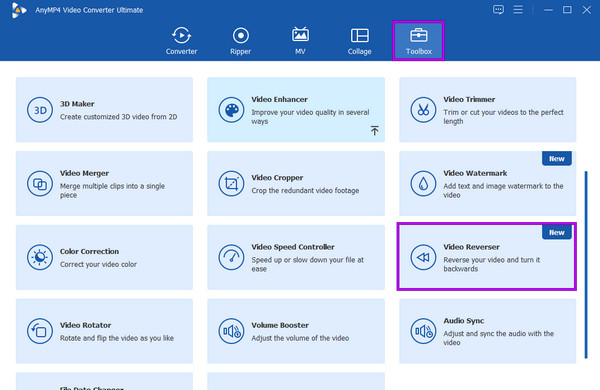
Daarna kun je nu de video uploaden die je wilt terugdraaien. Om dit te doen, klikt u op de Toevoegen knop in het midden van het pop-upvenster. Selecteer vervolgens uw doelvideobestand in uw lokale map.
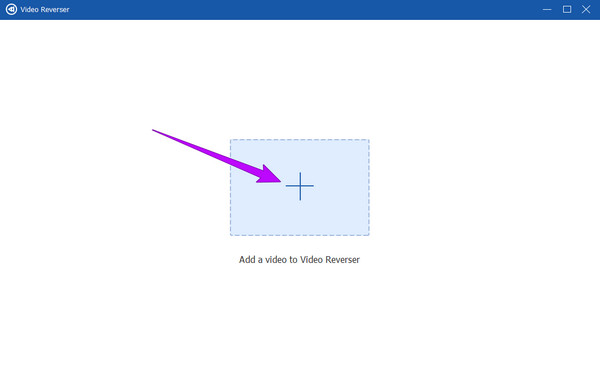
Deze keer kunt u, voordat u de clip omdraait, de tijd van de video bepalen en aanpassen aan de door u gewenste duur. Je kunt ook op de Opslaan in sectie om te beslissen waar de uitvoer moet worden opgeslagen. Daarna kun je eindelijk op de Exporteren knop onderaan de interface om de video om te keren. Verbazingwekkend genoeg duurt de omkeerprocedure slechts enkele seconden. Dan kunt u uw output al controleren en ervan genieten.
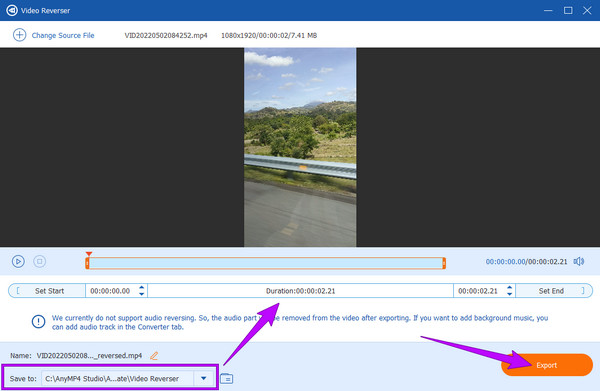
Hoe kan ik een clip omkeren in Premiere? Deze vraag is waarschijnlijk al in uw gedachten geweest. En ja, deze software is redelijk haalbaar voor het omkeren van een video. Adobe Premiere Pro is in feite een niet-lineaire videobewerkingssoftware die over veel functies beschikt. Bovendien is het een bekende videobewerkingssoftware die geleidelijk werkt voor professionele editors. Het heeft verschillende krachtige bewerkingstools die ze kunnen gebruiken om unieke effecten en verbeteringen aan hun video's te creëren. Met deze Adobe Premiere Pro kunnen professionals meerdere audio-opdrachten en camerasequenties bedenken, maar ook overgangen toevoegen en artistieke animaties maken om hun projecten in hoge kwaliteit te exporteren. Omdat dit hulpmiddel er voor de expert misschien zo eenvoudig uitziet, intimideert het beginners. Niettemin is hier een uitgebreide richtlijn voor het omkeren van een clip in Premiere.
Download Adobe Premiere Pro in eerste instantie op uw bureaublad en open het. Begin vervolgens met het uploaden van het videobestand dat u wilt terugdraaien. Om de video te uploaden, klikt u op de Bestand tabblad en vervolgens de Importeren optie na. Anders kunt u uw videobestand eenvoudigweg naar de projectbak slepen.
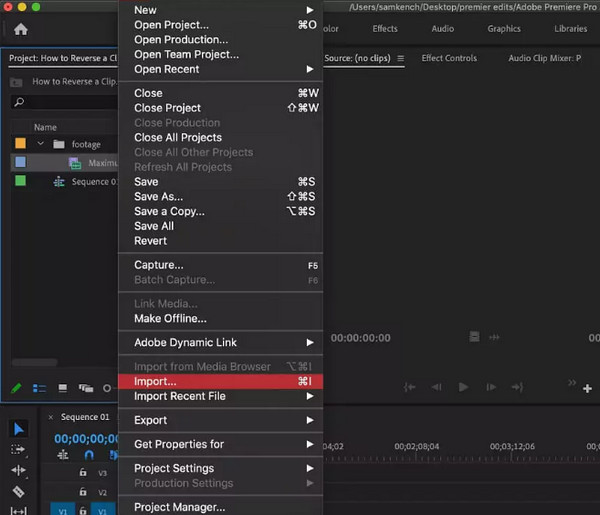
Zodra de video is geüpload, sleept u deze naar de tijdlijn. Begin vervolgens met het omkeren van de video door de delen die u wilt omkeren van uw video te scheiden via de splitsfunctie. Er zijn verschillende manieren om je video's te splitsen met deze tool, en de gemakkelijkste manier is door op te drukken CTRL+K voor desktopgebruikers en Commando+K voor Mac.
Laten we deze keer het daadwerkelijke omkeren doen. Om dit te doen, moet u met de rechtermuisknop op de videoclip klikken en op klikken Snelheid/duur keuze. Als u dat doet, verschijnt er een nieuw venster waarin u een selectievakje ziet met een Snelheid achteruit dialoog, vink het vakje aan om de omgekeerde functie van Premiere Pro toe te passen. Klik daarna op de OK tabblad om de aangebrachte wijzigingen toe te passen.
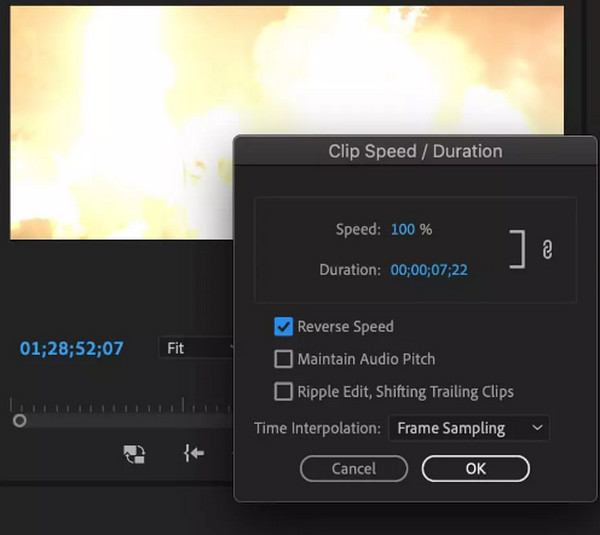
Het volgende op de lijn is de geweldige Openshot. Openshot is een andere software die populair is bij professionals vanwege de geweldige functies. Bovendien kunt u deze software aanschaffen via populaire platforms zoals Windows, Mac en Linux. Als u op zoek bent naar een snelle en gebruiksvriendelijke tool, overweeg dan om Openshot te gebruiken. Bovendien beschikt het over veelzijdige videobewerkingstools en -functies, waaronder een op curven gebaseerde tijdmapping waarmee u uw video's herhaaldelijk kunt versnellen of vertragen om ze terug te draaien. Een ander indrukwekkend kenmerk van Openshot is de geavanceerde bewerkingsfunctie voor innovatieve video- en audio-effecten. Als u dus een 3D-animatie wilt maken, kunt u er eenvoudig een maken met deze software. Het valt niet te ontkennen dat veel gebruikers vasthouden aan het gebruik van Openshot. Hoe goed het ook is, er zijn nog steeds duidelijke problemen, zoals problemen met de stabiliteit van de prestaties. Niettemin is hier het proces om een clip in omgekeerde Openshot af te spelen.
Het eerste dat u moet doen, is deze software downloaden en op uw computer installeren. Start vervolgens de tool en upload onmiddellijk de video die u in omgekeerde volgorde wilt zien afspelen door deze in de interface neer te zetten.
Zodra de video is geüpload, klikt u met de rechtermuisknop op het bestand op de track waar de video is geplaatst. Selecteer vervolgens de Tijd optie, gevolgd door te klikken op de Normaal selectie, dan de Achteruit tabblad. Klik daarna om het te selecteren 1X selectie.
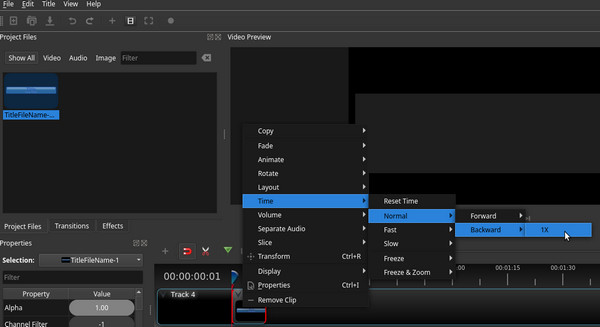
En nu kun je zien dat de video wordt omgekeerd afgespeeld. Zoals u merkt, wordt de audio echter niet omgekeerd afgespeeld. Als u de audio dus wilt omkeren of dempen, kunt u dit nog steeds doen. Ga naar de Eigenschappen paneel door op de video te klikken om de Eigenschappen keuze. Scroll vervolgens naar beneden om de Volume optie en klik erop. Nadat u erop hebt geklikt, past u het aan om de 0(nul) optie en ga verder met het opslaan van de video daarna.
Hier is After Effects, de toonaangevende 2,5D-animatietool ter wereld. After Effects wordt gebruikt voor animatie, het samenstellen van films en het creëren van visuele effecten die elke professionele video-editor kent. Naast de genoemde functies wordt deze software ook geleverd met veel handige functies die zelfs beginners zullen waarderen, vooral de tool voor het omkeren van een video. Daarom leert u hoe u een fragment in After Effects kunt omkeren, zodat u het snel kunt begrijpen voordat u het hulpmiddel gebruikt. Als beginner op het gebied van videobewerking moet u weten dat het navigeren door After Effects niet zo eenvoudig is als uw favoriete software.
Om te beginnen moet u de Adobe After Effects-software met succes op uw bureaublad installeren. Ga dan naar de Bestand menu en open het videobestand dat u wilt terugdraaien. Om de voortgang van uw project veilig te stellen, maakt u er vervolgens een gewoonte van om elke aanvraag die u maakt op te slaan.
Zodra het videobestand is geüpload, sleept u het naar het Nieuwe compositie sectie en klik vervolgens met de rechtermuisknop op de laag die u wilt gebruiken voor uw omgekeerde video-effect. Daarna verschijnt er een vervolgkeuzemenu. Klik dus op de Tijd optie, dan de Tijdomgekeerde laag, om een ander venster te openen. Pas vanuit dit nieuwe venster de snelheid aan volgens het gewenste tarief voor uw video.
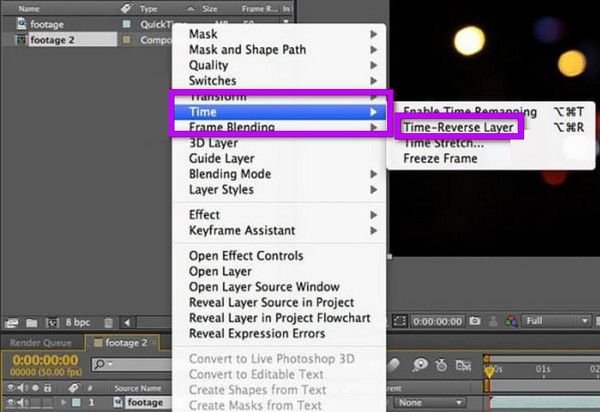
Deze keer moet je op klikken Effect toepassen optie en wacht tot het proces is voltooid. Daarna kunt u uw video bekijken in het voorbeeldgedeelte en deze afspelen om er zeker van te zijn dat deze is omgekeerd. Zodra de uitvoer goed is, kunt u deze opslaan.
Je kunt deze DaVinci Resolve ook overwegen om de clip om te draaien. Het is een videobewerkingsprogramma met alle functies, gratis gebruik en onmiskenbaar krachtig. Bovendien is DaVinci Resolve doordrenkt met geavanceerde videobewerkingsfuncties, zoals FX-filters, stereoscopische 3D-tools, geavanceerde HDR-grading, Fairlight FX-audioplug-ins, HDR-scopes en nog veel meer. Bovendien heeft het een interface met een duidelijke, intuïtieve en professionele uitstraling die vergelijkbaar is met Adobe Premiere Pro. Bovendien wordt deze interface geleverd met verschillende pagina's met Kleur, Leveren, Knippen, Bewerken, Fusion, Fairlight en Media. Om nog maar te zwijgen van de talrijke overgangen die u kunnen helpen de weergave van uw video te verbeteren. Wat betreft de mogelijkheid om een video om te keren, kunt u met DaVinci Resolve de hele clip of slechts een deel ervan omkeren. Sommige dingen kunnen u echter teleurstellen bij het gebruik ervan: de complexiteit van de navigatie en de grote vraag naar systeembronnen. Aan de andere kant kun je als volgt de clip DaVinci Resolve omkeren.
Nadat u DaVinci Resolve op uw computer hebt gedownload en geïnstalleerd, opent u deze. Begin vervolgens met het importeren van het videobestand. U moet de videoclip omkeren en op uw tijdlijn selecteren.
Ga vervolgens naar de Inspecteur aan de linkerkant van het afspeelgebied en scroll naar beneden om op te klikken Snelheidsverandering keuze.
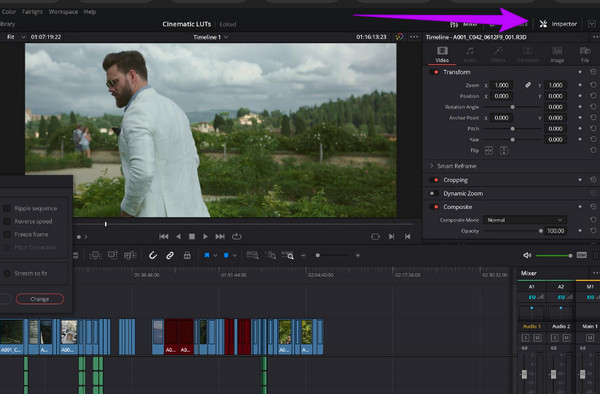
Daarna ziet u de Richting sectie en u moet op de knop klikken pijlen toont de linkerrichting. Als u op deze pijlen klikt, kunt u uw videoclip omgekeerd afspelen. In hetzelfde gedeelte vind je de instellingen om de snelheid en het aantal frames per seconde aan te passen.
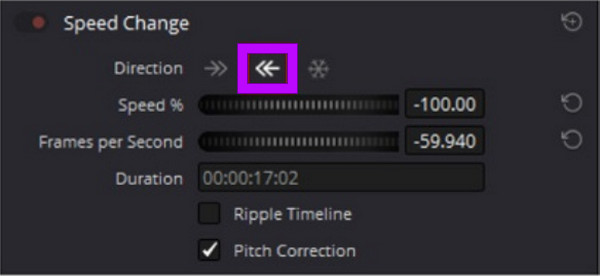
Hier is een online manier om een video om te keren. Maak plaats voor EZGIF, een webgebaseerde tool die effectieve videobewerkingstools bevat, inclusief achteruitrijden. Het verbazingwekkende aan deze tool is dat het het videogeluid kan omkeren en het geluid van je video kan muteren. Bovendien is deze online tool gratis, ondanks de volledige bewerkingsfuncties zoals bijsnijden, roteren, splitsen, optimaliseren, GIF-makereffecten en meer. Omdat het echter een gratis online tool is, kunt u tijdens uw navigatieproces enkele advertenties verwachten. Daarom volgen hier de stappen voor het omkeren van uw video op internet.
Bezoek met uw browser de officiële website van EZGIF. Wanneer u de hoofdinterface bereikt, zoekt u naar en klikt u op het Achteruit optie onder de tools.
Eenmaal geselecteerd, druk op de Kies bestand knop om het videobestand toe te voegen dat u wilt omkeren. Een andere manier om te uploaden is door de URL van je video te kopiëren en in de interface te plakken. Druk vervolgens op de Upload video knop om de video binnen te halen.
Het is nu tijd om de video om te draaien door op te klikken Achteruit knop boven de bijgevoegde video. Vink vervolgens de Omgekeerd geluid of de Geluid dempen, wat je maar wilt. Klik ten slotte op de Knop Video omkeren op het onderste gedeelte. Wacht tot het proces is voltooid en download daarna de uitvoer.
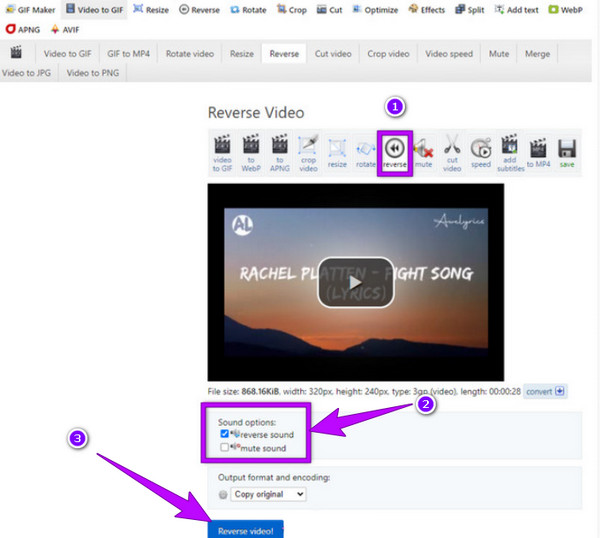
Dit deel laat je zien hoe je een video kunt omkeren met behulp van de ingebouwde editors van je favoriete sociale media-apps. We hebben de meest gebruikte video-apps zoals Snapchat, TikTok en Instagram verzameld. Dus als je de taak ook wilt leren met je telefoon in de genoemde sociale media-apps, bekijk dan de onderstaande informatie.
Snapchat is een app die elke familie, vriend en geliefde met elkaar verbindt door foto's en video's te delen. Bovendien kunt u met deze app uw video's opnemen door de camera van uw telefoon direct rechtstreeks naar de app te gebruiken. Bovendien zit het boordevol prachtige effecten die u in uw videoclips kunt gebruiken. Een van deze prachtige effecten is de video-reverse, die uw foto's in verbluffende foto's kan veranderen als u ze goed toepast. Met deze functie kun je echter alleen aan een video werken die maximaal tien seconden lang is. Daarom willen wij u graag de juiste procedure leren hoe u dit moet doen.
Start Snapchat op uw mobiel en begin met het opnemen van een videoclip. Om dit te doen, moet u de cirkelopnameknop in het midden onderaan het scherm ingedrukt houden.
Wanneer de opgenomen videoclip klaar is, veegt u de filters naar links totdat u de drie ziet omgekeerde pijl pictogrammen. Tik op het pictogram om het filter toe te passen.
Tik daarna op de Redden pictogram in de linkerbenedenhoek van het scherm zodat u de video kunt exporteren.
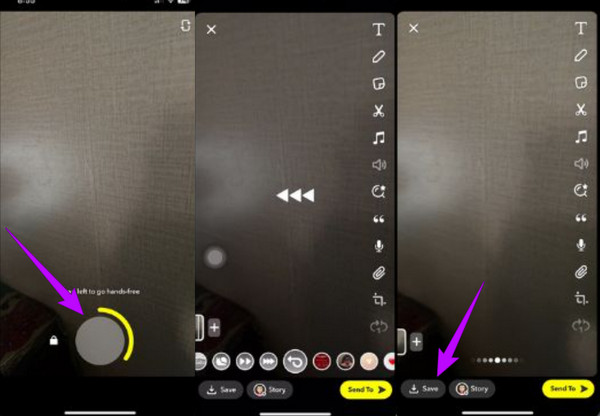
We kunnen niet ontkennen hoe populair TikTok wereldwijd is. Het is een van de meest gedownloade apps ter wereld. Met talloze mooie, grappige en creatieve filters kun je je video's eenvoudig aanpassen met TikTok. Net als bij de eerste video-app kun je met TikTok rechtstreeks een nieuwe video opnemen en de video laten bewerken door filters, effecten en andere bewerkingstechnieken toe te passen. Onderdeel van deze technieken is het toevoegen van teksten, muziek, iconen en achtergrond en de achterkant van de video. Deze app heeft echter ook een beperking bij het bewerken van een video, vooral in de lengte. Toch zijn hier de stappen die u moet volgen om een video terug te draaien met TikTok.
Open de TikTok-app op je telefoon en tik op de Plus pictogram middenonder op het scherm. Door op dit pictogram te tikken, kun je met de app een nieuwe video opnemen voor TikTok of een bestaande video vanuit je fotogalerij uploaden
Tik daarna op de Effecten optie die u zult zien tussen de opties aan de rechterkant of aan de onderkant van het scherm. Kijk nu en tik op het tijdpictogram tussen de Effecten opties en tik vervolgens op de Achteruit effect.
Na het tikken op de Achteruit effect, kunt u met de app al een voorbeeld van de omgekeerde video zien. Het is maar goed dat het zelfs de audio omkeert. Tik vervolgens op het tabblad Opslaan om uw video te bewaren.
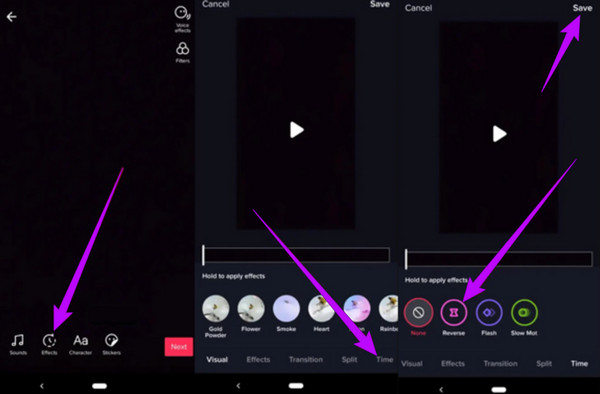
Instagram is tegenwoordig erg handig, omdat het een van de meest gebruikte sociale-media-apps is die kunstenaars gebruiken. Voordat Instagram zelfs maar de videotrends omkeert, heeft het gebruikers al een effect gegeven waarmee ze hun video's effectief kunnen omkeren. Voordat ze via Instagram op de opnameknop drukken, hebben ze trouwens al de mogelijkheid om hun video om te draaien. Dit gezegd hebbende, hebben velen naar het genoemde effect gezocht. Naar verluidt heeft Instagram dit omgekeerde effect echter om een aantal redenen opgeheven. Daarom hebben we besloten om je een app aan te bieden die je kunt gebruiken voor je Instagram-video's, en dat is via CapCut.
CapCut is een effectieve app met een eenvoudige interface. Om deze reden kunt u met deze app een video omkeren het meest soepel doen. Daarom ziet u hier hoe u de video op CapCut kunt omkeren.
Start de CapCut nadat u deze met succes op uw mobiele telefoon hebt geïnstalleerd. Upload vervolgens de video door een nieuw project te maken. Zodra de video is geüpload, tikt u op Toevoegen tabblad dat u rechtsonder in het scherm ziet.
Nadat u op het genoemde tabblad hebt getikt, ziet u naast tikken het Bewerking keuze. Veeg vervolgens naar rechts over de reeksen van de bewerkingshulpmiddelen totdat u het Achteruit keuze.
Nadat u op de genoemde optie hebt getikt, verwerkt de app de video achteruit. Tik ten slotte op de Exporteren pictogram om de video op te slaan.
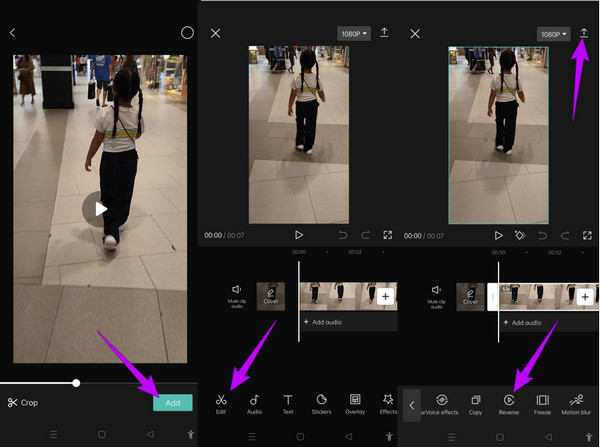
Verliest mijn video zijn kwaliteit als ik deze omdraai?
Eerlijk gezegd zijn er videobewerkingstools die de videokwaliteit ongecontroleerd beïnvloeden. Als u dus wilt dat een gereedschap gegarandeerd een verliesvrije omkeerfunctie heeft, gebruik dan Videoconverter Ultieme.
Kan ik de omgekeerde video in 4K opslaan?
Ja. Om dit te doen, moet je de video na de omkeerfunctie opschalen naar 4K.
Kan ik de video op de iPhone omkeren zonder een app van derden?
Ja. U kunt iMovie op uw iPhone gebruiken om uw video om te keren.
Met de meerdere tools die hierboven zijn gegeven, zul je niet langer vragen hoe je een video kunt omkeren. We hopen dat je de juiste hebt gevonden om te gebruiken tussen de aangeboden programma's in dit bericht. Als u nog steeds niet weet welke u moet kiezen, raden we u ten zeerste aan om de Videoconverter Ultieme. Deze software is het beste voor professionals en beginners en biedt u dezelfde geweldige tools en functies als de andere.
Meer lezen
Ontdek de twee methoden om een GIF online en offline om te keren
Door dit bericht te lezen, geven we je een uitgebreide tutorial over hoe je een GIF kunt omkeren met behulp van de meest efficiënte GIF-reverser, offline en op internet.
Overzicht van de 6 beste videostabilisatoren [apps en software]
Maak kennis met de zes beste online, offline, Android- en iPhone-videostabilisatoren die in dit artikel worden besproken. Laten we hun kenmerken, voordelen en banes leren kennen.
Hoe u video's op vier manieren kunt denoise [Stapsgewijze handleiding]
Zijn je video's korrelig? Dit artikel bevat de perfecte oplossingen met volledige instructies voor het opmerkelijk verwijderen van ruis in video's. Dus klik nu op dit bericht om het te zien!
Hoe u tekst aan een video kunt toevoegen met vier effectieve methoden
Voeg tekst toe aan de video om je gevoelens tegenover de kijkers te uiten. Zeg je duizend woorden in je video met behulp van de vier effectieve oplossingen in dit artikel.