Hoe u een video in iMovie kunt roteren zonder kwaliteitsverlies
iMovie is de video-editor-app die door Apple is uitgebracht voor iOS- en macOS-gebruikers. Hoewel het een beetje eenvoudig is vergeleken met professionele videobewerkingssoftware, zoals Adobe Premiere, kan iMovie voldoen aan je basisbehoeften voor het maken van films. Naast coole effecten kunt u hiermee uw videobestanden bewerken, zoals het wijzigen van de oriëntatie van de afbeeldingen. Hoe dan ook, deze tutorial laat het je zien hoe je een video roteert in iMovie op iPhone en MacBook.
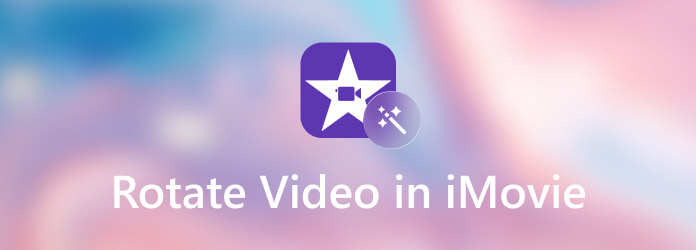
iMovie vertrouwt op het project om een video op macOS te bewerken of te roteren. Het betekent dat u de doelvideo in een nieuw project of een bestaand project moet openen.
Start de iMovie-app vanuit de map Programma's en klik op de Begin om naar het projectscherm te gaan en druk op de Maak nieuw knop om een nieuw project aan te maken. U kunt ook een bestaand project openen.
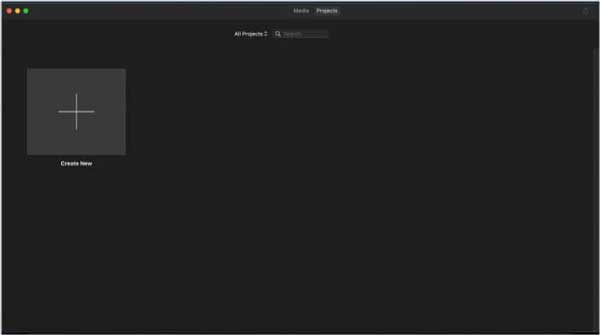
Selecteer vervolgens Film en voeg de video toe die u wilt roteren. Plaats vervolgens de video op de tijdlijn en je ziet hem in het mediaspelerpaneel.
Klik op de Bijsnijden tool op de werkbalk boven de mediaspeler. Dan krijg je de Draai tegen de klok in En Met de klok mee draaien opties rechtsboven.
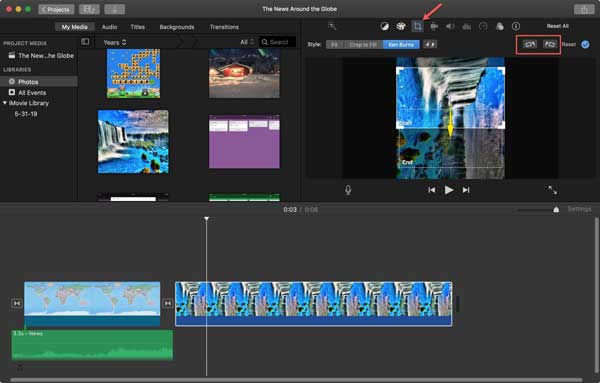
Klik op de knoppen totdat je de juiste video krijgt. Klik ten slotte op de Deel -pictogram en kies een geschikt kanaal om de video te exporteren. Als u de video op uw computer wilt opslaan, kiest u Bestand en volg de instructies op het scherm om dit te doen.
Voer op uw iPhone de iMovie-app uit, maak een nieuw project en selecteer Film te.
Open de doelvideo vanuit uw filmrol en plaats deze op de tijdlijn.
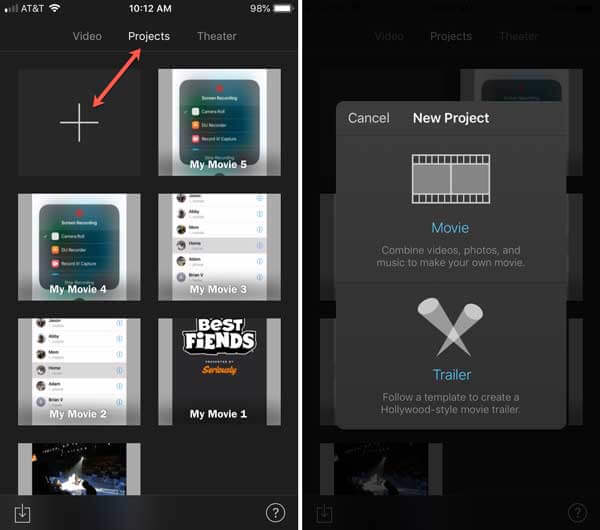
Plaats twee vingers op de bovenkant van één frame en draai de video vervolgens met de klok mee of tegen de klok in, afhankelijk van uw behoefte.
Zolang je het gewenste effect krijgt, tik je op de Klaar knop en druk vervolgens op Opslaan en delen -pictogram om de video op te slaan in uw Foto's-app of direct te delen.
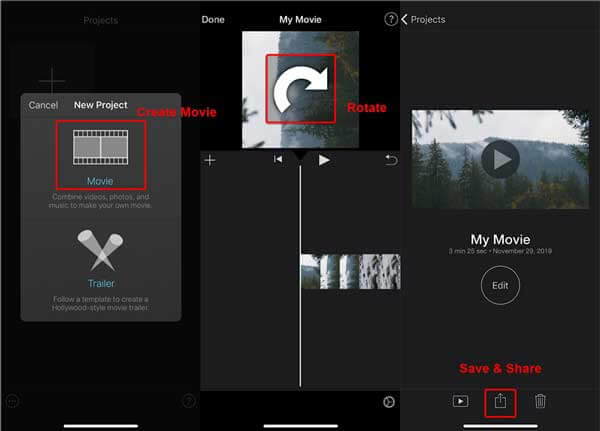
Opmerking: Ongeacht of je iMovie gebruikt om te bewerken op je iPhone of MacBook, het kan slechts één video per keer verwerken.
Mis het niet:
Hoe iMovie te gebruiken voor een gesplitst scherm
Hoe AVI-bestanden naar iMovie te importeren
Hoewel iMovie de gemakkelijkste manier is om een video op iPhone en Mac te roteren, is het niet perfect. Ten eerste bevat het geen bonusfuncties. Bovendien ondersteunt iMovie slechts beperkte videoformaten, zoals MOV. Bovendien is het niet beschikbaar voor pc-gebruikers. Als u gewoonlijk zowel Windows als Mac gebruikt, kan iMovie geen platformonafhankelijke ervaring bieden. Echter, Blu-ray Master Video Converter Ultimate kan aan uw behoefte voldoen.
Belangrijkste kenmerken van het beste alternatief voor iMovie
Video's openen
Start het beste alternatief voor iMovie nadat u het op uw computer hebt geïnstalleerd. Het biedt twee edities, één voor pc en één voor Mac. Ga naar de Bestanden toevoegen menu en kies Bestanden toevoegen of Map toevoegen om het dialoogvenster voor het openen van bestanden te activeren. Zoek de doelvideobestanden en open ze.

Video's roteren
Klik op de Bewerking knop onder de eerste titel om deze in het editorvenster te openen. Schakel over naar de Roteren en bijsnijden tabblad van het bovenste lint en zoek het Rotatie sectie. Nu kunt u op de vier knoppen klikken om Tegen de klok in draaien, Met de klok mee draaien, Horizontaal spiegelen, of Verticaal spiegelen. Het effect wordt gepresenteerd in de Uitvoer paneel in realtime. Als u tevreden bent met het resultaat, klikt u op de Toepassen op iedereen om de wijziging op andere video's toe te passen. Klik op de OK knop om het te bevestigen.

Video's opslaan
Ga terug naar de hoofdinterface en ga naar het onderste gedeelte. Klik op de Map en stel de doelmap in in het Opslaan in doos. Klik ten slotte op de Alles omzetten knop om de video naar uw harde schijf te exporteren.

Opmerking: Als u de video op een ander apparaat wilt bekijken, moet u het video-uitvoerformaat converteren. Voor Mac en iOS is MOV het beste videoformaat. Om op sociale media te posten is MP4 een leuke optie. Klik op de Alles omzetten menu in de rechterbovenhoek van de interface om het profieldialoogvenster te openen. Nu kunt u het uitvoerformaat eenvoudig instellen.
Kun je de positie van de video in iMovie wijzigen?
Met iMovie kunt u eenvoudige videobewerkingen uitvoeren, zoals het splitsen van een fragment, het wijzigen van de duur, het roteren van een video en het ordenen van de positie van elk videoclipfragment. Houd er rekening mee dat de ingebouwde video-editor slechts een beperkt aantal videotracks ondersteunt.
Hoe draai je een video om in iMovie?
Op de iPhone kun je een video niet spiegelen in iMovie, omdat deze geen gerelateerde functies bevat. Als het om Mac gaat, kun je een video in iMovie omdraaien met de Omgedraaid filter. Daarom is de beste manier om dit te verkrijgen het gebruik van een video-editor-app van derden.
Kan ik foto's bewerken in iMovie?
Met iMovie kunt u uw films maken met foto's, videoclips en audio. U kunt zelfs alleen met foto's een effectieve film maken met behulp van bewegingseffecten en overgangen. iMovie kan uw foto's echter niet bewerken.
Nu zou u moeten begrijpen hoe u een video in iMovie op iPhones, iPads en Mac-computers kunt roteren. Het is de gemakkelijkste manier om een video 90 graden, 180 graden of 270 graden te draaien. Als dit niet genoeg voor je is, raden we je aan Blu-ray Master Video Converter Ultimate te proberen. Het is niet alleen gemakkelijk te gebruiken, maar produceert ook de beste uitvoerkwaliteit. Als u andere problemen ondervindt, kunt u een bericht onder dit bericht achterlaten. We zullen dan snel antwoorden.
Meer lezen
Een video comprimeren voor Facebook en Messenger
Video is te groot om op Facebook te plaatsen? Lees onze tutorial om een videobestand voor Facebook en Messenger te comprimeren.
Een video voor Instagram comprimeren in verschillende situaties
Hier is een concrete handleiding om u te helpen een video voor Instagram te comprimeren, zodat u uw videoclip in de beste kwaliteit kunt delen.
Hoe u twee of meer GoPro-videoclips kunt samenvoegen tot één film
Deze tutorial laat zien hoe je GoPro-videosegmenten samenvoegt en een heel verhaal produceert op computer en mobiel.
Hoe twee en meer audiotracks samen te voegen in Audacity
Ben je op zoek naar de tutorial om meerdere audiotracks samen te voegen in Audacity? Je hebt geluk, want hier is een stapsgewijze handleiding.