Een video versnellen/verlagen met Sony Vegas: eenvoudige richtlijnen om te volgen
Sony Vegas, of wat we nu Vegas Pro noemen, is een offline, volledig uitgeruste videobewerkingssoftware. Het is feitelijk ontwikkeld voor audiobewerking, wat later een NLE voor audio en video werd. Zoals gezegd bevat deze volledig uitgeruste software functies op het gebied van bewegende beelden en composities, waarbij dit, als onderdeel van de uitgebreide toolset, de optie voor videosnelheidsregeling is. Als uw desktop deze Sony Vegas Pro heeft, hoe kunt u dan een video daarin versnellen? Dit is waar dit artikel over gaat. Omdat velen, inclusief jij, de snelle en gemakkelijke procedures van Vegas Pro zoeken bij het wijzigen van de snelheid van een video, hebben we besloten met een alomvattende oplossing te komen. Bereid u daarom voor terwijl we de eenvoudige richtlijnen onthullen die u kunt volgen video's versnellen of vertragen in Sony Vegas.
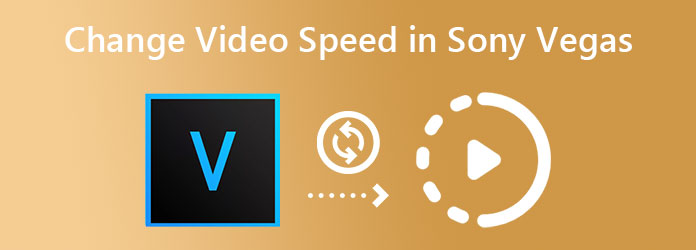
Voordat we je laten zien hoe je de video in Sony Vegas Pro kunt versnellen, moeten we de software wat dieper leren kennen. Zoals eerder vermeld, is Vegas Pro het soort videobewerkingssoftware waarmee je de snelheid van een video kunt verhogen en verlagen. Het is tenslotte doelbewust ontworpen om verschillende soorten clips van hoge kwaliteit te bewerken en te maken, zoals films, tv-programma's, audiopresentaties en gewone video's. Bovendien werkt deze Vegas Pro met geavanceerde hardwareversnellingstechnologieën die een snel en soepel videobewerkingsproces mogelijk maken. Afgezien daarvan kunnen we niet ontkennen hoe rijk het is met krachtige functies waarmee gebruikers hun videoprojecten kunnen verbeteren.
Met betrekking tot de Sony Vegas kunt u met de videosnelheidsregeling, die deel uitmaakt van de afspeelfunctie, de videosnelheid vrij aanpassen. Volg de onderstaande richtlijnen om u de instructies te tonen voor het wijzigen van de snelheid van een video.
Richtlijnen voor het wijzigen van de snelheid van een video in Sony Vegas
Open de software op uw computerapparaat. Ga vervolgens verder met het importeren van het videobestand waaraan u moet werken.
Zodra het videobestand is toegevoegd, beweegt u de cursor erop en klikt u met de rechtermuisknop. Selecteer vervolgens de Eigenschappen selectie uit de menu-opties. Op deze manier beschikt u over de presets waar de afspeelsnelheid van de video zich bevindt. Ga dan naar de volgende stap om precies te zien hoe je een videoclip in Sony Vegas kunt versnellen.
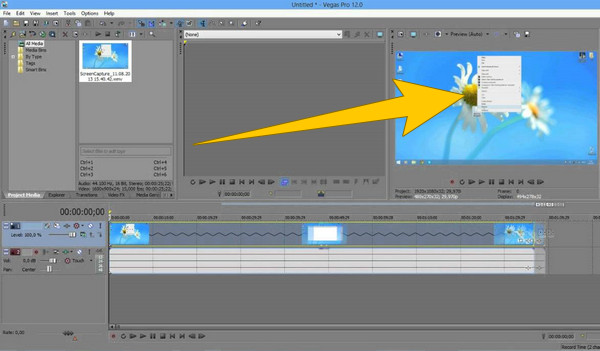
Beweeg vervolgens naar de onderkant van het pop-upvenster om het Afspelen keuze. Navigeer nu naar de aanpassingspijlen om de snelheid van de video aan te passen. Klik op de pijl omhoog om de snelheid te verhogen en op de pijl omlaag om deze te verlagen. Druk ten slotte op de OK tabblad.
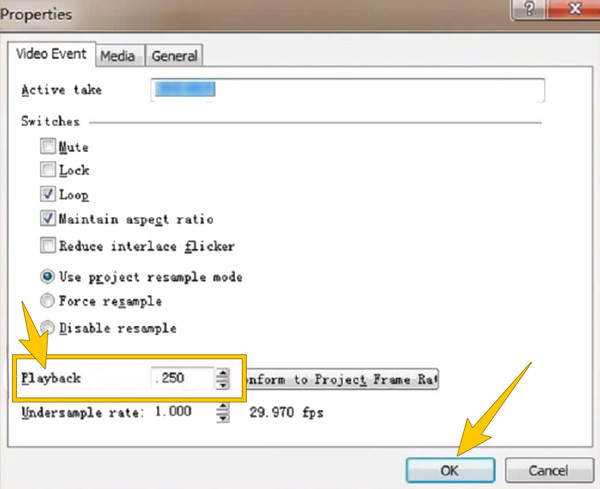
Vegas Pro is inderdaad een uitstekende software om mee te beginnen. Voor degenen die dezelfde prominente videobewerkingservaring willen hebben tegen een veel betaalbare prijs, Videoconverter Ultieme is wat je nodig hebt. Je zult zien hoe waardevol dit Sony Vegas-alternatief is als je de unieke kenmerken voor zijn prijs begint te zien. Stel je een alles-in-één software voor die je kan helpen bij het converteren van je video's naar alle populaire formaten. Ondertussen maak je gebruik van de uitstekende videobesturingstool die deze software biedt, waarmee je je video's tot 8 keer sneller kunt versnellen. Desondanks biedt het u ook voorinstellingen waarmee u het formaat, de kwaliteit, de resolutie en de framesnelheid van uw video op dezelfde boot kunt aanpassen.
Daarnaast kun je op veel krachtige manieren je dvd's rippen en je video's bewerken. Bovendien biedt deze Video Converter Ultimate u bij het wijzigen van de videosnelheid een eenvoudige manier binnen een veel intuïtievere interface die u zal verbazen.
Redenen om voor Video Converter Ultimate te kiezen
Een video vertragen/versnellen in het alternatief van Sony Vegas
Druk op de Downloaden knop hierboven voor het soort apparaat dat u gebruikt. Volg daarna de eenvoudige instructies om de software vrijelijk te installeren. Eenmaal geïnstalleerd, opent u de software en gaat u rechtstreeks naar het Gereedschapskist menu om de hulpmiddelen te bekijken. Zoek dan naar de Videosnelheidsregelaar optie en klik erop.
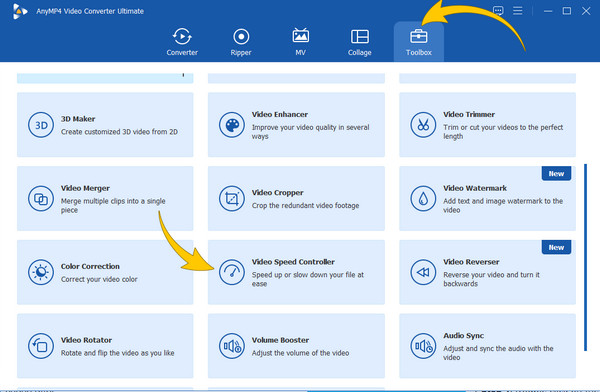
Nadat u op de tool hebt geklikt, wordt u naar het volgende venster geleid waar u het videobestand kunt uploaden. Het brengt je tijdens het uploaden naar de speler en de snelheidsbewerkingsbediening. Beweeg vervolgens over de snelheidsopties onder het voorbeeld en kies het gewenste tarief voor uw uitvoer.
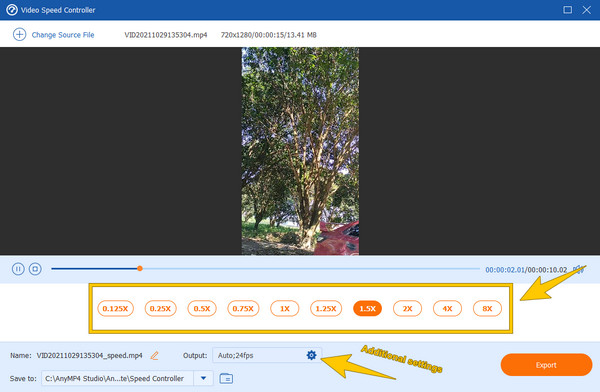
Dit is een extra stap als u uw video-uitvoer wilt verbeteren. Klik op de Instelling pictogram weergegeven in de afbeelding hierboven. Vervolgens verschijnt er een nieuw venster. Navigeer nu naar de instellingen die u voor uw uitvoer wilt toepassen en druk op OK tabblad.
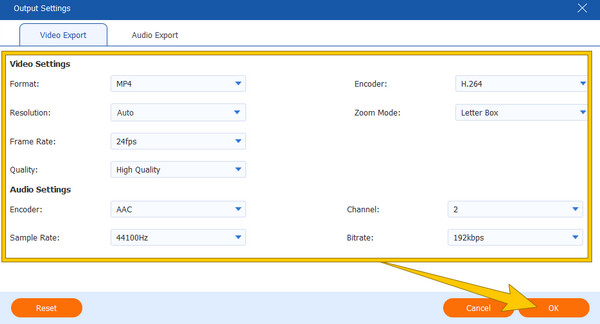
Als laatste kun je op de Exporteren knop wanneer alles is ingesteld op uw voorkeuren. Wacht tot het snelle proces is voltooid. Kies vervolgens of u dat wilt Verander opnieuw om hetzelfde bestand te herwerken of op de OK tabblad om te voltooien.
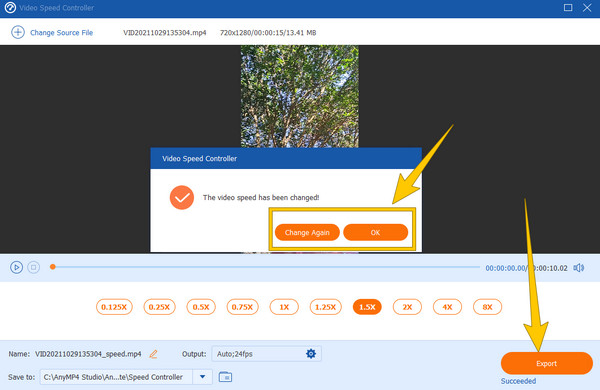
Biedt Vegas Pro een gratis proefperiode?
Ja. Het biedt nieuwe gebruikers een gratis proefperiode van 30 dagen met volledige functionaliteit. Wanneer de gratis proefperiode echter afloopt en de gebruikers deze willen blijven gebruiken, moeten ze minimaal $19,99 kopen voor een maandelijks abonnement en $399 voor de licentie.
Is Vegas Pro meer waard om te kopen dan Premiere Pro?
Als u op zoek bent naar eenvoudige software, raden wij u aan om voor Vegas Pro te gaan. Als u echter professionele software met een betere reeks functies wilt, kies dan voor Adobe Premiere Pro. Maar voor het geval je videobewerkingssoftware wilt die betaalbaar is en toch krachtige en veelbelovende functies heeft, raden we Video Converter Ultimate ten zeerste aan.
Kan ik twee video's samenvoegen met Sony Vegas Pro?
Ja. Sony Vegas Pro kan u helpen combineer meerdere video's met verschillende formaten in één. Om dit te doen, moet je alle video's importeren die je wilt samenvoegen. Sleep vervolgens alle video's naar de tijdlijn en combineer ze door op de renderoptie te klikken.
Nu je weet hoe je dat moet doen vertraag of versnel video's in Sony Vegas Pro, kunt u de taak efficiënt uitvoeren. Voor een beginner denk je misschien nog steeds dat het nog steeds een uitdaging is om te doen, ook al volg je de instructies. Als dit het geval is, willen wij u aanmoedigen om hiervan gebruik te maken Videoconverter Ultieme in plaats daarvan, zodat u voor deze taak geen veeleisend proces hoeft te doorlopen.
Meer lezen
7 opmerkelijke videospelers met snelheidsregelingsfuncties
Op zoek naar een speler met controle over de afspeelsnelheid van video's? Klik op dit bericht, want we hebben je gedekt. Bekijk de beste verschillende videospelers voor alle apparaten.
Een time-lapse-video maken op Windows, iOS en Android
Wil je weten hoe je vandaag een time-lapse video maakt met de beste videomakers? Begrijp hun uitgebreide stappen bij het snel maken van de video.
Maak een Slow Motion-video op Android met de drie beste manieren
Wilt u de snelheid van uw video's verkennen en wijzigen met uw handset? Dan zou je deze drie manieren op Android moeten zien om de video te vertragen.
Creëer een perfect verhaal door je video op Snapchat te vertragen
Wil je weten hoe je een video op Snapchat kunt vertragen? We hebben alle aanwijzingen om uw taak gemakkelijk uit te voeren. Klik gewoon op dit artikel en begin met leren.