Als u een Windows-mecenaat bent, heeft u zeker kennis van de Windows Media Player. Het is de standaard mediaspeler die in desktops is ingebouwd en die ook voldoende functies biedt die u voor uw mediacollectie kunt gebruiken. Video-trimmen daarentegen is een van de meest uitgevoerde videobewerkingsmethoden. In feite wordt het bestempeld als onderdeel van de fundamentele blokken in videobewerking, zelfs voor professionals. Waarom niet? Door dit bijsnijden hebben ze geknipt om de onnodige delen die in de video zijn vastgelegd, schoon te maken. En nu is de vraag: kun je dat? video's bijsnijden in Windows Media Player? Zoals het gezegde luidt: er is een weg als er een wil is. Laten we daarom eens kijken naar de beste manier om het trimproces uit te voeren in de mediaspeler van uw computer wanneer u de onderstaande inhoud leest.
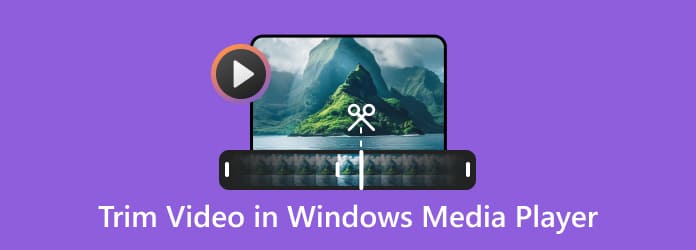
Deel 1. Een video inkorten met Windows Media Player
Zoals hierboven vermeld is deze Windows Media Player de standaardspeler van Windows-gebaseerde computers. Het is voornamelijk gemaakt om tegemoet te komen aan uw video- en audioweergaven. Je kunt hem dus gebruiken voor streaming, net zoals andere mediaspelers dat doen. In tegenstelling tot andere heeft deze Windows Media Player echter geen ingebouwde bewerkingstools die u voor uw bestanden kunt gebruiken. Maar u kunt plug-ins van derden aanschaffen die voor uw trimbehoeften kunnen worden geïntegreerd. Ja, je leest het goed. Het bijsnijden van een video in Windows Media Player is niet mogelijk tenzij er een bijsnijdhulpmiddel is geïntegreerd genaamd SolveigMM WMP.
Aan de andere kant, als u deze plug-in al op uw Windows Media Player heeft, kunt u erop vertrouwen dat de uitvoer mooi is en perfect is bijgesneden. Dus, hoe bewerk je een video in Windows Media Player met behulp van SolveigMM WMP? Laten we leren hoe het volledige proces verloopt met de onderstaande stappen.
Stap 1.Begin met het downloaden van de plug-intool genaamd OplossenMM WMP. Voeg het vervolgens toe aan uw Windows Media Player door de speler te starten en log vervolgens in op uw e-mailaccount om de plug-in te starten.
Stap 2.Zodra u het inloggen heeft voltooid, zult u merken dat de trimmerplug-in klaar is voor zijn werk. U kunt nu de video openen die u wilt bijsnijden door deze te zoeken onder de Videos tabblad. Druk vervolgens op de Bewerk dit bestand knop in het midden onderaan van de interface.
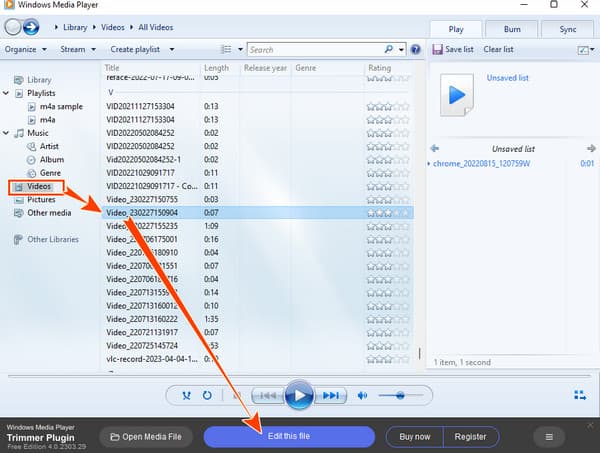
Stap 3.Zo trimt u een video in Windows Media Player. Klik op de eerste Tunnel -pictogram om een markering toe te voegen aan de video die u wilt bijsnijden. Ga vervolgens naar de tijdlijn en markeer het gedeelte dat u wilt bijsnijden. Daarna moet u op de klikken Schaar pictogram om het snijden uit te voeren.
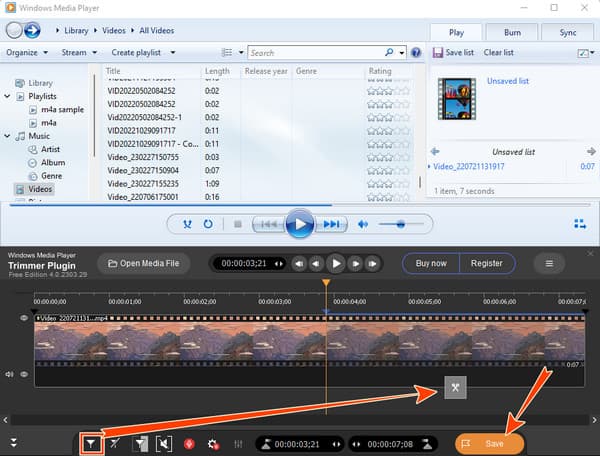
Stap 4.Druk daarna op de Redden om een kopie te exporteren van de video die u zojuist hebt bijgesneden.
Naast SolveigMM WMP kunt u ook een andere tool van derden, Clipchamp, gebruiken om u te helpen bij het bijsnijden van uw video's. Clickchamp is een eenvoudige en krachtige bewerkingstool waarmee u video's kunt bijsnijden tot 1080p-kwaliteit. Hier volgen de stappen voor het inkorten van een videoclip op Window Media Player met Clipchamp.
Stap 1.Klik op het pictogram met de drie stippen nadat u de video hebt geopend die u wilt bewerken in Windows Media Player en selecteer Bewerken met Clipchamp. Houd er rekening mee dat u daarvoor Clipchamp vanuit de Microsoft Store moet downloaden en installeren.
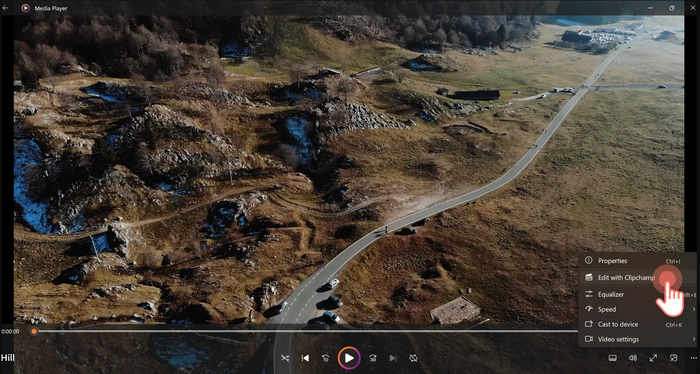
Stap 2.Vervolgens wordt de Clipchamp-interface automatisch geopend. Je kunt de video naar de tijdlijn slepen en neerzetten.
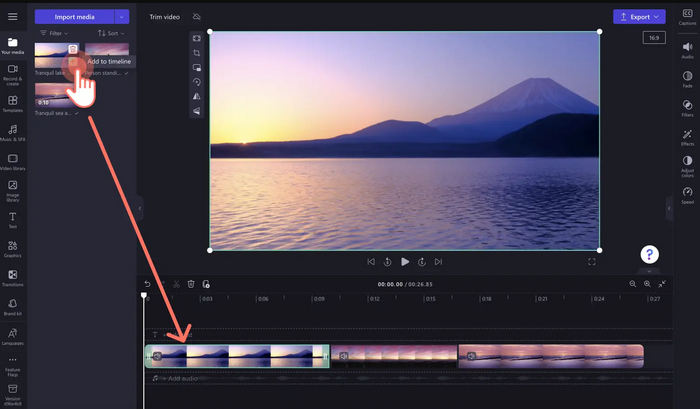
Stap 3.Om de lengte van uw video in te korten, hoeft u alleen maar op de video op de tijdlijn te klikken en de groene rand te slepen om de videolengte direct in te korten.
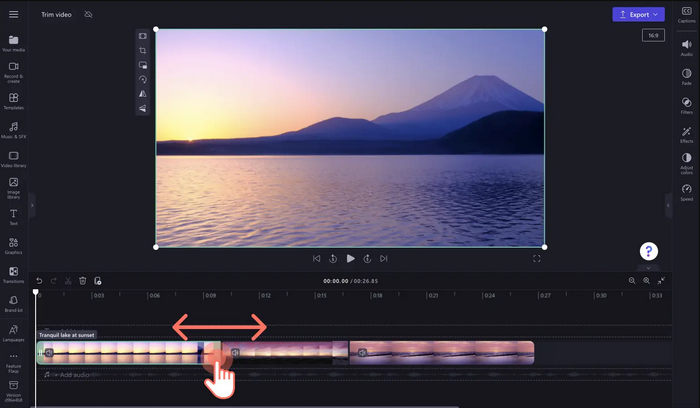
Stap 4.Klik op de knop Exporteren om uw resultaat op te slaan.
Deel 2. Beste alternatieve manier om video's bij te snijden in Windows Media Player
Omdat Windows Media Player vereist dat u een plug-in van derden installeert, kunt u het beste in plaats daarvan een uitgebreid videobewerkingsprogramma installeren. Om deze reden raden we u aan om Video Converter Ultimate te proberen, het best converterende programma om uw video's bij te snijden, te verbeteren en te bewerken. Voor beginners in videobewerking zoals jij, kun je de eenvoudige interface uitbundig gebruiken zonder al te veel moeite te doen om er doorheen te navigeren. Verder dit Videoconverter Ultieme heeft een ultieme videotrimmer waar je op twee manieren toegang toe hebt: één in de Toolbox en één in de converter. Ga voor de Toolbox als je een speciale trimmer wilt zien waarmee je snel kunt splitsen, segmenten kunt toevoegen en fade-in- en fade-out-effecten kunt toepassen. Deze trimmer uit de Toolbox biedt ook extra presets, zoals het aanpassen van de resolutie, zoommodus, kwaliteit, kanaal, framerate, encoder, bitrate en samplefrequentie van uw uitvoer! Aan de andere kant, als je meerdere video's snel in dezelfde kamer wilt bijsnijden, dan kun je kiezen voor de trimmer van de converter.
Een andere reden om blij te zijn met deze tool is om te weten dat het meer dan 500 bestandsformaten ondersteunt die u kunt toepassen voor uw in- en uitvoer. Bovendien heb je nooit een plug-in nodig, omdat deze over alle bewerkingstools beschikt die je nodig hebt, zoals een compressor, watermerkverwijderaar, versterker, cropper, snelheidsregelaar en nog veel meer. En om nog maar te zwijgen van de functie als 3D-, GIF- en filmmaker waar je dol op zult zijn! Hoe zit het met de geavanceerde technologieën zoals kunstmatige intelligentie, hardware- en GPU-versnelling en ultrasnelle conversie? Ja, het heeft het allemaal voor je! Sla daarom nooit het gebruik ervan over voor het bijsnijden van uw video's. Bekijk en volg daarom de onderstaande stappen om u te begeleiden.

- Multifunctionele videotrimmer die converteert, verbetert en bewerkt als een professional.
- Werkt met uw videobestanden zonder kwaliteitsverlies.
- Converteer en voeg uw bestanden 70 keer sneller samen.
- Doordrenkt met krachtige technologieën zoals hardwareversnelling en kunstmatige intelligentie.
Gratis download
Voor ramen
Veilige download
Gratis download
voor macOS
Veilige download
Stap 1.Voor deze eerste stap installeert u deze geweldige Video Converter Ultimate op uw pc door op de knop te drukken Downloaden knop hierboven. Volg daarna het aangegeven installatieproces en start het daarna op uw bureaublad.
Stap 2.Ga nu naar de Gereedschapskist menu om te zien en klik op de Videotrimmer hulpmiddel. En klik vervolgens op de Plus knop in het midden van het nieuwe venster om de video te importeren die u wilt bijsnijden.
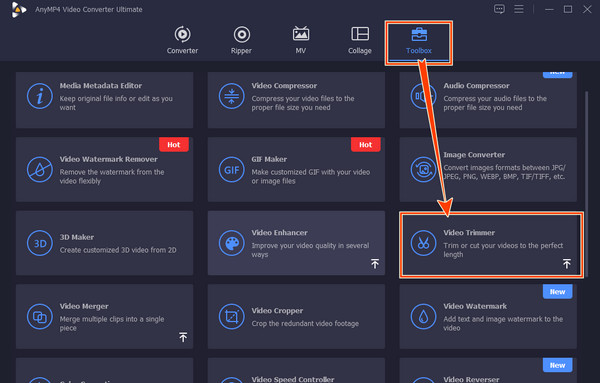
Stap 3.Pas vervolgens op de volgende interface de Stuur je ziet onder de tijdlijn waar de video staat. U kunt ook navigeren door de Begin instellen En Einde instellen knoppen om bij te snijden of knip de video.
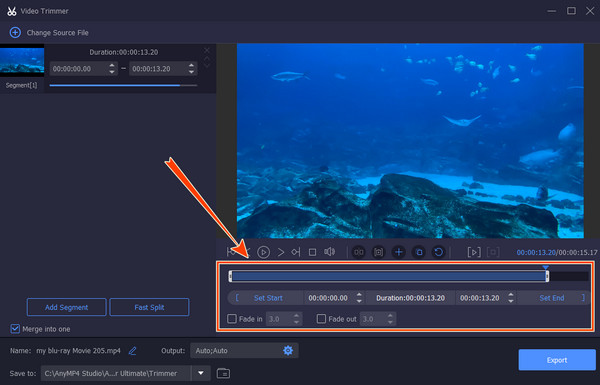
Stap 4.Daarna kunt u toegang krijgen tot de aanvullende voorinstellingen door op te klikken Koggle icoon. Vervolgens kunt u de bestemming van uw bestand aanpassen door naar het Opslaan in sectie. Druk daarna op de Exporteren knop om uw uitvoer op te halen.
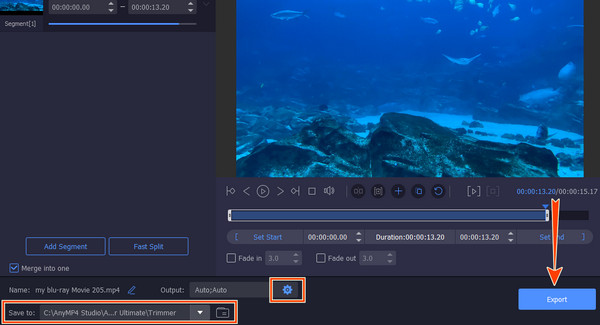
Deel 3. Veelgestelde vragen over het bijsnijden van een video op Windows Media Player/h2> -
Kan ik een video inkorten in Windows Media Player op een Mac?
Nee. Helaas is Windows Media Player alleen beschikbaar op desktops.
-
Kan ik video's in batches bijsnijden met de SolveigMM-trimmer op Windows Media Player?
Nee. De plug-in voor het bijsnijden van video's van Windows Media Player kan niet geschikt zijn voor het bijsnijden van meerdere video's. Daarom kunt u slechts één video tegelijk bijsnijden.
-
Hoe kan ik een MP3-bestand inkorten in een Windows Media Player?
Start de Windows Media Player met de SolveigMM-trimmer. Druk vervolgens op de knop Mediabestand openen onderaan de interface en upload uw MP3-bestand. Daarna kunt u beginnen met het bijsnijden en daarna op de knop Opslaan klikken.
-
Wat is het verschil tussen bijsnijden en trimmen?
Bijsnijden en bijsnijden worden vaak gebruikt bij het bewerken van afbeeldingen en video's. Bijsnijden betekent dat de delen van een foto en video worden verwijderd om de compositie of beeldverhouding van de afbeelding te wijzigen. U kunt het bijgesneden mediabestand niet in de oorspronkelijke staat herstellen. Bijsnijden betekent het verwijderen van delen van een video of audio. Het is een omkeerbaar proces en kan de lengte van het mediabestand wijzigen.
Kan ik een video inkorten in Windows Media Player op een Mac?
Nee. Helaas is Windows Media Player alleen beschikbaar op desktops.
Kan ik video's in batches bijsnijden met de SolveigMM-trimmer op Windows Media Player?
Nee. De plug-in voor het bijsnijden van video's van Windows Media Player kan niet geschikt zijn voor het bijsnijden van meerdere video's. Daarom kunt u slechts één video tegelijk bijsnijden.
Hoe kan ik een MP3-bestand inkorten in een Windows Media Player?
Start de Windows Media Player met de SolveigMM-trimmer. Druk vervolgens op de knop Mediabestand openen onderaan de interface en upload uw MP3-bestand. Daarna kunt u beginnen met het bijsnijden en daarna op de knop Opslaan klikken.
Wat is het verschil tussen bijsnijden en trimmen?
Bijsnijden en bijsnijden worden vaak gebruikt bij het bewerken van afbeeldingen en video's. Bijsnijden betekent dat de delen van een foto en video worden verwijderd om de compositie of beeldverhouding van de afbeelding te wijzigen. U kunt het bijgesneden mediabestand niet in de oorspronkelijke staat herstellen. Bijsnijden betekent het verwijderen van delen van een video of audio. Het is een omkeerbaar proces en kan de lengte van het mediabestand wijzigen.
Afsluiten
Daar heb je het, het topgeheim hoe je een video knipt in Windows Media Player. Om deze taak te voltooien, hebt u een extra hulpmiddel nodig. Als je echter bereid bent die extra tool te installeren, kun je beter videobewerkingssoftware installeren die een licht formaat heeft, de Videoconverter Ultieme. Geniet vervolgens niet alleen van de videotrimmer, maar ook van talloze geweldige videobewerkingstools.
Meer van Blu-ray Master
Video inkorten en samenvoegen
Windows Media Player-oplossing


