Frame voor frame gaan in VLC: voltooi de te volgen stappen
Als het gaat om het afspelen van media, is VLC zonder twijfel een van de beste, en daarom is het ook de meest populaire. Deze freeware mediaspeler ondersteunt mediabestanden, webcams, schijven en zelfs streams voor het afspelen. In verband hiermee heeft VLC ook de mogelijkheid om gedownloade gecodeerde bestanden af te spelen, wat overigens een illegale handeling is. Bovendien draait deze freeware op vrijwel alle platforms, waaronder Windows, Mac, Linux, Android en iOS, waardoor hij multifunctioneeler is. Een van de unieke kenmerken van VLC is frame voor frame waarmee u een perfecte momentopname kunt maken van elk frame van uw video. Omdat we al hebben bevestigd dat deze mediaspeler de gewenste functie heeft, laten we daarom leren hoe we deze kunnen vinden en gebruiken. Raadpleeg de volledige stappen die wij u hieronder bieden.

Zoals hierboven vermeld, is het frame voor frame van de VLC-speler slechts een van de geavanceerde functies of afspeelfuncties van de software. U zult het echter nauwelijks vinden, omdat het verborgen is, tenzij ingesteld als onderdeel van de afspeelbediening. En nu we bespreken hoe we door deze afspeelbediening heen kunnen komen, volgt u de onderstaande stappen.
Start de mediaspeler en begin met het toevoegen van de geavanceerde besturing aan uw afspeelbesturing. Om dit te doen, klikt u op de Hulpmiddelen tab langs de linten bovenaan de interface. Selecteer vervolgens de Pas de interface aan selectie.
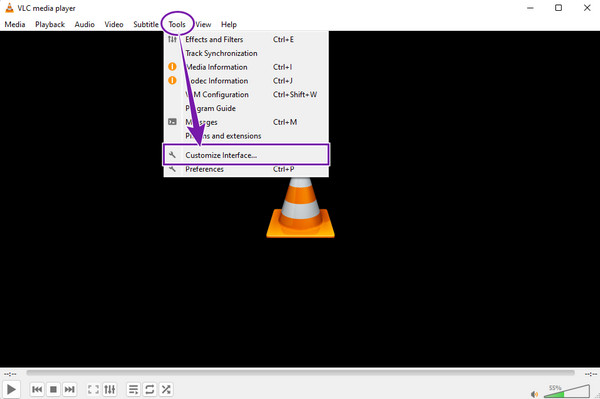
Eenmaal geselecteerd, beweegt u de muis over de afspeelbedieningsopties die in het nieuwe venster worden weergegeven. Vind de Frame voor frame optie en sleep deze ergens in het Lijn 2 sectie.
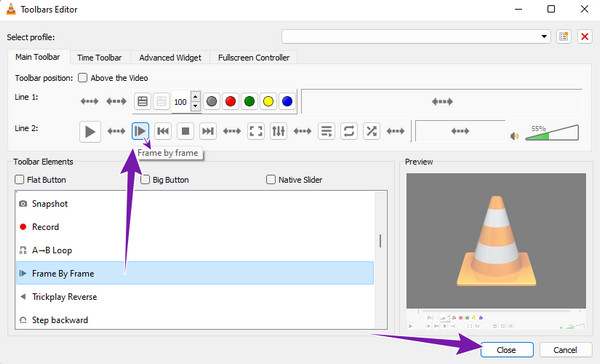
Klik daarna op de Dichtbij knop om het venster te verlaten. Speel vervolgens een videobestand af en u zult de toegevoegde functie aan de afspeelknoppen zien.
Laten we deze keer leren hoe we het moeten gebruiken VLC naar screenshot elk frame van de video.
Begin met het toevoegen van de snapshot-tool aan de afspeelbediening. Gaan naar de Hulpmiddelen mediatabblad en klik vervolgens op de Pas de interface aan tabblad. Sleep vervolgens het momentopnamehulpmiddel met het camerapictogram naar het Lijn 1 gedeelte over het nieuwe venster.
Als u klaar bent, opent u het videobestand om op VLC af te spelen. Klik vervolgens op de Frame voor frame knop, gevolgd door de Camera knop om een screenshot te maken van elk videoframe.
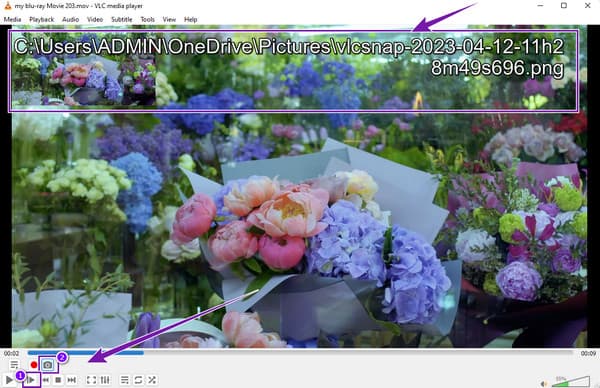
Blijf op de knoppen klikken totdat u klaar bent met het maken van schermafbeeldingen van elk frame in uw video. Houd er rekening mee dat de schermafbeeldingen worden opgeslagen in de map die bovenaan het afspeelscherm wordt weergegeven met de bestandsnaam.
U kunt ook videoframes extraheren met VLC. Volg hiervoor de onderstaande stappen.
Klik op de Hulpmiddelen tabbladmenu en selecteer de Voorkeuren tabblad tussen de menu-opties daar.
Wanneer u vervolgens het nieuwe venster bereikt, vinkt u het aan Alle tabblad onderaan en klik op de Filters tabblad onder de voorkeuren.
Als u klaar bent, gaat u naar de rechterkant van de interface, schakelt u naar het tabblad Scene Video Filter en klikt u op de knop Redden knop. Je kunt nu de video afspelen en VLC zal automatisch de frames extraheren. Klik hier voor meer informatie trim video's in VLC.
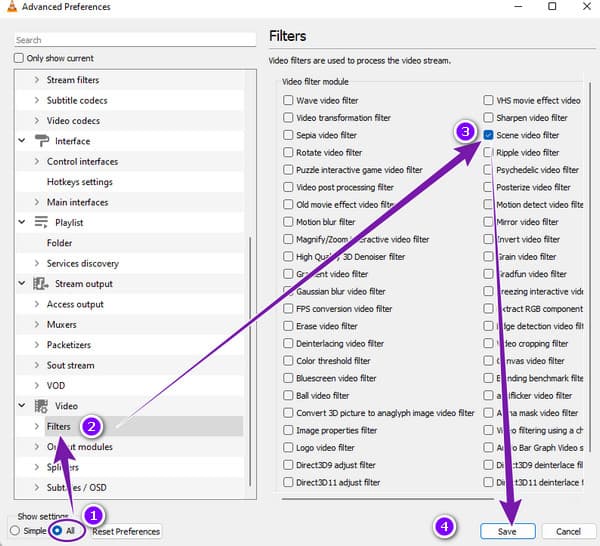
Er is geen argument voor de geavanceerde frame-voor-frame-functie van VLC. Het is geweldig, maar mist de garantie van een verliesvrije frameopname. Wil je een veel betere manier om een screenshot te maken van het frame van je video zonder de hoge kwaliteit te verliezen? Het is beter om dit te gebruiken Blu-ray speler, de ultieme speler van Blu-ray-schijven, ISO-bestanden, mappen, IFO's, dvd's en gewone video's op uw apparaat. Deze prachtige mediaspeler is beschikbaar op alle populaire besturingssystemen, inclusief Windows en Mac. Bovendien ondersteunt het alle populaire videoformaten zoals AVI, MP4, WAV, MOV, WMV, MKV, MPEG en nog veel meer zonder beperkingen. In tegenstelling tot VLC heeft deze Blu-ray-speler een veel eenvoudigere bediening en een soepeler proces bij het afspelen en maken van videoscreenshots. In feite hoeft u geen aanvullende instellingen uit te voeren om alleen de snapshot-tool op de afspeelbediening op te nemen.
Bovendien? Deze Blu-ray-speler biedt je zelfs extra functies zoals bijsnijden, de-interlace, aanpassing van de beeldverhouding, video-effecten, audio-effecten, ondertiteling, enz. Maar de belangrijkste reden waarom het beter is dan VLC? Is de soepele en toch filmische afspeelervaring, waardoor de screenshots ook filmisch zijn. Laten we daarom hieronder de stappen volgen voor het gebruik van deze geweldige mediaspeler.
Het eerste dat u moet doen, is deze beste Blu-ray-speler aanschaffen door op de toepasselijke knop te klikken Downloaden knop op uw computer hieronder.
Het volgende is om de software te starten nadat deze is geïnstalleerd. Start vervolgens de video waarvan u een screenshot wilt maken wanneer u op klikt Open bestand knop in het midden van de interface.
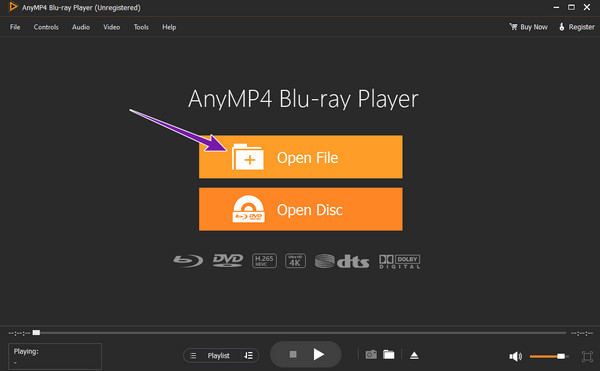
Zodra de video is geladen, speelt de tool deze automatisch af. Beweeg vervolgens over de afspeelknop onderaan om het Camera knop voor de schermafbeelding. Klik gerust op de knop om een opname te maken van het videoframe dat u wilt vastleggen.
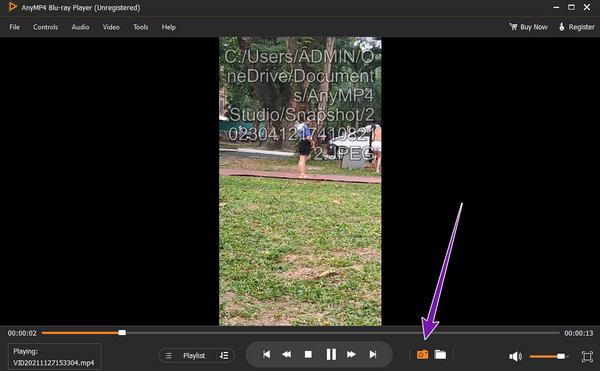
Nadat u schermafbeeldingen heeft gemaakt, heeft u eenvoudig toegang tot de map waarin de opnamen zijn opgeslagen. Hoe? Klik gewoon op het pictogram naast de Camera knop, en u wordt naar de bestandsbestemming geleid.
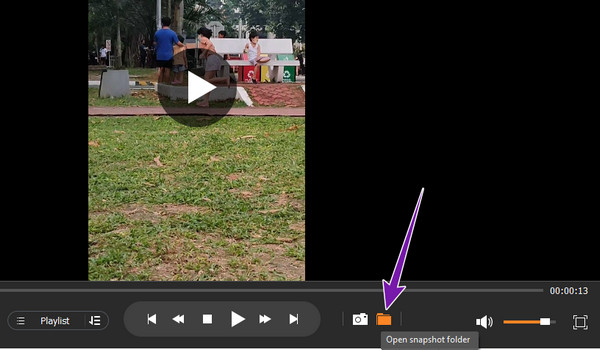
Heeft VLC een snelkoppeling naar een eerder frame?
Helaas heeft VLC geen snelkoppeling om terug te keren naar het vorige frame. Maar u kunt een plug-in of extensie aanschaffen zoals de VLsub.
Kan ik een screenshot maken van het frame van de Blu-ray-video op VLC?
Ja. U moet echter de nieuwste versie van VLC hebben en de benodigde bibliotheek en codec downloaden om Blu-ray op VLC af te spelen. Als je een soepel screenshotproces wilt, kun je Blu-ray beter gebruiken Blu-ray speler.
Kan ik de sneltoetsen voor Frame voor Frame van VLC aanpassen?
Ja. Ga hiervoor naar het menu Extra en klik op de optie Voorkeur. Ga vervolgens naar het tabblad Sneltoetsen en stel vervolgens de combinatie in.
De VLC Frame voor Frame kenmerk is iets dat uniek lijkt, maar dat is het niet. Je moet het immers eerst instellen om het zichtbaar te maken op de interface. Om deze reden is VLC niet zo handig voor dergelijke video-instellingen vanwege de extra benodigde instellingen. Als u dus op zoek bent naar een veel handigere mediaspeler met dezelfde functies als VLC, gebruik dan deze Blu-ray speler.
Meer lezen
Concrete gids om VLC-bestanden snel naar MP4 te converteren
Kan het afspeellijstbestand met de VLC-extensie niet worden geopend? Deze gids vertelt u de eenvoudigste manieren om VLC-bestanden naar MP4 te converteren, zodat u overal van uw video's kunt genieten.
Uitgebreide handleiding voor het correct roteren van een video in VLC Media Player
Je kunt je video op twee verschillende manieren roteren met VLC. Deze tutorial toont u de uitgebreide stappen en legt de workflow in detail uit.
Gedetailleerde tutorial over hoe VLC video bijsnijdt en zijn alternatief
Beginner in het bijsnijden van video? Ontdek hoe VLC video bijsnijdt en de problemen die u tegenkomt bij het gebruik van de tool en de beste alternatieve tool voor het bijsnijden van video.
Hoe VLC-audiovertraging op te lossen en de beste manier om dit te verhelpen
Zorg dat u goed geïnformeerd bent over het permanent repareren van VLC-audiovertraging op de desktop en de unieke oplossing die u kunt gebruiken als de oplossingen niet werkten door het bericht van vandaag te lezen.