Hoe ondertitels in VLC te gebruiken: ondertitels eenvoudig verschuiven, repareren, synchroniseren en vertragen
Dus wat als VLC-ondertitels werken niet of als het niet gesynchroniseerd is? Is het überhaupt een probleem? Deze vraag is misschien door uw hoofd gegaan, maar sta ons toe u ons inzicht hierin te geven. In tegenstelling tot vroeger zijn de films en video’s die we tegenwoordig bekijken begrijpelijker, vooral buitenlandse. Een van de technologische innovaties die ervoor zorgen dat we de filminhoud beter kunnen onthouden, zijn de visuele teksten die langs de film zijn afgedrukt, die we ondertitels noemen. We kunnen niet ontkennen dat veel landen door dit soort medium bij het kijken naar films allerlei soorten goede films kunnen waarderen. Neem bijvoorbeeld Filippino's. Ze kijken graag naar films uit verschillende landen, zelfs als ze de dialoog niet begrijpen. Ze zijn goed om te gaan, zolang ze de ondertitel van de film zien.
Aan de andere kant is VLC een van de meest gebruikte mediaspelers op verschillende platforms. En met de bovenstaande feitelijke inzichten is het een probleem wanneer VLC geen ondertitels weergeeft of als ze in de verkeerde positie staan of zelfs vertraagd of niet gesynchroniseerd zijn. Laten we dit probleem daarom oplossen door naar onze onderstaande oplossingen te kijken.

Laten we eerst leren hoe we de positie van de ondertitellocatie van de VLC-mediaspeler kunnen verschuiven of wijzigen. Standaard weten we allemaal dat deze mediaspeler de ondertiteling onderaan de video toont wanneer deze wordt afgespeeld, maar wat als je wilt dat deze bovenaan staat? Of zelfs aan de zijkant? Bekijk daarom hieronder de stappen voor het verschuiven van ondertitels in VLC.
Start de mediaspeler en klik op de Hulpmiddelen tabbladmenu. Kies vervolgens in het promptvenster het Voorkeur keuze.
Zodra u de Voorkeur venster, vink het aan Alle tabbladoptie onderaan. Zoek vervolgens in het paneel dat verschijnt naar de optie Ondertitelcodecs en klik op de Ondertitels keuze.
Ga dan aan de rechterkant van het paneel voor de Ondertiteling Rechtvaardiging en stel deze in auto naar uw favoriete plaats. Ook kun je de tekstcodering van de ondertitel naar wens verschuiven door de optie daar aan te passen. Klik daarna op de Redden knop.
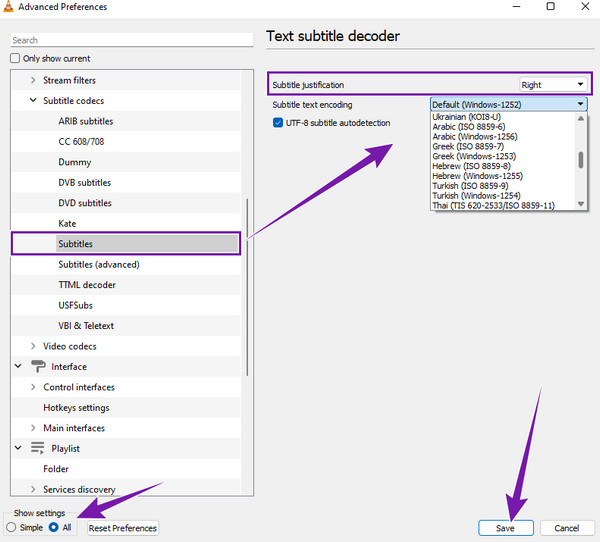
Laten we het deze keer hebben over het gebruik van VLC om ondertitels te synchroniseren en uit te stellen. Hoe kunnen we deze truc uitvoeren met behulp van deze freeware? Zie de onderstaande stappen.
Ga naar het menu van het tabblad Extra en richt op de Tracksynchronisatie tabblad.
Vervolgens, in het promptvenster, onder het Synchronisatie menu. Pas de optie Synchronisatie van ondertiteltracks aan door op te klikken Pijl omhoog knop om de ondertiteling uit te stellen. Als de ondertiteling oorspronkelijk is vertraagd, zet deze dan vast om te synchroniseren.
Klik daarna op het tabblad Sluiten. Een andere manier om te synchroniseren is door op de knop te drukken Shift+K toetsen op uw toetsenbord. Klik hier voor informatie over hoe u dit kunt oplossen VLC-audiovertraging probleem.
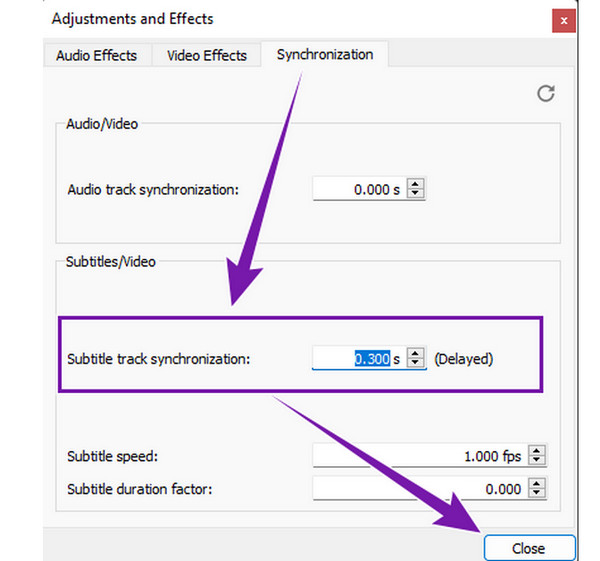
Er zijn veel factoren die ervoor zorgen dat de automatische ondertitelgenerator van VLC niet werkt. En sommige daarvan staan hieronder vermeld.
Hier zijn de oplossingen om de ondertiteling te corrigeren die niet verschijnt.
Als de procedure van VLC je uitdaagt om ondertitels aan de video toe te voegen, dan kun je vertrouwen op het beste alternatief, namelijk de Blu-ray speler. Net als VLC kan deze Blu-ray-speler alle soorten gewone video's, hoogwaardige Blu-rays, ISO-bestanden, IFO-bestanden en dvd-bestanden verliesvrij afspelen. Bovendien biedt het je extra functies, zoals effecten om de tint, helderheid, verzadiging, gamma en contrast van de video te bewerken. Daarnaast zijn er de snapshot-, crop-, de-interlace-, beeldverhouding- en andere audio-effecten die het heeft. Ondertussen zul je het geweldig vinden hoe het je opgeslagen ondertiteling eenvoudig aan je video kan toevoegen door slechts een paar clips te maken. Vervolgens is uw ondertitel klaar om te bekijken met een perfecte synchronisatie.
Iets anders waardoor je er dol op zult zijn, is dat het wordt geleverd met een nette en elegante interface, waardoor je je zelfs voor de eerste keer een expert voelt in het navigeren. Daarom, als deze informatie u enthousiast maakt, kunnen we beter de onderstaande stappen volgen.
Lanceer dit beste VLC Media Player-alternatief na het downloaden en installeren ervan. Gebruik alstublieft de Downloaden onderstaande knoppen om eenvoudig te navigeren
Zodra u de hoofdinterface bereikt, kunt u het videobestand al laden. Hoe? Klik op de Open bestand knop in de hoofdinterface en kies vervolgens de video uit uw lokale map.
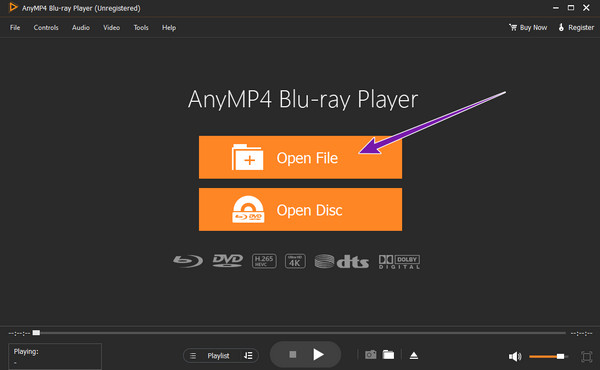
Als de video al binnen is, wordt deze automatisch afgespeeld. Klik nu op de Video tabbladmenu, de Ondertiteltrack tabblad en de Ondertitel toevoegen tabblad. Upload vervolgens uw opgeslagen ondertitelbestand vanuit uw lokale map. Voila, zo simpel is het. Je kunt alvast genieten van het bekijken van de video met ondertiteling.
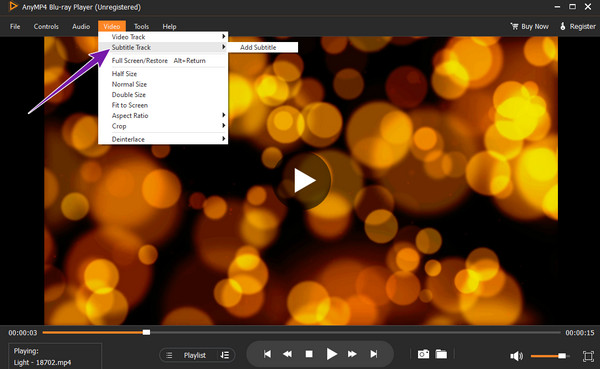
Kan ik ondertitels extraheren/downloaden in VLC?
Ja. U kunt de ondertitels echter alleen van dvd's extraheren. Om dit te doen, plaatst u de dvd in VLC, voert u deze uit en klikt u vervolgens op de knop Converteren. Selecteer de ondertiteloptie in het venster en controleer het tabblad Overlay-ondertiteling. Klik daarna op de knop Toepassen en sla het op in de gewenste map.
Kan ik de ondertitelgrootte in VLC wijzigen?
Ja. Hoe? Klik op de tabbladen Extra > Voorkeuren. Vink vervolgens de knop Alles aan in het nieuwe venster, kies voor de optie Ondertiteling/OSD en klik op de optie voor tekstweergave. Pas aan de rechterkant van de interface de lettergrootte aan in de pixelinstelling.
Heeft de VLC-app een ondertitelinstelling?
Ja. De VLC-app wordt geleverd met een ondertiteladder. Je vindt het in de linkerbenedenhoek van het scherm wanneer je de video afspeelt.
Daar heb je het: het gebruik, de redenen en de oplossingen om wanneer te synchroniseren, uit te stellen, te verschuiven en op te lossen ondertitels worden niet weergegeven in VLC. Zorg ervoor dat de informatie in dit artikel gebaseerd is op feiten, inclusief de uitdagende procedures van de VLC-mediaspeler. Daarom hebben we het beste alternatief toegevoegd met bijna dezelfde functies, maar toch met een veel eenvoudiger en duidelijker proces: de Blu-ray speler.
Meer lezen
Video's frame voor frame afspelen in VLC [Volledige gids]
Als je wilt weten hoe je frame voor frame kunt gaan, schermafbeeldingen van frames kunt maken en deze in VLC kunt extraheren, klik dan op dit bericht om een volledige handleiding voor het uitvoeren van de taken te zien.
Een video in VLC bijsnijden: stapsgewijze richtlijnen
Ben je ervan overtuigd dat je VLC kunt gebruiken om een video bij te snijden? Laten we dat bewijzen als je in dit artikel de volledige richtlijnen voor het knippen van een video met VLC ziet.
Uitgebreide handleiding voor het correct roteren van een video in VLC Media Player
Je kunt je video op twee verschillende manieren roteren met VLC. Deze tutorial toont u de uitgebreide stappen en legt de workflow in detail uit.
Gedetailleerde tutorial over hoe VLC video bijsnijdt en zijn alternatief
Beginner in het bijsnijden van video? Ontdek hoe VLC video bijsnijdt en de problemen die u tegenkomt bij het gebruik van de tool en de beste alternatieve tool voor het bijsnijden van video.