Leer hoe VLC video bijsnijdt en de veelvoorkomende problemen met bijsnijden die u tegenkomt in VLC
Hoe het formaat van MP4-video in VLC te wijzigen?
Als u nog niet bekend bent met bewerken, is dit wellicht een vraag voor u. U hoeft zich dus geen zorgen te maken. Het bijsnijden van video is een van de belangrijkste dingen die u nodig heeft voor uw bewerkingsproject. Wanneer u een video bijsnijdt, verwijdert u het ongewenste gedeelte van de clip, zodat u de beelden niet opnieuw hoeft op te nemen. Door dit artikel te lezen, weet je hoe je video kunt bijsnijden in VLC, welke problemen je kunt tegenkomen tijdens het bijsnijden en wat een geweldig alternatief is voor het bijsnijden van video.
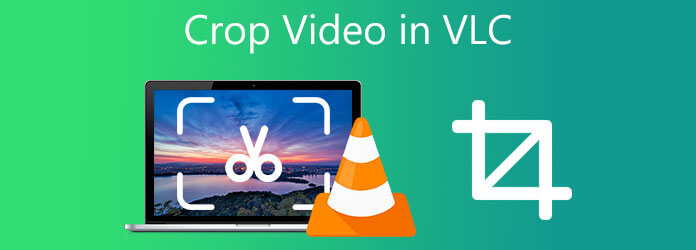
VLC Media Player is een veelgebruikte speler op het bureaublad van de gebruiker, ontwikkeld door het VideoLAN-project. Het dient niet alleen als mediaspeler. U kunt in deze tool ook uw videoclips aanpassen. Afgezien daarvan zit VLC boordevol geweldige functies, net zoals het wijzigen van de beeldverhouding van de video, bijsnijden, roterend, omdraaien en snijden. Ondanks de efficiëntie van deze tool als mediaspeler, kun je de interface niet te veel aanpassen. Het betekent dat je genoegen moet nemen met een zwart-witlook. Afgezien daarvan kunnen enkele andere kleine problemen afbreuk doen aan de VLC-ervaring. Elke keer dat u VLC uitvoert, zal het venster bijvoorbeeld niet dezelfde grootte hebben als voorheen, en het zal niet op de exacte locatie openen als voordat het aanvankelijk werd gesloten. Toch is het nog steeds het proberen waard. Volg de stappen voor het bijsnijden van video in VLC.
Installeer de VLC Mediaspeler
Om te beginnen downloadt u de VLC door naar de officiële pagina te gaan. Voer vervolgens de tool uit op uw desktop of Mac.
Upload het mediabestand
Klik op Media in de menubalk en selecteer Open bestand om het mediabestand te uploaden. U kunt nu de video kiezen die u wilt bijsnijden door erop te klikken.
Op Mac: klik Bestand > Bestand openen.
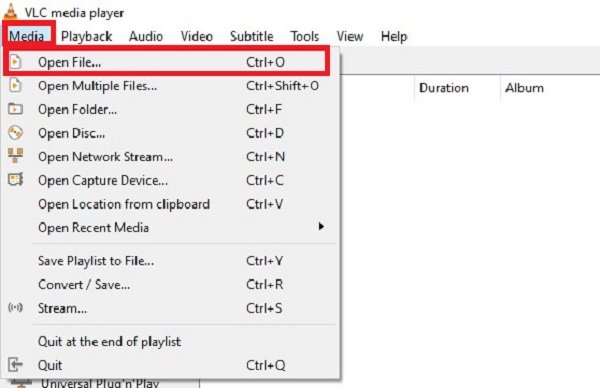
Zoek de effecten en filters
Klik na het importeren van het mediabestand op Hulpmiddelen op de menubalk en druk op Effecten en filters om het bijsnijdgereedschap voor te bereiden.
Op Mac: klik Windows > Video-effecten > Bijsnijden.
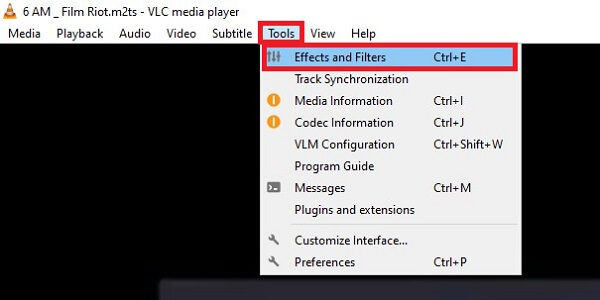
Snijd de video onmiddellijk bij
Bij het selecteren van de Effecten en filters, er verschijnt een nieuw venster en klik vervolgens op Video-effecten > Bijsnijden. Om de onnodige delen van de videoclip uit te snijden, stelt u de gewenste waarden in de juiste velden in. Je kunt het bovenste, linker, rechter en onderste gedeelte van de video bijsnijden.
Nadat u de wijzigingen heeft aangebracht, klikt u op Redden.
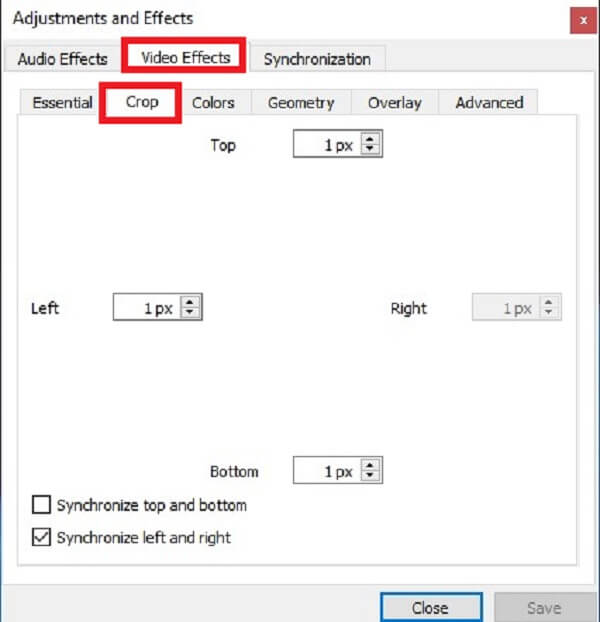
Exporteer de video nu
Nadat u de video hebt bijgesneden, exporteert u deze ten slotte door erop te klikken Media > Converteren / Opslaan. Wacht na het klikken tot de conversie is voltooid en geniet van de bijgesneden video.
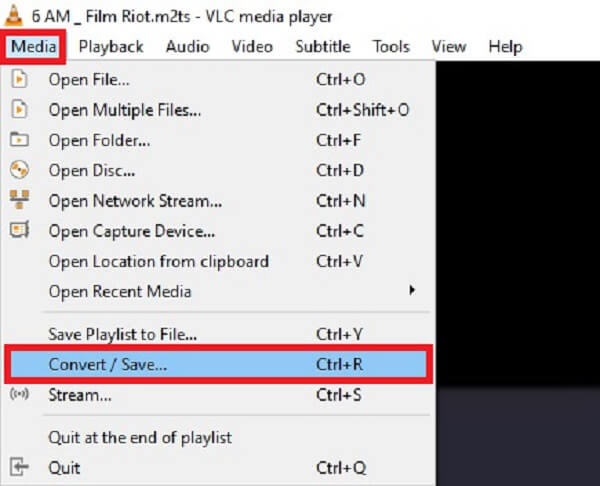
Videoconverter Ultieme is je ultieme beste vriend als het gaat om je videobewerkingstaak. Je video's bijsnijden, bijsnijden, aanpassen, roteren en omdraaien is allemaal mogelijk. Bovendien kun je video's met een paar klikken bijsnijden en bevat het een hele reeks ongelooflijke gratis filters. Bovendien kunt u, nadat u uw video heeft bewerkt, in een mum van tijd converteren. Omdat deze tool in staat is tot 70x snellere conversie, biedt het u de optimale bewerkingservaring. Ondertussen laten deze gedetailleerde stappen zien hoe je een video kunt bijsnijden met Video Converter Ultimate.
Belangrijkste kenmerken:
Download de bijsnijdtool
Begin om te beginnen met het downloaden van de tool door op de downloadknoppen hierboven te drukken. Omgekeerd kunt u de officiële pagina van Video Converter Ultimate bezoeken. Download en start het hulpprogramma.
Upload de videoclip
Nadat u de bijsnijdtool met succes hebt geïnstalleerd, gaat u verder met het importeren van het videobestand. Om dit te doen, drukt u op de Bestanden toevoegen knop. Als u een grote hoeveelheid videoclips heeft die u wilt bijsnijden, klikt u op de knop Map toevoegen.

Bereid je voor op het bijsnijden
Nadat u de video in de interface hebt geladen, klikt u op de Bewerking knop naast het videobestand om te beginnen met het bijsnijden van uw video.

Snijd de video nu bij
In de Roteren en bijsnijden venster, snijd de video bij, verplaats de cursor naar het stuur en snijd de video handmatig bij op basis van uw eigen voorkeur. Klik daarna OK om de wijzigingen op te slaan.

Wacht met renderen
Na het selecteren van de OK knop, wordt u teruggebracht naar de hoofdinterface. Om de video te converteren, klikt u op de Alles exporteren knop.
Tip:Voor een snelle conversie schakelt u de Ultrasnelle conversie in de benedenhoek van de interface.

Geniet van de bijgesneden video
Zoek ten slotte de videoclip op de bestemming van de bestandsmap en deel deze met uw vrienden.
Het is een uitdaging om beeldmateriaal in batches bij te snijden in VLC, vooral als de frames van het beeldmateriaal van verschillende grootte zijn.
Als u vergeet de Video-bijsnijdfilter aanvinkt voordat u uw video daadwerkelijk converteert, wordt de videoclip niet opgeslagen.
Er is geen manier om bij te snijden en tegelijkertijd het effect te presenteren. Video's bijsnijden op Windows door VLC kan een frustrerende ervaring zijn omdat je de clip die je wilt bijsnijden niet in een voorbeeldvenster kunt zien. Het enige dat u kunt doen, is handmatig de pixels invoeren die u wilt bijsnijden aan de boven-, onder-, rechter- en linkerkant van de video.
Is het veilig om VLC te gebruiken in Windows 10?
Absoluut ja! VLC Media Player is gecertificeerde software die alle functies biedt die nodig zijn om videoclips af te spelen. Ook al heeft het meerdere malware-vlaggen gegenereerd, het bevat geen virussen en is volkomen veilig om te installeren.
Kan VLC video inzoomen?
Ja, hier zijn de stappen om in te zoomen op je video in VLC. Klik eerst op Extra en vervolgens op Effecten en filters. U kunt de sneltoets [ CTRL + E ] gebruiken. Zoek daarna de knop Geometrie en klik erop. Om in te zoomen op de video, klikt u op het selectievakje in Interactieve zoom. Klik op Opslaan en sluiten.
Waarom crasht mijn VLC-speler voortdurend?
Problemen met het crashen van VLC kunnen worden veroorzaakt door defecte VLC-installatiemappen of softwareproblemen. Verwijder de huidige versie van VLC, start uw apparaat opnieuw op en installeer het vervolgens opnieuw op uw pc. De stappen verschillen afhankelijk van het platform. Zelfs onervaren gebruikers kunnen dit echter gemakkelijk bereiken.
Na het lezen van dit bericht moet je het geleerd hebben hoe video's bij te snijden in VLC. VLC kan u helpen bij uw bewerkingstaak, maar het is niet de tool die aan al uw bewerkingsvereisten kan voldoen. Dus, Videoconverter Ultieme is een uitstekende keuze als u een veel meer point-to-point, probleemloze en bulkmethode nodig heeft om uw mediabestanden bij te snijden, te comprimeren, te knippen, samen te voegen en aan te passen. Probeer het eens door het te downloaden en te starten op uw Windows en Mac.
Meer lezen
Video effectief bijsnijden op Mac met behulp van 3 handige methoden
Vindt u andere manieren om video bij te snijden op Mac? Snijd video's op de Mac moeiteloos bij met behulp van de vertrouwde bewerkingstools door het bericht van vandaag te lezen.
Video bijsnijden in Windows Media Player: 3 vertrouwde tools
Hoe video bijsnijden in Windows Media Player? Als u deze vraag heeft, bent u op de juiste pagina. Leer hoe u video kunt bijsnijden met behulp van de andere methoden.
De uitgebreide gids over het wijzigen van de beeldverhouding in het kwadraat
Hoe pas je een video in een frame? Ontdek in de post van vandaag hoe je de beeldverhouding op een lovenswaardige manier naar vierkant kunt veranderen met behulp van je desktop of Mac.
Video bijsnijden in After Effects in de volledige instructiehandleiding
Hoe video's bijsnijden? Leer hoe u video kunt bijsnijden in After Effects en een andere oplossing om videoclips perfect bij te snijden met bonustips in de handleiding van vandaag.