Hoe u een video in VLC kunt roteren of spiegelen zonder kwaliteitsverlies
VLC, ook wel bekend als VLC Media Player, is een van de meest mediaspelers voor Windows, macOS en Linux. Als open-sourceproject werd het uitgebracht door een ontwikkelaarsgemeenschap. Iedereen kan het dus vanaf de officiële website installeren en gratis gebruiken. Daarnaast biedt VLC ook veel bonustools, zoals videobewerking, videoconversie, dvd-rippen, enz. Deze tutorial richt zich op het roteren of een video omdraaien in VLC.

Sommige mensen meldden dat ze een video roteren in de VLC Media Player, maar de video verandert niet zodra deze is gesloten. De procedure omvat twee fasen. Hieronder leggen wij de hele procedure uit.
Stap 1Start de gratis mediaspeler, ga naar de Media menukaart, kies Open bestanden open het videobestand. Als u geen VLC heeft, download deze dan rechtstreeks van de officiële media. VLC ondersteunt een breed scala aan videoformaten, zoals MP4, AVI, MOV, enz.
Stap 2Als de video de verkeerde kant op kijkt, ga dan naar de Hulpmiddelen menu en kies de Effecten en filters optie op pc. Of ga naar de Raam menu en kies de Video-effecten optie op Mac. Dat opent de Aanpassingen en effecten dialoog.
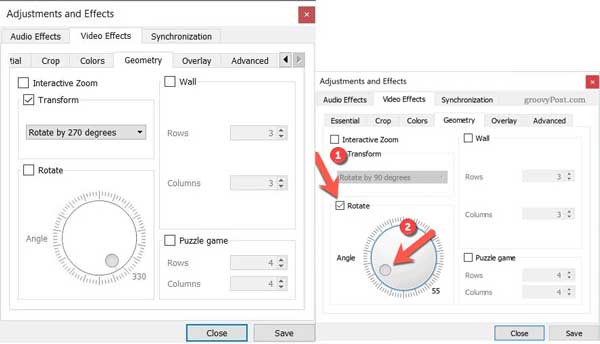
Stap 3Schakel vervolgens over naar de Geometrie tabblad in Video-effecten. Hier heb je twee manieren om de video in VLC te roteren:
Controleer de Transformeren keuze. Open het vervolgkeuzemenu en u kunt een juiste optie selecteren, zoals Draai 90 graden.
Of vink het vakje aan naast de Draaien optie, en u kunt de Hoek knop om de video in welke mate dan ook te draaien.
Stap 4Klik op de Redden knop en sluit het dialoogvenster om terug te gaan naar het mediaspelervenster en in de goede richting van uw video te genieten.
Nu wordt de video tijdelijk door VLC geroteerd. Als u van plan bent het permanent op te slaan, voert u ook de onderstaande stappen uit.
Stap 1Sluit uw video niet, maar vouw het uit Hulpmiddelen menu en kies Voorkeuren om de te openen Geavanceerde voorkeuren dialoog.
Stap 2Zoek het onderste gebied in het pop-upvenster en selecteer Alle onder de Toon instellingen sectie. Kies vervolgens de Video optie en de Filters in het linkerpaneel.
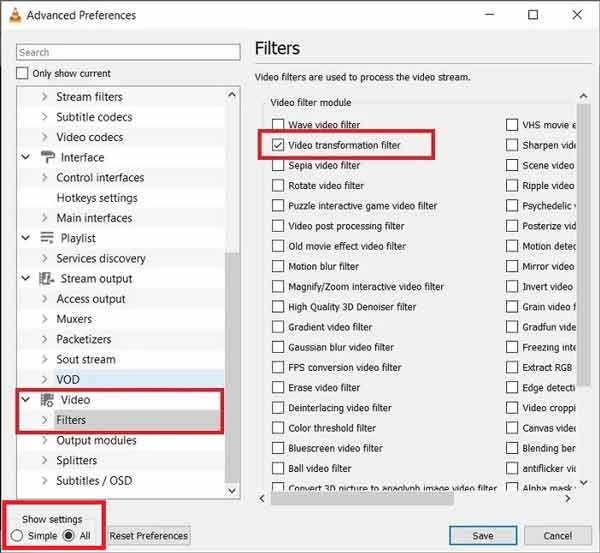
Stap 3Zorg ervoor dat u het vakje naast aanvinkt het videotransformatiefilter. Druk op de Redden knop.
Stap 4Ga vervolgens naar de Media menu en kies Converteren/opslaan. Klik op de Toevoegen knop en selecteer de video die u zojuist in VLC roteert.
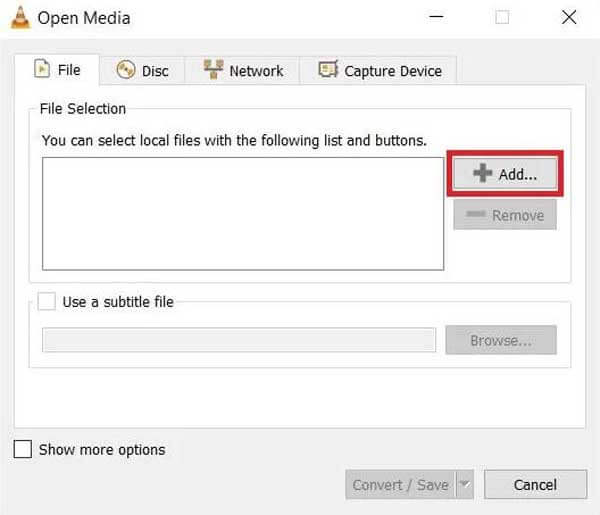
Stap 5Druk op de Converteren/opslaan knop om naar het volgende venster te gaan. Klik op de Hulpmiddelen pictogram in de Profiel sectie, ga naar de Video codec tabblad en dan Filtersen controleer de Videotransformatiefilter. Klik op de Redden knop om het te bevestigen.
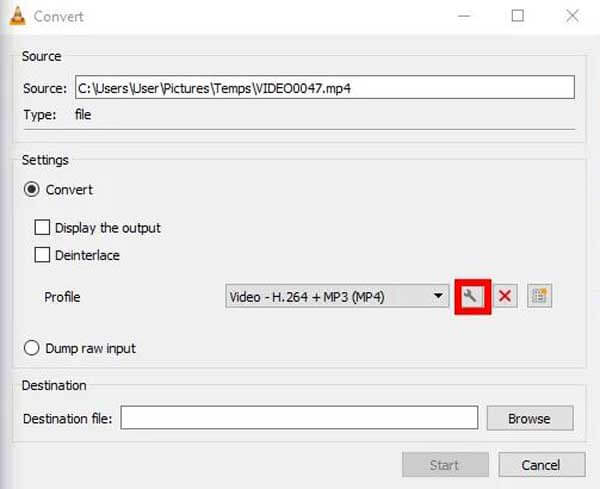
Stap 6Stel de locatiemap in door op de Blader knop op de Overzetten dialoogvenster en klik op de Begin knop.
Opmerking: VLC slaat de geroteerde video alleen op door op te nemen, dus het duurt even voordat deze klaar is. Bovendien kan het de video alleen in MP4-formaat opslaan.
Mis het niet:
Hoe AVI-bestanden te converteren met VLC
Hoe u momentopnamen maakt op VLC
Zoals je kunt zien, is het behoorlijk ingewikkeld om een video in VLC te roteren. Bovendien is de uitvoerkwaliteit niet erg goed. Is er een manier beter dan VLC? Het antwoord is Blu-ray Master Video Converter Ultimate.
Belangrijkste kenmerken van het beste alternatief voor VLC
Stap 1Open een video
Start het beste alternatief voor VLC zodra u het op pc hebt geïnstalleerd. Er is een andere versie voor macOS. Klik en vouw het uit Bestanden toevoegen menu en kies Bestanden toevoegen of Map toevoegen om de video te openen die u wilt roteren.

Stap 2Draai de video
Klik op de Bewerking knop onder de videotitel na het laden om het video-editorvenster te activeren. Ga naar de Roteren en bijsnijden tabblad vanaf de bovenkant van het venster. Klik nu op de Draai tegen de klok in of Met de klok mee draaien knop om de video te roteren in het VLC-alternatief. Bekijk een voorbeeld van het effect in de Uitvoer paneel en klik OK als u tevreden bent.
Tip: Als u meerdere video's wilt bewerken, klikt u op de Toepassen op iedereen knop op de video-editor.

Stap 3Exporteer de video
Ga terug naar de thuisinterface. Klik op de Map knop onderaan en selecteer een specifieke map in het Opslaan in doos. Als u het videoformaat wilt converteren, opent u het profieldialoogvenster door op de knop te drukken Alles omzetten menu rechtsboven. Klik ten slotte op de Alles omzetten knop om de videorotatie permanent op te slaan.

Waarom roteert VLC mijn video niet?
Nadat je het rotatiefilter in VLC hebt toegepast, moet je meer stappen uitvoeren om de video te converteren en op te slaan. Anders kunt u de rotatie niet permanent opslaan.
Kan ik een video in VLC 180 graden nauwkeurig roteren?
Ja, u kunt naar het dialoogvenster met video-effecten gaan, de Transformeren optie en kies Draai 180 graden uit de vervolgkeuzelijst. Zodra u op de Redden knop, wordt de video dienovereenkomstig geroteerd.
Hoe een video in VLC omdraaien?
Je kunt de functie voor het omdraaien van video's vinden in de Video-effecten dialoog ook. Trek de vervolgkeuzelijst naar beneden onder de Transformeren optie en selecteer Horizontaal omkeren of Verticaal omdraaien om de video om te draaien. Dan moet je het filter ook opslaan als je de video permanent wilt omdraaien.
In deze tutorial wordt uitgelegd hoe u een video roteert in VLC Media Player. Sommige mensen vroegen waarom ze de door VLC geroteerde video niet konden opslaan. Nu zou u het antwoord moeten krijgen en de stappen onder de knie moeten krijgen. Als VLC te complex is, raden we u aan Blu-ray Master Video Converter Ultimate rechtstreeks te proberen. Het is gemakkelijker te gebruiken dan VLC. Meer vragen? Neem dan contact met ons op door een bericht achter te laten onder dit bericht.
Meer lezen
VLC Media Player en alternatieven - Eenvoudige gids die u moet kennen
Om video- en audiobestanden op Windows en Mac af te spelen, moeten VLC Media Player en alternatieve mediaspelers worden aanbevolen. Lees meer over het programma en de alternatieven in het artikel.
Blu-ray-films afspelen met VLC Blu-ray Player op Windows en Mac
Hoe Blu-ray-films afspelen met de VLC Blu-ray-speler? Of het nu om een gecodeerde Blu-ray-film gaat of om die ene, u kunt nu de beste oplossingen uit het artikel vinden.
Wat u kunt doen om problemen met VLC op te lossen waarbij geen video of audio wordt opgenomen
Als u VLC tegenkomt die geen video- of audioproblemen opneemt, hoeft u zich daar geen zorgen over te maken. Hier zijn 5 werkbare manieren om problemen met VLC-opnamen op te lossen. Doe gewoon wat dit artikel laat zien.
VLC-schermopname – Neem bureaublad en video op met audio
VLC is niet alleen de mediaspeler, maar werkt ook als schermrecorder. Deze pagina toont de gedetailleerde handleiding voor het gebruik van VLC om scherm en video met audio op de computer op te nemen.