Chromebook er en ny minimalistisk dataplattform utviklet av Google med sitt eget operativsystem. Er du lei av å finne måter å spille av DVD-er på Chromebook? Her er litt solskinn for deg, for du er i ferd med å finne de beste løsningene for å finne den beste. Chromebook DVD-spiller å nyte DVD-filmer.
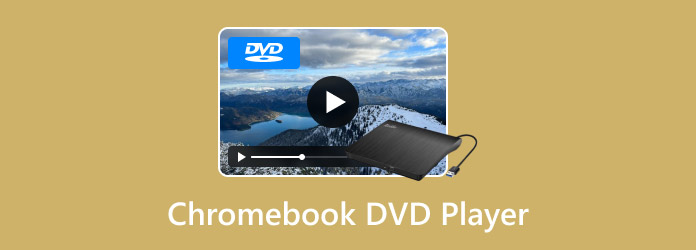
- Del 1. Kan du bruke en DVD-spiller med en Chromebook
- Del 2. Slik spiller du DVD-er på Chromebook
- Del 3. Vanlige spørsmål om å spille av DVD-er på Chromebook
Del 1. Kan du bruke en DVD-spiller med en Chromebook
Hvis du spør om du kan bruke en DVD-spiller med en Chromebook, er svaret ja. La oss huske på at det ikke finnes noen måte å spille av DVD-er direkte på Chromebook, siden den ikke støtter DVD-kodeker. Den må ha støtte for slike kodeker fordi det er de som brukes til å kode eller dekode signalet eller den digitale datastrømmen. Chrome OS har mange begrensninger, og den kan bare godta noen få lyd- og videoformater. Derfor, hvis du vil se en DVD, kan du bruke en ekstern DVD-stasjon for Chromebook.
Chromebook ble utviklet uten innebygde CD-stasjoner. Ved hjelp av en ekstern DVD-spiller vil Chromebook kunne lese ulike typer plater. Slike plater er CD, CD-RW, Blu-ray, Blu-ray-RW, DVD og DVD-RW. Derfor, for å gi deg mer informasjon om dette, er her den mest foreslåtte eksterne DVD-stasjonen å bruke på Chromebook.

Vi presenterer denne eksterne DVD-spilleren fra LG som tilbyr lett og slank fysisk maskinvare som du enkelt kan bære med deg. Den er kjent for å være en ultraslank bærbar DVD-spiller for Chrome OS med en høyde på 14 mm, samtidig som den er kompatibel med et USB 2.0-grensesnitt. Videre har denne spilleren opptaksformater, som inkluderer DVD-ROM og CD-ROM. Denne spilleren og brenneren gjør en god jobb med å bevise LGs ytelseskvalitet, for den gir deg også opptil 24x CD-skrivehastighet og 8x DVD R-skrivehastighet.
Derfor må du forstå at denne typen ekstern DVD-stasjon bare kan lese deres aksepterte DVD-typer, som andre gjør. Og de kan ikke brenne data eller filer til DVD-plater.
Hvordan vil du bruke denne DVD-stasjonen på Chromebooken din? Start med å koble den til datamaskinen din via USB. Sett deretter inn DVD-platen i DVD-stasjonen og naviger Chromebooken for å få tilgang til DVD-filene. Vær oppmerksom på at tilgang til filen på denne eksterne DVD-en er den samme som når du får tilgang til vanlige filer.
Del 2. Slik spiller du DVD-er på Chromebook
Fremover er brukervennligheten til en DVD-ripper for en Chromebook. Dette er en av de mest effektive måtene å spille av DVDer på datamaskinen. Dette er en mer pålitelig løsning for Chromebooken din, siden PC-en din er en ultrabook på grunn av sin superslanke profil. Derfor, hvis du ikke liker ideen om å koble en ekstern DVD-stasjon til Chromebooken din, kan det være lurt å spille av DVD-filmene som er forhåndslagret på en USB-stasjon, som er et produkt av ripping. Les nå nedenfor for å møte den beste DVD-ripperen å bruke.
Vi introduserer den mest fremragende programvaren med en fantastisk DVD-ripper som en del av dens ultimate funksjoner, Blu-ray Master Gratis DVD RipperDenne beste DVD-spilleren for Chromebook gir deg den enkleste og raskeste måten å rippe, slik at du kan spille av DVDer på Chromebook når du vil. Videre lar den deg rippe og konvertere DVD-innholdet ditt til mer enn 500 forskjellige filer, inkludert MP4, MOV, M4V, MKV osv., som støttes på Chromebook-datamaskinen. Bortsett fra det finnes det også mange redigeringsfunksjoner du kan bruke for å forbedre de konverterte filmene dine basert på dine preferanser. Samtidig lar ripperverktøyet deg legge til flere lydspor og undertekstspor til DVD-filmen din. I tillegg støtter det til og med DVDer som inneholder 2D- og 3D-innhold.
Nøkkelegenskaper:
- Ripp og konverter alle typer DVDer til mer enn 500 formater.
- Støtter utdata av videokvalitet opptil 8K-oppløsning.
- En ultrarask rippeprosess med en 70 ganger raskere konverteringsprosess.
- Mange redigeringsalternativer å bruke før og etter rippings- og konverteringsprosessen.
Trinn 1.Sett inn DVD-platen i datamaskinen, last ned og installer deretter den fantastiske DVD-ripperen. Start den og klikk på Last inn plate ikonet for å importere platen.
Gratis nedlasting
For Windows
Sikker nedlasting
Gratis nedlasting
for macOS
Sikker nedlasting
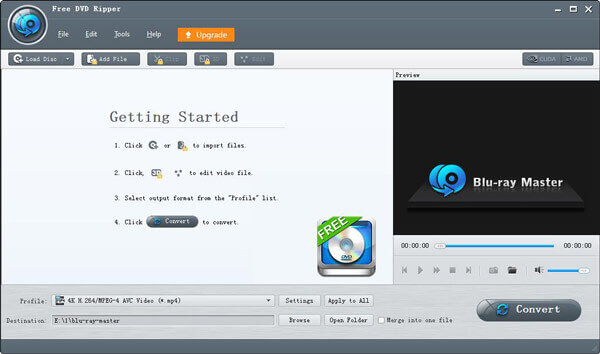
Steg 2.Etter lasting går du inn og klikker på pilknappen til Profil del for å vise vinduet for ulike formatvalg. Du kan velge foretrukket videoformat og koder, eller kvalitet.
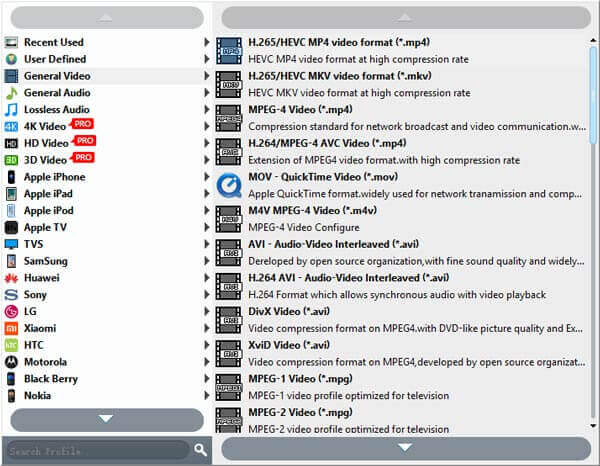
Trinn 3.Etterpå har du muligheten til å klikke på et av miniatyrbildene for innstillinger for å forbedre DVD-filmen din. Deretter kan du gå til Mål delen og klikk Bla gjennom for å angi fildestinasjonen direkte til USB-stasjonen.
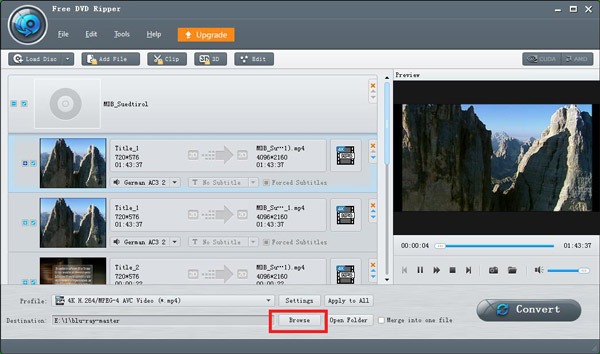
Trinn 4.Til slutt, trykk på Konvertere -knappen for å starte den raske rippeprosessen. Sjekk deretter de nylig rippede filmene i den angitte mappen.
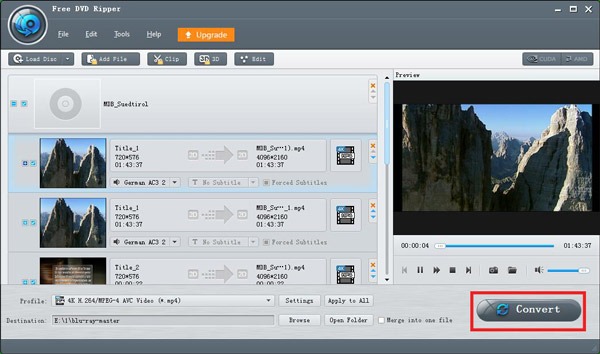
Trinn 5.Koble USB-porten til Chromebook-laptopen og åpne mappen for å se DVD-videoer på den. Du kan spille av DVD-er på en Chromebook.

Del 3. Vanlige spørsmål om å spille av DVD-er på Chromebook
-
Er det verdt det å kjøpe en ekstern DVD-stasjon for Chromebook?
Ja, hvis du bruker den til forretningsformål. Men hvis du bare vil bruke den til personlig bruk på grunn av ditt ønske om å se en DVD-film, så er det ikke det.
-
Kan jeg spille DVD ISO-filer med Chromebook?
Ja. DVD ISO-filer og -mapper kan spilles av på Chromebook. Bare DVD-plater er ikke tillatt å spille av siden Chromebook ikke har en innebygd optisk stasjon.
-
Hva er den beste DVD-spillerprogramvaren for Chromebook?
Den beste DVD-spillerprogramvaren for Chromebook som vi anbefaler på det sterkeste er Blu-ray-spiller. Det er en alt-i-ett-spiller som spiller av alle typer Blu-ray, DVDer og digitale videoer.
Konklusjon
Der har du det, den pålitelige DVD-ripperen og den eksterne DVD-stasjonen for Chromebook du ikke bør gå glipp av. Igjen, bruken av hver løsning avhenger av dine behov. Ta tak i en ekstern Chromebook DVD-spiller er et must hvis du skal bruke det til et forretningsformål, men hvis det kun er til personlig bruk, er det mye rimeligere å bruke en DVD-ripper. Bruke Video Converter Ultimate, som har multifunksjonell programvare som lar deg rippe og konvertere filer og redigere filene dine.

