Kiedy wyodrębniasz pliki VOB z DVD, jak odtwarzać VOB tak samo jak DVD? Jeśli chodzi o przypadek, zamiast tego musisz przekonwertować VOB na ISO. Pliki VOB są odtwarzane za pomocą programu VLC Media Player lub innych odtwarzaczy multimedialnych, ale nie można wybrać rozdziału, w którym będą odtwarzane żądane pliki jako oryginalne DVD. Zarówno pliki VOB, jak i ISO są powiązane z danymi DVD, ale istnieją pewne zasadnicze różnice między tymi dwoma formatami plików. Aby przekonwertować VOB na ISO, możesz dowiedzieć się więcej o różnicach i sposobie wypal pliki VOB do obrazu ISO, możesz dowiedzieć się więcej szczegółów z tego artykułu.
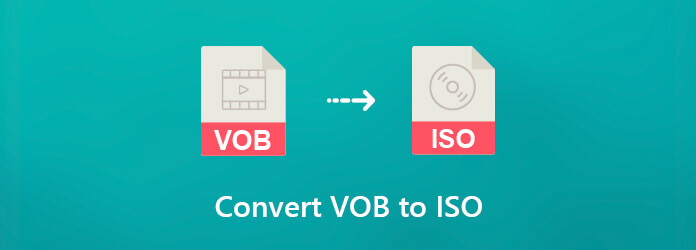
Część 1. Różnice między VOB a ISO
VOB to format kontenera, który zawiera wideo, ścieżki audio, menu i napisy do DVD, który jest dostępny w folderze VIDEO_TS. Jest zakodowany w formacie MPEG-2, który jest zgodny z większością odtwarzaczy multimedialnych. ISO to archiwum i plik obrazu dysku DVD, który jest kopią danych sektor po sektorze na dysku optycznym, przechowywanych w pliku binarnym.
- DVD = ISO = AUDIO_TS + VIDEO_TS
- VIDEO_TS = IFO + BUP + VOB
- VOB = cyfrowe wideo (H.262/MPEG-2 część 2 lub MPEG-1 część 2) + dźwięk cyfrowy (MPEG-1, MPEG-2, PCM, AC-3, DTS) + napisy + menu DVD
Po prostu, gdy chcesz przekonwertować pliki VOB na ISO, musisz dodać pliki IFO i BUP, które mogą odtwarzać wideo zgodnie z wybranym menu. (Czek darmowy odtwarzacz plików VOB tutaj)
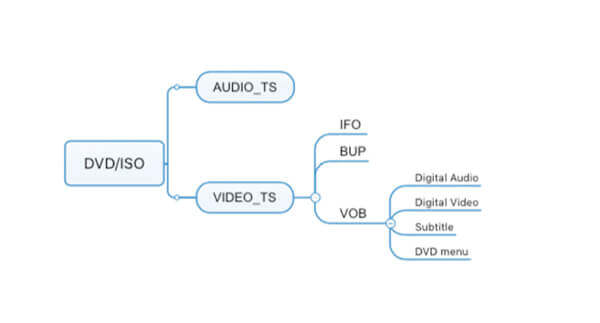
Część 2. Prosta metoda konwersji VOB na ISO
AnyMP4 DVD Creator to łatwa metoda nagrywania plików VOB na ISO za pomocą pożądanego menu DVD, szablonów, IFO, BUP i innych. Umożliwia konwersję plików VOB bezpośrednio na DVD z obrazem i dźwiękiem wysokiej jakości za pomocą kilku kliknięć. Ponadto możesz również edytować szablony menu, dodawać ścieżkę audio, napisy i wiele innych.
- Konwertuj VOB na obraz ISO, płytę DVD lub Blu-ray jednym kliknięciem.
- Obsługuje szeroką gamę formatów wideo, w tym VOB, AVI, MKV itp.
- Udostępnij rozbudowane narzędzia do edycji wideo, takie jak obracanie, przycinanie, przycinanie i inne.
- Dodaj lub dostosuj ścieżki audio i napisy do filmów VOB dla pliku ISO.
- Edytuj filmy za pomocą szablonu menu, aby utworzyć obraz ISO DVD/Blu-ray.
Darmowe pobieranie
Dla Windowsa
Bezpieczne pobieranie
Darmowe pobieranie
dla systemu MacOS
Bezpieczne pobieranie
Jak łatwo przekonwertować VOB na ISO
Krok 1.Zainstaluj konwerter VOB na ISO
Po zainstalowaniu palnika VOB na ISO, możesz uruchomić program na komputerze i kliknąć Dodaj pliki multimedialne menu w lewym górnym rogu, aby załadować filmy VOB do programu.
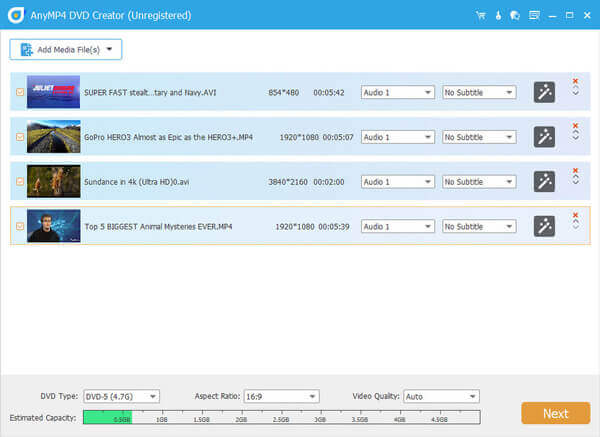
Krok 2.Edytuj wideo i dodaj rozdział
Kliknij Elektronarzędzia przycisk, aby edytować pliki VOB lub dostosować rozdziały DVD. Wybierz żądany Edycja wideo na przykład narzędzie po prawej stronie otworzy okno edytora wideo, a następnie można wypolerować plik wideo w zależności od wymagań.
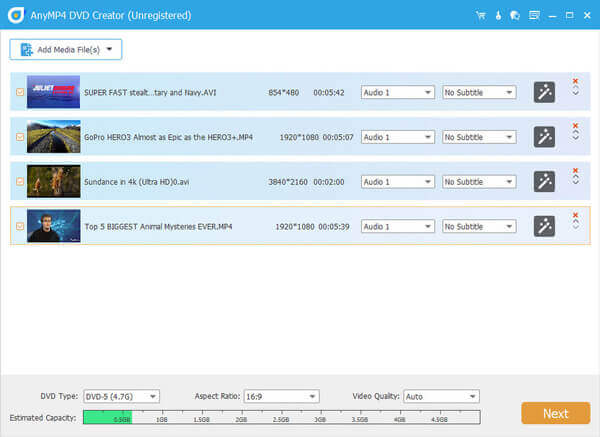
Krok 3.Wybierz żądany szablon DVD
Następnie kliknij przycisk Następna przycisk w prawym dolnym rogu, aby otworzyć okno menu. Znajdź Szablon menu zakładkę, aby wybrać swój ulubiony szablon. Jeśli wolisz stworzyć spersonalizowane menu, przejdź do Szablon niestandardowy zakładki i dodaj muzykę w tle, obraz i więcej.
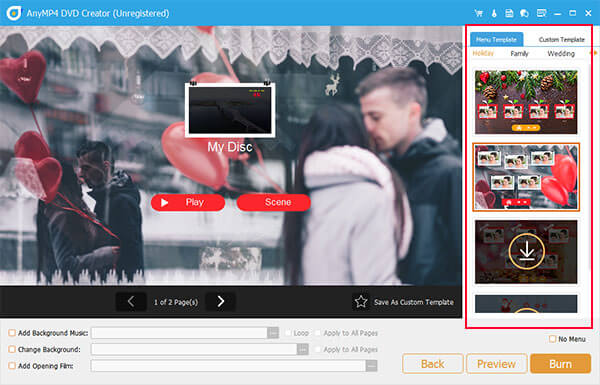
Krok 4.Zapisz pliki VOB w ISO
Kliknij Podgląd przycisk, aby wyświetlić efekt. Możesz trafić Spalić opcja, jeśli jesteś zadowolony z wyjściowego pliku ISO. W oknie Profil możesz sprawdzić Zapisz jako ISO opcję i kliknij przycisk z ikoną trzech kropek, aby ustawić folder docelowy dla pliku ISO.
Krok 5.Utwórz ISO z pliku VOB
Oczywiście możesz również wybrać Spalić na płytę opcja wypalenia plików VOB na DVD. Uderz w Start przycisk, aby rozpocząć konwersję VOB na ISO. Cały proces zajmuje pewien czas; możesz łatwo znaleźć plik ISO z folderu docelowego.
Za pomocą tego twórcy DVD możesz także konwertować DVD do ISO pliki graficzne.
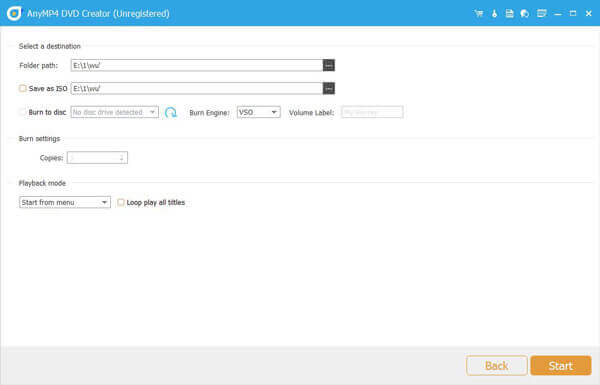
Część 3. Często zadawane pytania dotyczące konwersji VOB na ISO
-
Czy mam zgrywać dyski DVD na pliki ISO lub VOB?
Nie ma nic lepszego i wszystko zależy od tego, czego potrzebujesz. Pliki VOB w pliku ISO to pliki wideo, które mogą znajdować się w większości odtwarzaczy multimedialnych. Plik ISO to kompletna kopia DVD, która będzie musiała zamontować obraz w celu odtworzenia. Podczas odtwarzania pliku ISO możesz doświadczyć tego samego, co odtwarzanie DVD, podczas gdy pliki VOB nie zawsze są odtwarzane poprawnie jak odtwarzanie DVD.
-
Czy możesz nagrać pliki VOB bezpośrednio na DVD?
To, czy możesz nagrywać pliki VOB bezpośrednio na DVD, zależy od używanej nagrywarki DVD. AnyMP4 DVD Creator to profesjonalny twórca DVD, który może konwertować pliki VOB bezpośrednio na DVD.
-
Jak zmienić folder w ISO?
Aby przekształcić folder DVD w plik ISO, potrzebujesz AnyMP4 DVD Copy, aby to zrobić. Krok 1. Pobierz bezpłatnie i uruchom AnyMP4 DVD Copy na komputerze. Krok 2. Kliknij Plik w menu, aby wybrać Wybierz źródło, aby znaleźć Otwórz folder DVD, aby zaimportować folder DVD. Krok 3. Kliknij przycisk Dalej i wybierz opcję Zapisz jako folder z listy rozwijanej Cel. Na koniec kliknij Start, aby zmienić folder DVD w plik ISO.
-
Jak przekonwertować plik VOB na MP4?
Do konwersji plików VOB na filmy MP4 potrzebny jest profesjonalny konwerter MP4 AnyMP4 Video Converter Ultimate. Krok 1. Uruchom Video Converter Ultimate na komputerze i kliknij Dodaj plik, aby zaimportować plik VOB do tego oprogramowania. Krok 2. Wybierz MP4 z rozwijanej listy Profile. Krok 3. Kliknij Konwertuj, aby rozpocząć zmianę VOB na MP4. Szczegółowy przewodnik znajduje się tutaj: Jak przekonwertować na MP4.
Zamykając
W tym artykule opisano, jak to zrobić przekonwertować VOB na ISO z łatwością. Powinieneś dowiedzieć się więcej o różnicach między VOB a ISO. Po utworzeniu pliku ISO można odtwarzać filmy wideo tak samo jak dyski DVD na komputerze. AnyMP4 DVD Creator to najlepsza metoda wykonania zadania. Jest nie tylko łatwy w użyciu, ale także w stanie zoptymalizować jakość wideo podczas procesu. Funkcje dodatkowe mogą pomóc w tworzeniu profesjonalnych plików obrazów płyt.

