„Mam kilka plików multimedialnych zapisanych w formacie .vlc, ale nie mogę ich otworzyć w żadnym z moich odtwarzaczy wideo, jak to zrobić przekonwertować pliki multimedialne VLC na MP4? " Pliki z rozszerzeniem .vlc to określone listy odtwarzania z VLC. W przeciwieństwie do M3U i PLS, są natywnie rozpoznawane przez VLC Media Player. Dlatego nie można ich odtwarzać za pomocą innych odtwarzaczy multimedialnych. W tym przewodniku znajdziesz proste sposoby konwertowania plików multimedialnych VLC do filmów MP4, dzięki czemu możesz je oglądać na dowolnym urządzeniu.

Część 1. Jak przekonwertować VLC na MP4 za pomocą VLC Media Player
Jak wspomniano wcześniej, pliki vlc to listy odtwarzania utworzone przez VLC Media Player i używane w nim. Innymi słowy, VLC jest w stanie otwierać i dekodować listy odtwarzania zakończone rozszerzeniem .vlc. Możesz się zastanawiać, czy VLC może przekonwertować plik multimedialny VLC na MP4. Odpowiedź brzmi: tak, a poniżej dzielimy się dwiema metodami.
Jak przekonwertować plik multimedialny VLC na MP4 z funkcją konwersji
Krok 1. Otwórz VLC Media Player. Jeśli go nie masz, zainstaluj go bezpłatnie z oficjalnej strony internetowej. Następnie przejdź do Media menu na górnej wstążce i wybierz Konwersja / Save.
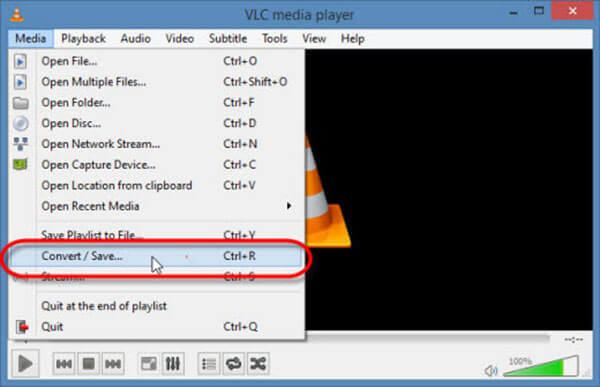
Krok 2. Kliknij Dodaj Przycisk na Otwarte media okno dialogowe i dodaj plik multimedialny VLC. Uderz w Konwersja / Save przycisk, aby przejść dalej.
Krok 3. Kliknij i rozwiń Profil listę rozwijaną i wybierz MP4 lub opcja względna.
Krok 4. Następnie kliknij przycisk Przeglądaj i ustaw nazwę pliku wyjściowego i folder docelowy. Kliknij Zapisz i potwierdź.
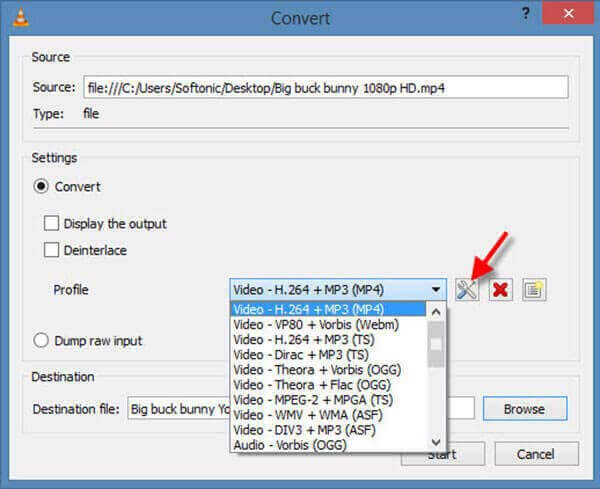
Krok 5. Po kliknięciu przycisku Start przycisk, plik multimedialny VLC zostanie przekonwertowany na MP4. Konwersja pliku multimedialnego trwa tak długo, jak lista odtwarzania, więc musisz uzbroić się w cierpliwość.
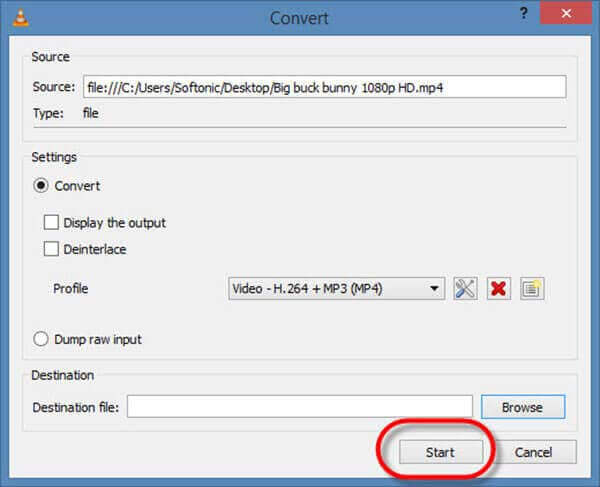
Jak przekonwertować plik multimedialny VLC na MP4 według funkcji nagrywania
Krok 1. Jeśli powyższa metoda nie jest odpowiednia dla Ciebie, przejdź do Zobacz i wysłuchaj menu w swoim VLC i włącz Zaawansowane kontrole. Następnie zaawansowany pasek sterowania pojawi się nad podstawowym paskiem sterowania.
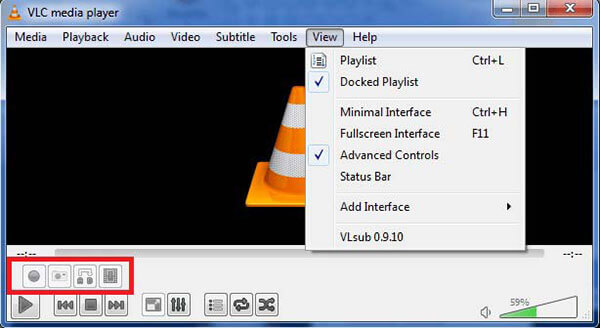
Krok 2. Iść do Media menu kliknij Otwórz plik i otwórz plik multimedialny VLC.
Krok 3. Kliknij Rekord na zaawansowanym pasku sterowania, aby rozpocząć bezpłatną zmianę formatu wideo z VLC na MP4. Dopóki naciskasz Stop przycisk, wideo zostanie zapisane w Twojej bibliotece wideo.
Część 2. Najlepszy sposób na konwersję VLC na MP4
Chociaż VLC Media Player jest w stanie przekonwertować plik multimedialny VLC na MP4 w większości przypadków, nie jest to jedyny wybór. Najlepszy konwerter wideo Blu-ray Masterna przykład oferuje więcej dodatkowych narzędzi, takich jak edycja filmów, dzielenie listy odtwarzania na filmy i nie tylko. W przeciwieństwie do VLC, ten konwerter wideo jest dość łatwy w użyciu.

- Zamień pliki multimedialne VLC w pliki wideo MP4 jednym kliknięciem.
- Obsługuje szeroką gamę formatów wideo i audio.
- Konwertuj pliki wideo do odtwarzania na urządzeniach przenośnych.
Darmowe pobieranie
Dla Windowsa
Bezpieczne pobieranie
Darmowe pobieranie
dla systemu MacOS
Bezpieczne pobieranie
Jak przekonwertować plik multimedialny VLC na MP4 na pulpicie
Krok 1. Importuj plik multimedialny VLC
Uruchom najlepszy konwerter VLC na MP4 po zainstalowaniu go na swoim komputerze. Jest kompatybilny z komputerami PC i Mac. Następnie przejdź do Dodaj pliki menu w lewym górnym rogu i dodaj pliki multimedialne VLC, które chcesz przekonwertować.

Krok 2. Edytuj wideo i ustaw format wyjściowy
Po załadowaniu konwerter wideo wyodrębni filmy z listy odtwarzania i pokaże tytuły w obszarze biblioteki. Aby edytować wideo, kliknij Edytuj pod tytułem, a zostaniesz przeniesiony do okna edytora. Tutaj możesz przycinać, obracać, znak wodny i dostosowywać wideo.
Po zakończeniu edycji wideo wróć do głównego interfejsu, kliknij Konwertuj wszystko na menu. Następnie wybierz MP4 i wybierz odpowiednie ustawienie wstępne w wyskakującym oknie dialogowym.

Krok 3. Zmień VLC na MP4
Znajdź dolny obszar, kliknij Teczka i ustaw folder lokalizacji. Uderz w Skonwertuj wszystko przycisk, aby natychmiast rozpocząć konwersję VLC do MP4.

Część 3. Jak przekonwertować VLC na MP4 online
Dla osób, które nie lubią instalować oprogramowania komputerowego, Blu-ray Master Darmowy konwerter wideo online to dobra alternatywa. Jest w stanie bezpłatnie konwertować pliki multimedialne VLC na MP4 online. Ponadto nie ma żadnych ograniczeń, takich jak rejestracja, znak wodny, rozmiar pliku itp.
Krok 1. Otwórz darmowy konwerter VLC na MP4, odwiedzając stronę https://www.bluraycopys.com/free-online-video-converter/ w Twojej przeglądarce. Kliknij Uruchom bezpłatny konwerter przycisk, aby pobrać program uruchamiający.

Krok 2. Gdy pojawi się program uruchamiający, kliknij plik Dodaj plik przycisk, aby przesłać plik multimedialny VLC. Upewnij się, że komputer łączy się z szybkim połączeniem internetowym.

Krok 3. Wybierz MP4 u dołu i kliknij konwertować przycisk. Poczekaj, aż proces się zakończy i pobierz wynik.
Część 4. Często zadawane pytania dotyczące konwersji VLC na MP4
-
Dlaczego plik multimedialny VLC nie konwertuje się na MP4?
Czasami plik listy odtwarzania jest uszkodzony lub brakuje zawartości. Wtedy nie możesz przekonwertować pliku multimedialnego. Ponadto należy upewnić się, że konwerter wideo obsługuje format plików multimedialnych VLC jako dane wejściowe.
-
Dlaczego VLC nie odtwarza mojego wideo?
Jako odtwarzacz multimedialny VLC jest doskonały, ale nie doskonały. Nie może odtworzyć wideo, jeśli kodek nie zawiera VLC Media Player. Ponadto nie może odtwarzać uszkodzonych plików wideo. Aby dowiedzieć się więcej, czytaj dalej Co można zrobić, aby naprawić VLC nie odtwarza DVD w systemie Windows 10 / Mac szybko.
-
Czy VLC może przekonwertować AVI na MP4?
Tak, VLC jest w stanie przekonwertować AVI na MP4. Jeszcze lepsze jest to, że VLC może naprawić uszkodzony plik AVI, a następnie przekonwertować go na inne formaty, takie jak MP4. Jeśli VLC nadal nie działa, możesz poszukać innego konwertera wideo.
Zamykając
Teraz powinieneś zrozumieć, jak przekonwertuj plik multimedialny VLC na MP4 pliki wideo. Jeśli nie podoba Ci się VLC Media Player, pliki multimedialne VLC staną się problemem. Na szczęście Blu-ray Master Video Converter Ultimate może pomóc rozwiązać ten problem i zmienić plik multimedialny VLC na standardowe filmy MP4. Więcej pytań? Zachęcamy do pozostawienia wiadomości w komentarzu pod tym postem.
Więcej Reading

