Jak nagrywać spotkanie Microsoft Teams z powiadomieniem lub bez niego
Chcesz nagrywać spotkania Microsoft Teams, zajęcia lub rozmowy grupowe bez wiedzy innych uczestników? Czy można nagrać spotkanie Microsoft Teams bez powiadomienia?
Nagrywanie to całkiem przydatny sposób na zapisanie wartościowej treści spotkania do późniejszego przejrzenia. Jeśli często korzystasz z usługi Microsoft Teams w celu uczestniczenia w wydarzeniach zawodowych, kursach online lub seminariach, możesz nagrywać spotkania Teams w celu zapisania przydatnych informacji.
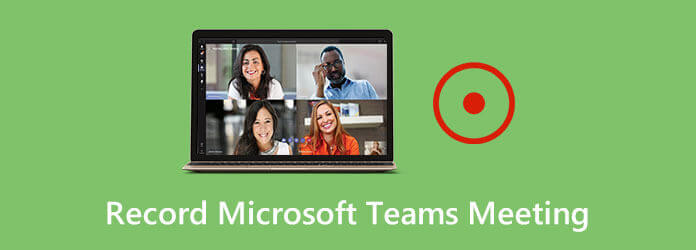
Microsoft Teams pozwala bezpośrednio nagrywać spotkanie na swojej platformie, aby później je przejrzeć lub udostępnić komuś, kto nie mógł uczestniczyć. Ale powinieneś wiedzieć, że gdy tylko rozpoczniesz nagrywanie spotkania w Microsoft Teams, każdy uczestnik tego spotkania otrzyma powiadomienie o rozpoczęciu nagrywania.
A jeśli chcesz nagrać spotkanie aplikacji Teams bez wiedzy innych? Oto dwa skuteczne sposoby nagrywania spotkań, zajęć, rozmów grupowych i nie tylko w usłudze Microsoft Teams z powiadomieniem lub bez niego.
Usługa Microsoft Teams została zaprojektowana z wieloma funkcjami, w tym możliwością nagrywania. Umożliwia łatwe rejestrowanie spotkań, zajęć, sesji wideo rozmów i innych wydarzeń na jego platformie.
Ale jak wspomniano powyżej, podczas nagrywania spotkania w Microsoft Teams wszyscy uczestnicy spotkania otrzymają powiadomienie zawierające łącze do polityki prywatności firmy Microsoft i inne informacje. Teraz możesz skorzystać z poniższego przewodnika, aby nagrać spotkanie w aplikacji Teams.
Krok 1Dołączając do spotkania w Microsoft Teams, przejdź do formantów spotkania. Aby nagrać spotkanie aplikacji Teams, możesz wybrać plik Więcej opcji (3 kropki), a następnie wybierz Rozpocznij nagrywanie opcja. Teraz rozpocznie się nagrywanie spotkania, a wszyscy uczestnicy spotkania zostaną powiadomieni, że nagrywasz spotkanie.
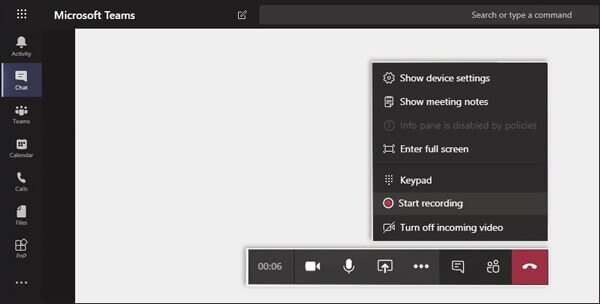
Krok 2Po zakończeniu spotkania możesz kliknąć Zaawansowane opcje ponownie i wybierz Zatrzymaj nagrywanie opcja. Przechwycony plik spotkania zostanie przetworzony i zapisany w chmurze, Microsoft Stream. Zarówno Ty, jak i inni uczestnicy możecie natychmiast sprawdzić i zagrać.
Powinieneś to wiedzieć; nie możesz nagrywać kilku nagrań tego samego spotkania w tym samym czasie. Gdy jeden uczestnik rozpocznie nagrywanie usługi Microsoft Stream, nie będzie można ponownie przechwycić spotkania. Po zakończeniu nagrywania możesz przejść do chmury.
Jeśli chcesz nagrać spotkanie w Microsoft Teams potajemnie i bez wiedzy innych osób, nie możesz użyć powyższej metody. Tutaj możesz przejść do profesjonalnego oprogramowania do nagrywania spotkań, Rejestrator ekranu. Ma możliwość nagrywania wszelkich spotkań online, w tym Microsoft Teams, Zoom, Livestorm, Skype i innych z wysoką jakością.
Screen Recorder to najlepszy rejestrator spotkań Microsoft Teams, który może nagrywać dowolne spotkania, zajęcia, rozmowy grupowe itp. W Microsoft Teams z wysoką jakością obrazu i dźwięku.
Krok 1Najpierw musisz dwukrotnie kliknąć przycisk pobierania powyżej, a następnie postępować zgodnie z instrukcjami, aby bezpłatnie zainstalować i uruchomić ten rejestrator spotkań Teams na swoim komputerze. Umożliwia nagrywanie spotkania Microsoft Teams na komputerach PC z systemem Windows i Mac.
Krok 2Po wejściu do tego rejestratora spotkań możesz wybrać plik Magnetowid funkcja umożliwiająca łatwe nagrywanie spotkania w aplikacji Microsoft Teams.
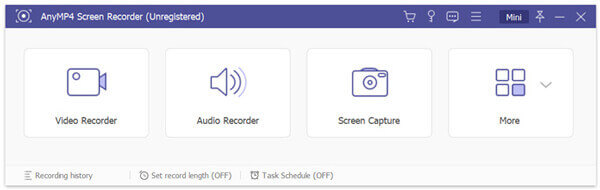
Krok 3Przed rozpoczęciem nagrywania spotkania aplikacji Teams należy dostosować różne ustawienia nagrywania wideo i audio. Na tym etapie możesz dostosować region nagrywania ekranu i źródło przechwytywania dźwięku w zależności od potrzeb. Co więcej, możesz uchwycić własną twarz za pomocą kamery internetowe.
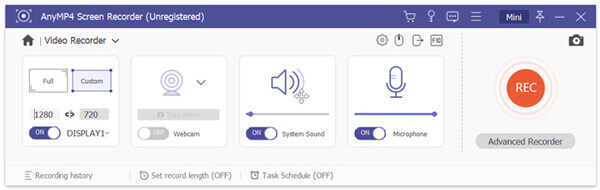
Krok 4Jeśli chcesz nagrać spotkanie w Microsoft Teams, możesz po prostu kliknąć plik REC przycisk. Aby zatrzymać proces, po prostu kliknij Stop przycisk.
Krok 5Po nagraniu spotkania Teams zostaniesz przeniesiony do okna podglądu, aby wyświetlić przechwycone wideo i edytować je. Jeśli jesteś zadowolony z wyniku, możesz kliknąć Zapisz aby zapisać go na swoim komputerze. Plik nagrania zostanie domyślnie zapisany w formacie MP4. Możesz także przejść do Preferencje okno, aby zmienić format wyjściowy.
Pytanie 1. Jak rozpocząć spotkanie w Microsoft Teams?
Jeśli chcesz umówić się na spotkanie Teams, możesz otworzyć aplikację Microsoft Teams i przejść do opcji Teams. Możesz wybrać preferowany kanał, na którym chcesz się spotkać. Następnie wybierz Meet (ikona kamery) na karcie Wpisy. Teraz możesz wybrać Spotkanie teraz z listy rozwijanej i rozpocząć spotkanie Teams.
Pytanie 2. Gdzie znaleźć nagranie Teams?
Po nagraniu w Microsoft Teams otrzymasz wiadomość e-mail z Microsoft Stream, aby uzyskać bezpośredni dostęp do pliku nagrania. Przechwycony materiał wideo ze spotkania aplikacji Teams zostanie również wyświetlony w czacie lub kanale spotkania.
Pytanie 3. Jak zarządzać plikiem nagrań Teams?
Możesz łatwo uzyskać dostęp do nagrań spotkań w Microsoft Teams. Po zlokalizowaniu pliku nagrania możesz kliknąć ikonę Więcej opcji, aby otworzyć menu rozwijane. Możesz z łatwością odtwarzać, zastępować, usuwać, przycinać i udostępniać.
Rozmawialiśmy głównie o Spotkanie rekordowe Microsoft Teams w tym poście. Niezależnie od tego, czy chcesz nagrać spotkanie aplikacji Teams z kimkolwiek innym, czy bez wiedzy, możesz znaleźć odpowiedni sposób, aby to zrobić. Jeśli nadal masz pytania dotyczące nagrywania Microsoft Teams, możesz zostawić nam wiadomość w komentarzu.
Więcej Reading
Rozwiązania naprawiające problemy z przechwytywaniem ekranu Movavi
Movavi Screen Capture utknął w jakichś problemach? Ten post zawiera szczegółowe rozwiązania problemów z dźwiękiem podczas nagrywania podczas korzystania z Movavi Screen Capture.
Jak nagrywać rozgrywkę na Xbox One przez godzinę lub nawet dłużej
Oto 5 sposobów nagrywania rozgrywki na konsoli Xbox One z ostatnich 30 sekund, 1 minuty, 5 minut, 10 minut, 1 godziny lub nawet dłużej. W ten sposób możesz elastycznie nagrywać rozgrywkę Xbox One.
League of Legends Replay - Jak przechwytywać i pobierać powtórki LOL z łatwością
League of Legends zapewnia domyślną funkcję odtwarzania LOL do przechwytywania filmów z rozgrywki. Dowiedz się więcej o tym, jak łatwo przeglądać, nagrywać i pobierać pliki z tego artykułu.
Jak nagrywać dźwięk na iPhonie bez utraty jakości
Szukasz metody nagrywania dźwięku na iPhonie? Jesteś we właściwym miejscu, ponieważ udostępniamy trzy sposoby wykonania pracy bez utraty informacji.