Jak nagrać sesję lub spotkanie Teamviewer
TeamViewer to popularne narzędzie do udostępniania ekranu i zdalnego monitorowania, które oferuje prosty sposób łączenia, monitorowania, zarządzania i zdalnego sterowania wszystkimi maszynami, czujnikami i nie tylko. Umożliwia łatwe przeprowadzanie bezpiecznych spotkań online w celu wydajnej współpracy zespołowej. Możesz polegać na TeamViewer, aby odtwarzać pokazy slajdów PowerPoint lub dowolne inne prezentacje dla wszystkich członków zespołu. Podczas korzystania z niego możesz mieć taką potrzebę nagrywanie spotkania lub sesji Teamviewer.
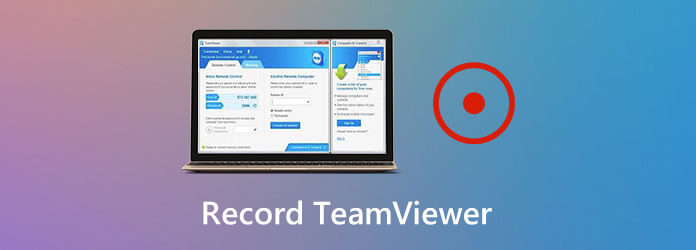
Dobrze, że TeamViewer ma nową funkcję nagrywania sesji, która pozwala z łatwością nagrywać sesję na żywo lub spotkanie. Ten rejestrator sesji może pomóc w rejestrowaniu zdalnych prezentacji i spotkań online dla różnych potrzeb.
W tym poście chcielibyśmy przedstawić szczegółowy przewodnik dotyczący korzystania z funkcji nagrywania sesji TeamViewer. Ponadto przedstawimy Ci świetną alternatywę TeamViewer dla lepszego nagrywania spotkań i sesji na Twoim komputerze.
TeamViewer został zaprojektowany z funkcją nagrywania umożliwiającą przechwytywanie spotkań i sesji, w tym wideo, dźwięku, głosu przez protokół internetowy i obrazów z kamery internetowej. W pierwszej części pokażemy szczegółowo, jak korzystać z tej funkcji nagrywania sesji TeamViewer.
Krok 1Kiedy konfigurujesz zdalne połączenie i chcesz nagrać sesję w TeamViewer, możesz kliknąć Pliki i dodatki zakładka na górnym pasku menu.

Krok 2Teraz możesz zobaczyć Rozpocznij nagrywanie sesji opcja pojawia się pod zakładką. Możesz po prostu kliknąć, aby rozpocząć nagrywanie sesji TeamViewer.
Krok 3Masz pełną kontrolę nad procesem nagrywania TeamViewer. Możesz dowolnie wstrzymywać lub zatrzymywać nagrywanie w zależności od potrzeb. Kiedy chcesz zakończyć nagrywanie, możesz kliknąć czerwony przycisk i wybrać plik Zatrzymaj się i zapisz przycisk.

Podczas tego kroku możesz wybrać odpowiedni folder docelowy dla nagranej sesji TeamViewer z wyskakującego okna dialogowego. Plik nagrania sesji lub spotkania zostanie zapisany we własnym TeamViewer .telewizor format. Nie możesz odtwarzać go bezpośrednio za pomocą odtwarzacza multimedialnego.
Krok 4Po nagraniu TeamViewer musisz przekonwertować TVS do formatu AVI w celu lepszego odtwarzania lub edycji. Musisz otworzyć oprogramowanie TeamViewer i wybrać plik Extras opcja. Z listy rozwijanej wybierz plik Odtwórz lub przekonwertuj nagraną sesję opcja.
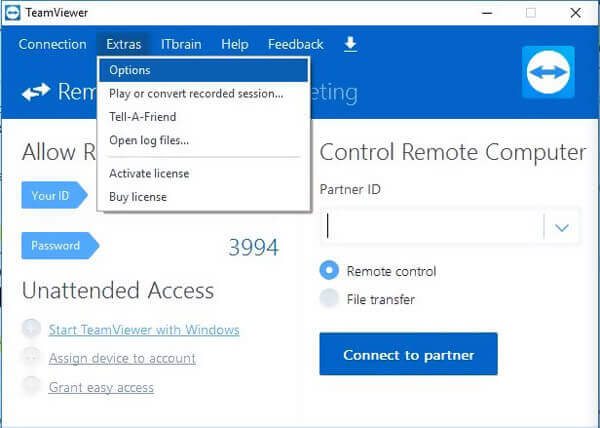
Krok 5Otwórz nagraną sesję TeamViewer. Gdy wideo zacznie się odtwarzać w TeamViewer, możesz kliknąć konwertować aby przekonwertować plik nagrania do formatu AVI. Możesz wybrać odpowiedni typ kodeka i rozdzielczość w zależności od potrzeb.
Trzeba przyznać, że wyjściowy format TVS zrujnował funkcję nagrywania sesji TeamViewer. Na pewno nie chcesz robić konwersji po nagraniu. Aby bezpośrednio nagrać spotkanie lub sesję TeamViewer i zapisać je w popularnym formacie, możesz polegać na słynnym Rejestrator ekranu.
Screen Recorder to potężne narzędzie do nagrywania, które może pomóc w nagrywaniu sesji i spotkań TeamViewer z wysoką jakością.
Krok 1Ten rejestrator TeamViewer umożliwia przechwytywanie sesji i spotkań na komputerach PC z systemem Windows i Mac. Możesz wybrać odpowiednią wersję i kliknąć ją dwukrotnie, aby zainstalować oprogramowanie nagrywarki na swoim komputerze.
Krok 2Po wejściu na ekran główny wybierz plik Magnetowid opcja przechwytywania sesji w TeamViewer.
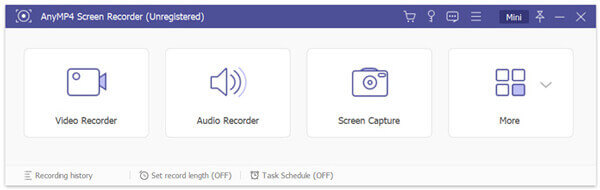
Krok 3Przed nagrywaniem TeamViewer możesz dostosować region nagrywania ekranu i wybrać źródło dźwięku w zależności od potrzeb. Przechwycona sesja TeamViewer zostanie zapisana jako plik MP4 wideo domyślnie. Możesz kliknąć Ustawienia nagrywania ikonę, aby wejść Preferencje a następnie zmień format wyjściowy.

Krok 4Teraz możesz kliknąć REC przycisk, aby rozpocząć sesję nagrywania lub spotkanie w TeamViewer. Możesz kliknąć Stop aby zakończyć proces nagrywania.
Krok 5Jak wspomniano powyżej, ten rejestrator jest wyposażony w kilka funkcji edycyjnych. Po nagraniu możesz bezpośrednio przeglądać i edytować nagrane wideo. Następnie kliknij Zapisz przycisk, aby zapisać go na komputerze.
Pytanie 1. Jak automatycznie nagrywać wszystkie sesje z TeamViewer?
TeamViewer daje Ci opcję automatycznego nagrywania wszystkich sesji. Możesz przejść do głównego ekranu TeamViewer i wybrać zakładkę Dodatki. Następnie kliknij Opcje i Zdalne sterowanie. Teraz możesz włączyć opcję automatycznego nagrywania sesji zdalnego sterowania.
Pytanie 2. Jak bezpłatnie nagrać sesję online?
Aby uchwycić sesję online, możesz również polegać na bezpłatnych narzędziach do nagrywania online. Jeśli nie wiesz, którego powinieneś użyć, możesz podać popularny Darmowy rejestrator ekranu online próba.
Pytanie 3. Jak zmienić ustawienia kontroli dostępu TeamViewer?
Aby zmienić ustawienia kontroli dostępu TeamViewer, możesz kliknąć menu Dodatki, kliknąć Opcje, a następnie kliknąć opcję Zaawansowane. Teraz możesz zobaczyć niektóre opcje w sekcji Ustawienia zaawansowane dla połączeń z tym komputerem. Kliknij Ustawienia niestandardowe, a następnie wybierz przycisk Konfiguruj, aby wyświetlić okno dialogowe Szczegóły kontroli dostępu. Możesz tam łatwo dostosować różne ustawienia kontroli dostępu.
TeamViewer jest specjalnie zaprojektowany do kontroli, zarządzania, monitorowania i naprawy komputerów, urządzeń mobilnych, maszyn sieciowych i nie tylko. Umożliwia także nagrywanie sesji i spotkań na swojej platformie. Możesz uzyskać szczegółowy przewodnik, jak z tego korzystać Sesja nagrywania TeamViewer funkcja w tym poście. Co więcej, zalecana jest świetna alternatywa TeamViewer, aby lepiej uchwycić różne działania wykonywane na komputerze.
Więcej Reading
Jak nagrywać rozgrywkę PUBG z dźwiękiem (wewnętrzne czaty audio i głosowe)
Oto bezpłatne i profesjonalne sposoby nagrywania rozgrywki PUBG z dźwiękiem. Możesz z łatwością nagrywać PUBG mobile na PC/Mac/iPhone/Android z wewnętrznym i zewnętrznym dźwiękiem.
Jak nagrywać Pokémon GO na Androidzie i iPhonie
Jak nagrać Pokémon GO? Ten post pokaże dwa proste sposoby nagrywania Pokémon GO na Androidzie i iPhonie w wysokiej jakości.
Jak nagrywać wideo z gry Minecraft za pomocą głosu na komputerach z systemem Windows i Mac
Oto 2 sposoby nagrywania gry Minecraft w trybie online i offline. Możesz nagrywać siebie grając w Minecrafta z lektorem. Po prostu przeczytaj i dowiedz się, jak nagrywać grę Minecraft na komputerze z systemem Windows lub Mac.
Jak nagrywać wideo z gry CSGO na komputerze z systemem Windows / Mac / Linux
Przeczytaj i uzyskaj 5 łatwych sposobów nagrywania rozgrywki CSGO na komputerze. Możesz użyć Blu-ray Master Screen Recorder, darmowego rejestratora ekranu online, OBS, paska gier i QuickTime, aby z łatwością nagrywać CSGO.