VLC Media Player jest magicznym narzędziem.
Kiedy szukasz odtwarzacza multimedialnego, tak jest.
Jeśli potrzebujesz konwertera wideo, to działa
Kiedy potrzebujesz rejestratora ekranu, ma on wprost TAK.
VLC to potężny program, który działa z wieloma funkcjami, a dzisiaj porozmawiamy o tym, jak z niego korzystać VLC do nagrywać ekran i wideo, w tym audio.
A teraz przejdźmy dalej.
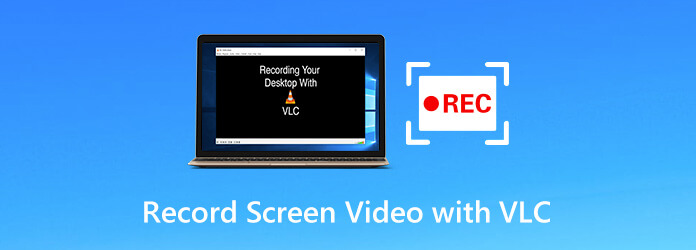
Część 1. Jak nagrywać ekran i wideo z dźwiękiem w VLC
Aby nagrywać ekran i wideo w VLC, nie jest wymagana żadna specjalna wiedza techniczna. Proces rozpoczyna się od pobrania VLC na Windows, Mac lub Linux.
Krok 1.Uruchom VLC, kliknij Media z menu i wybierz Konwersja / Save otworzyć Otwarte media Okno dialogowe. Kliknij Przechwytuj urządzenie patka.
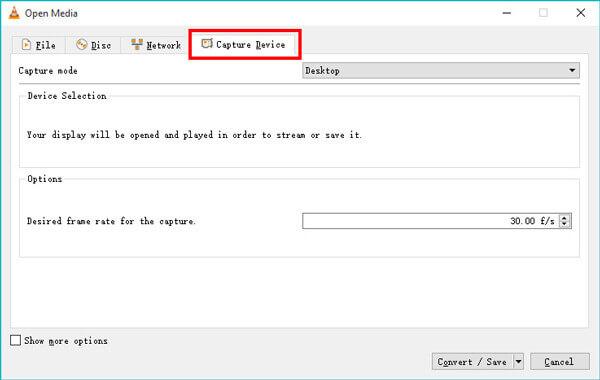
Alternatywnie kliknij Zobacz i wysłuchaj z Menu i wybierz Zaawansowane kontrole. Potem możesz znaleźć Otwórz urządzenie przechwytujące opcja z rozwijanych opcji Media w menu.
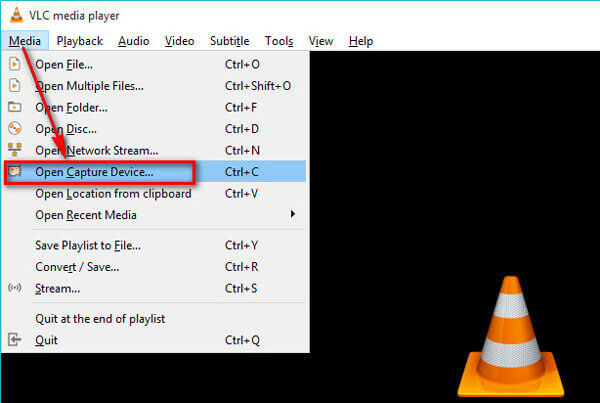
Krok 2.W trybie przechwytywania dostępne są 3 tryby, DirectShow, TV - Cyfrowy, Stacjonarny.
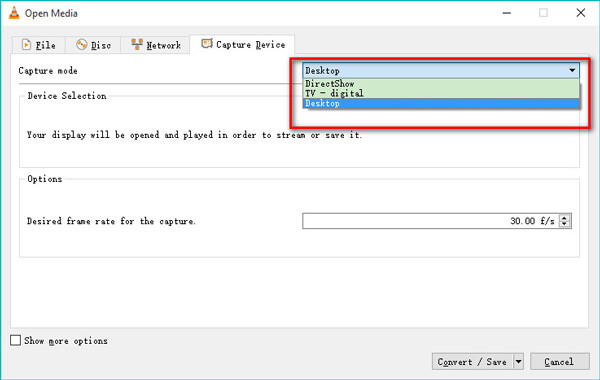
Wybierz Stacjonarny możliwość nagrywania wszystkich działań na pulpicie komputera. Wybierz TV - Cyfrowy opcja przechwytywania wejścia z karty tunera TV.
Wybierz DirectShow funkcja umożliwiająca wybór urządzenia wideo i audio do nagrywania wideo z kamery internetowej.
Wybierz ten, który chcesz, a tutaj weźmiemy jako przykład ekran pulpitu nagrywania w VLC.
Krok 3.Wybierz żądaną liczbę klatek na sekundę do 100 kl./s do przechwytywania. Zwykle liczba klatek wynosząca 10 jest dobra w przypadku zrzutów ekranu.
Aby utworzyć wysokiej jakości nagranie ekranu, możesz wybrać wysoką liczbę klatek na sekundę.
Kliknij Konwersja / Save przycisk, aby kontynuować.
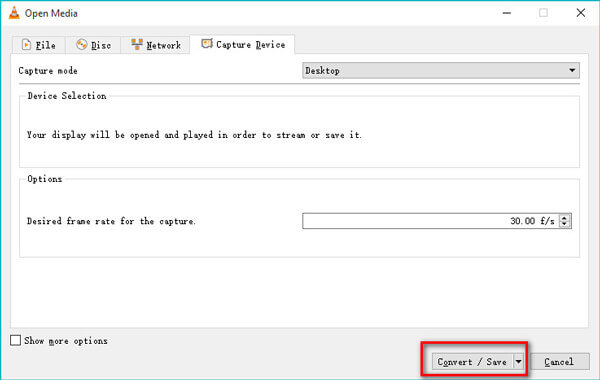
Krok 4.Wybierz plik wyjściowy do nagrywania wideo ekranu z opcji rozwijanej Profil.
Następnie ustaw lokalizację pliku docelowego i nadaj nazwę wyjściowemu plikowi nagrania, otwierając plik Przeglądaj dialog.
Następnie kliknij Start przycisk u dołu, a VLC rozpocznie nagrywanie wszystkiego na pulpicie komputera.
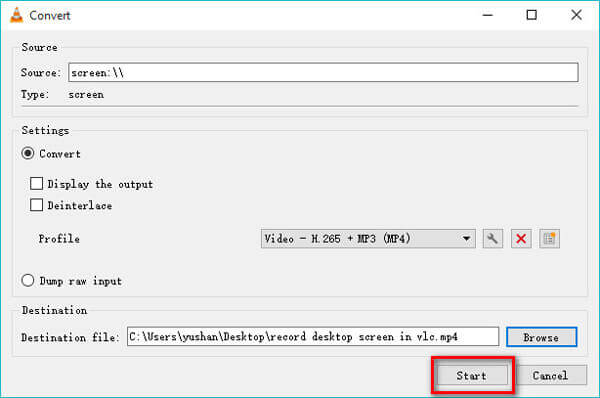
Krok 5.Aby zatrzymać nagrywanie ekranu VLC, istnieją 2 sposoby.
Otwórz ponownie VLC i kliknij prawym przyciskiem myszy czerwony przycisk nagrywania, aby wybrać Stop.
Alternatywnie, po prostu kliknij Zatrzymaj odtwarzanie przycisk (szary kwadrat) na pasku narzędzi w VLC
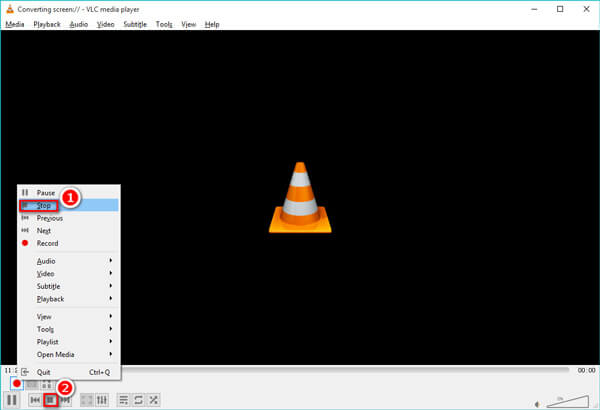
Następnie możesz znaleźć zapisany plik wideo nagrania w miejscu docelowym.
Część 2. Często zadawane pytania dotyczące przechwytywania ekranu VLC
-
Pytanie 1. Czy zrzut ekranu VLC nagrywa dźwięk?
VLC pozwala nam tylko przechwytywać ekran i nie nagrywa automatycznie dźwięku ani głosu podczas tej czynności przechwytywania ekranu pulpitu. Jednak po wybraniu może nagrywać dźwięk DirectShow tryb nagrywania.
-
Pytanie 2. Gdzie jest folder do nagrywania VLC?
-
Pytanie 3. Czy VLC nagrywa mój ekran za pomocą wskaźnika myszy?
Nie. VLC nie pokaże wskaźnika myszy podczas nagrywania ekranu i wideo. Aby nagrać ekran za pomocą widocznej myszy, istnieją 2 rozwiązania. Jednym z nich jest pobranie wskaźnika myszy. Innym rozwiązaniem jest uzyskanie alternatywy VLC.
-
Pytanie 4. Przycisk Record nie działa, aby wygenerować plik w VLC, jak to naprawić?
1. Upewnij się, że szukasz odpowiedniego folderu na plik nagrania.
2. Zaktualizuj VLC do najnowszej wersji.
3. LC nie może utworzyć pliku, dopóki nie powiesz mu, do którego folderu ma go wrzucić.
4. Występuje opóźnienie w tworzeniu pliku nagrania.
-
Pytanie 5. Nagrywanie ekranu VLC nie zapisuje wideo, ale tylko dźwięk, jak to naprawić?
Przyczyną nagrywania i transkodowania dźwięku przez VLC, zamiast dźwięku, jest czasami błąd systemowy. Możesz rozwiązać problem za pomocą następujących rozwiązań:
rozwiąż problem, korzystając z następujących rozwiązań:1. Odinstaluj VLC i zainstaluj ponownie VLC.
2. Zaktualizuj VLC do wersji 3.0 i nowszej.
3. Pobierz Alternatywa VLC.
-
Pytanie 6. Czy VLC ma rejestrator ekranu na Androida?
Nie. Przechwytywanie ekranu VLC jest włączone w wersjach VLC na komputery stacjonarne w systemach Windows, Mac i Linux. Jeśli chodzi o użytkowników Androida lub iPhone'a, VLC może odtwarzać tylko pliki multimedialne. Dowiedz się tutaj ekran nagrywania na Androida.
Część 3. Alternatywa VLC – łatwiejsze nagrywanie ekranu i wideo z dźwiękiem
VLC to wielofunkcyjne oprogramowanie multimedialne, ale musisz przyznać, że nie jest to dedykowany rejestrator oferujący zaawansowane funkcje, takie jak nagrywanie w wybranym regionie, nagrywanie pulpitu z dźwiękiem itp.
Jeśli szukasz jeszcze więcej opcji, uzyskanie alternatywy VLC to pewność.
p>Rejestrator ekranu to profesjonalny rejestrator ekranu i wideo dla komputerów z systemem Windows i Mac. Może przechwytywać wszystko, co dzieje się na pulpicie komputera, programach, przeglądarce i kamerze internetowej. Poza tym oferuje szeroką gamę trybów nagrywania, aby wybrać lub wykluczyć okna i regiony do nagrywania.Niezależnie od tego, czy chcesz nagrywać domowe filmy, czy lokalne działania na komputerze, przyjazny dla użytkownika interfejs poprowadzi Cię bez wysiłku.
Zamykając
Ten post głównie dotyczył jak połączyć pliki TS razem. Możesz uzyskać 3 narzędzia do łączenia wideo, aby połączyć dwa lub więcej klipów TS w jeden plik. Jeśli potrzebujesz scalić filmy w innych formatach, możesz również na nich polegać.
- Nagrywaj ekran, wideo, kamerę internetową i dźwięk razem lub osobno.
- Dostosuj dowolne okno lub region nagrywania i źródło dźwięku.
- Obsługa edycji w czasie rzeczywistym podczas nagrywania, np. dodawania tekstów, rysowania kształtu, robienia zrzutów ekranu itp.
- Nagrywaj ekran bez myszy za pomocą skrótów klawiszowych, pokazuj wskaźnik myszy, zaznaczaj lub ukrywaj kliknięcia myszą i nie tylko.
- Wybierz spośród wielu monitorów i ustaw nagrywanie z timerem, aby automatycznie przechwytywać ekran.
Darmowe pobieranie
Dla Windowsa
Bezpieczne pobieranie
Darmowe pobieranie
dla systemu MacOS
Bezpieczne pobieranie
Krok 1.Wybierz Video Recorder
Bezpłatnie pobierz substytut VLC, klikając powyższy link do pobrania. Uruchom ten program i wybierz Magnetowid.

Krok 2.Wybierz obszar nagrywania i źródło dźwięku
Tutaj należy wprowadzić proste ustawienia dotyczące przechwytywania ekranu.
Kliknij pełny or Zamówienia Indywidualne aby wybrać region nagrywania ekranu, jak chcesz.
Włącz / wyłącz Dźwięk systemu or Mikrofon do nagrywania ekranu i wideo z dźwiękiem lub bez.

Jeśli chcesz wyświetlać wskaźnik myszy podczas nagrywania, po prostu kliknij opcję Preferencje w menu (trzy kropki) na pasku narzędzi, aby wyświetlić lub ukryć kliknięcia myszy, kolory i nie tylko. Tutaj można dostosować format wyjściowy nagrywania.

Krok 3.Nagrywać wideo
Kiedy wszystko jest dobrze zrobione, po prostu kliknij REC przycisk, aby rozpocząć nagrywanie ekranu komputera. Ruchomy pasek umożliwia edycję pliku nagrania podczas przechwytywania ekranu.
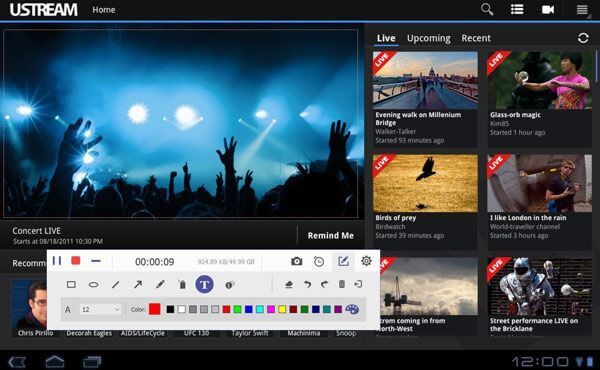
Krok 4.Wyświetl podgląd i zapisz nagranie wideo
Aby zatrzymać nagrywanie, po prostu kliknij przycisk zatrzymania na ruchomym pasku, a zostaniesz przekierowany do okna podglądu. Funkcja podglądu pozwala zobaczyć, jak będzie wyglądał plik nagrania bez kodowania go w całości.
Poza tym funkcja klipu może wyciąć niechciane części z pliku wideo.
Kliknij Zapisz aby wyeksportować plik nagrania na komputer.

To wszystko, czego potrzeba, aby szybko nagrać ekran za pomocą alternatywy VLC.
Zamykając
VLC, jako darmowe oprogramowanie multimedialne, odgrywa ważną rolę, jeśli chodzi o odtwarzanie Blu-ray, DVD, plików multimedialnych i konwertowanie filmów. Co więcej, możesz nagraj ekran i wideo za pomocą VLC. Brak niektórych zaawansowanych funkcji, VLC może nie być najlepszą opcją do nagrywania ekranu i wideo. Tutaj Screen Recorder jest najlepszym zamiennikiem VLC zalecanym w tym poście, aby wykonać zadanie.

