VLC Media Player to ogólnoświatowy odtwarzacz multimedialny, konwerter i edytor dla użytkowników komputerów stacjonarnych i mobilnych. W rzeczywistości możesz również nagrywać wideo za pomocą VLC. Po prostu wybierz Otwórz urządzenie przechwytujące z listy rozwijanej Media. Później możesz bezpłatnie przechwytywać wideo z pulpitu lub kamery internetowej za pomocą VLC. Jednak może się okazać, że przycisk nagrywania VLC nie działa lub inne problemy z nagrywaniem VLC nie są możliwe. Jeśli masz problemy podczas nagrywania wideo ekranowego za pomocą VLC lub VLC nie nagrywa, jesteś we właściwym miejscu. Tutaj wyjaśnimy przyczynę i rozwiązania tego problemu.
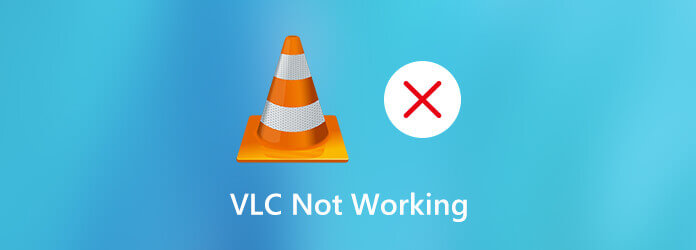
Część 1. Dlaczego VLC nie nagrywa wideo ani audio
Jeśli VLC nie może nagrywać wideo na początku, może być coś nie tak z błędami systemowymi. Na przykład najnowsze wersje nagrywania i transkodowania VLC są możliwymi przyczynami. Aby zmniejszyć liczbę przypadków, gdy VLC nie nagrywa wideo, możesz zainstalować starszą wersję VLC, taką jak wersja 2.0.8, wersja 2.1.5, wersja 3.0.0 i inne. Możesz także przełączać wersje, gdy VLC przestaje nagrywać w środku.
Część 2. 6 rozwiązań pozwalających naprawić brak nagrywania VLC
Rozwiązanie 1. Znajdź alternatywę VLC
VLC nie jest pierwotnie przeznaczony do nagrywania ekranu. Aby nagrać ekran lub wideo, lepiej znajdź profesjonalny program nagrywający i AnyMP4 Screen Recorder to najlepsza alternatywa dla rejestratora VLC.
Nie ma maksymalnego limitu czasu i możesz nagrywać wideo ekranowe z dźwiękiem na komputerze z systemem Windows i Mac. Możesz także odblokować przyspieszenie sprzętowe, zaplanowane zadania, preferencje skrótów i inne zaawansowane funkcje nagrywania.
- Nagrywaj rozgrywkę, konferencje online, samouczki, rozmowy wideo bez opóźnień.
- Przechwytuj wideo z ekranu z dźwiękiem z przeglądarki, programu, a nawet głosu.
- Twórz adnotacje i zaznaczaj kliknięcia myszą podczas nagrywania, korzystając z różnych rozmiarów, kolorów i stylów.
- Ustaw niestandardowe skróty klawiszowe, aby kontrolować całe nagranie wideo i audio.
- Dostosuj jakość, format i inne ustawienia wyjściowego wideo/audio.
- Lustro telefonu może przesyłać i odzwierciedlać ekran iPhone'a i Androida na komputerze.
Darmowe pobieranie
Dla Windowsa
Bezpieczne pobieranie
Darmowe pobieranie
dla systemu MacOS
Bezpieczne pobieranie
Krok 1.Bezpłatne pobieranie Blu-ray Master Screen Recorder. Następnie zainstaluj i uruchom program. Ponieważ rekord VLC nie działa, możesz wybrać Magnetowid zamiast tego w głównym interfejsie.

Krok 2.Ustaw obszar przechwytywania ekranu i źródło dźwięku w zależności od potrzeb. Możesz nagrywać wideo z dźwiękiem systemowym i głosem mikrofonu.

Krok 3.Kliknij REC aby rozpocząć nagrywanie. Podczas nagrywania możesz zrobić zrzut ekranu i dodać narzędzia do rysowania. Po zakończeniu nagrywania ekranu możesz go wyświetlić i przyciąć. Wreszcie kliknij Zapisz aby zapisać nagranie wideo.

Aby uzyskać więcej Alternatywy VLC Media Player, możesz go kliknąć tutaj.
Rozwiązanie 2. Uruchom ponownie nagrywanie VLC
Gdy VLC nie nagrywa problemu tylko z dźwiękiem, możesz ponownie uruchomić i ponownie zainstalować najnowszą wersję VLC. Jeśli to nie zadziała, możesz wyłączyć przyspieszenie wideo przed nagrywaniem za pomocą VLC. Po prostu udaj się do VLC Tools, Wybierać Preferencje następnie Wideo. Później odznacz Przyspieszone wyjście wideo. Następnie możesz użyć VLC, aby rozpocząć nagrywanie wideo lub audio, aby sprawdzić, czy problem jest rozwiązane.
Rozwiązanie 3. Wyłącz kontrolowany dostęp do folderów
Czasami ustawienia Windows Defender powodują konflikt z ustawieniami nagrywania VLC. Aby to naprawić, musisz uzyskać dostęp do Windows Defender w Twoim komputerze. Musisz wyłączyć Kontrolowany dostęp do folderów rozwiązywać problemy z VLC nie nagrywając.
Rozwiązanie 4. Zmień rejestrator ekranu na przechwytywanie napisów DVD
Gdy używasz VLC do nagrywania filmów DVD, możesz napotkać problem polegający na tym, że nagranie wideo nie zawiera napisów. Nawet jeśli włączysz nakładkę napisów podczas nagrywania, nagrany plik nie zawiera napisów. Dzieje się tak, ponieważ napisy są zapisywane w osobnym pliku. VLC nie rozpoznaje oddzielnych napisów. W tym czasie musisz zmienić rejestrator ekranu, aby ominąć problem z VLC bez nagrywania ekranu. (Znajdź rozwiązania, aby VLC nie odtwarza problemów z DVD )
Rozwiązanie 5. Zmień moduły wyjściowe audio na FLAC
VLC może opóźnić się podczas nagrywania wideo ekranowego z wyjściem FLAC. Aby naprawić problem z opóźnieniem VLC, możesz ponownie uruchomić VLC. Wybierać Ustawienia następnie Preferencje. Wybierać Audio i ustaw moduły wyjściowe. Kliknij Opcje zaawansowane. Następnie wybierz falę rozszerzenia wyjścia Win32, aby naprawić opóźnienie zacinania się FLAC w VLC.
Rozwiązanie 6. Odtwarzanie nagrania VLC w ALSA
Kiedy używasz VLC do odtwarzania nagrania, możesz znaleźć trzaski podczas odtwarzania. Aby rozwiązać ten problem, po prostu wybierz VLC Tools. Wybierać Preferencje a następnie wybierz Audio. Następnie zmień moduł wyjściowy na ALSA. Możesz pozbyć się trzaskającego dźwięku VLC podczas pomyślnego odtwarzania lub nagrywania.
Część 3. Często zadawane pytania dotyczące problemów z nagrywaniem VLC
-
Gdzie zapisywane są nagrania VLC?
Wszystkie pliki multimedialne zostaną domyślnie zapisane w folderze Wideo. Możesz go znaleźć w użytkownicy teczka. Wybierz folder o nazwie odpowiadającej Twojej nazwie użytkownika. Następnie możesz znaleźć folder ścieżki nagrywania.
-
W jakim formacie nagrywa VLC?
VLC może nagrywać, transkodować i przesyłać strumieniowo wideo i audio w wielu formatach. Możesz zapisać nagrany plik wideo jako MP4, ASF, AVI, FLAC, MOV, OGG, WebM i inne.
-
Co zrobić, gdy VLC ciągle się zawiesza?
Możesz pobrać diagnostykę, zresetować preferencje, wyłączyć przyspieszanie sprzętowe i naprawić uszkodzone pliki programu, aby rozwiązać problemy z awariami VLC.
Zamykając
Po naprawie VLC nie nagrywa dzięki powyższym metodom możesz kontynuować nagrywanie, odtwarzanie, konwersję i edycję plików wideo i audio za pomocą VLC. Możesz też skorzystać z Blu-ray Master Screen Recorder i jego alternatywy online, aby uzyskać lepszą jakość nagrywania ekranu. Jeśli nadal masz problemy z nagrywaniem wideo VLC, możesz się z nami skontaktować.
Więcej Reading

