Jak obrócić lub odwrócić wideo w VLC bez utraty jakości?
VLC, znany również jako VLC Media Player, jest jednym z większości odtwarzaczy multimedialnych dla systemów Windows, macOS i Linux. Jako projekt open source został wydany przez społeczność programistów. W ten sposób każdy może zainstalować go z oficjalnej strony internetowej i korzystać z niego za darmo. Ponadto VLC zapewnia również wiele dodatkowych narzędzi, takich jak edycja wideo, konwersja wideo, zgrywanie DVD itp. Ten samouczek koncentruje się na tym, jak obracać lub odwróć wideo w VLC.

Niektóre osoby zgłosiły, że obracają wideo w VLC Media Player, ale wideo nie zmienia się po jego zamknięciu. Procedura składa się z dwóch etapów. Poniżej wyjaśniamy całą procedurę.
Krok 1Uruchom darmowy odtwarzacz multimedialny, przejdź do Media menu, wybierz Otwórz pliki otwórz plik wideo. Jeśli nie masz VLC, pobierz go bezpośrednio z oficjalnych mediów. VLC obsługuje szeroką gamę formatów wideo, takich jak MP4, AVI, MOV itp.
Krok 2Jeśli film wygląda w złym kierunku, przejdź do Tools menu i wybierz Efekty i filtry opcja na PC. Lub przejdź do okno menu i wybierz Efekty wideo opcja na Macu. To otworzy Korekty i efekty dialog.
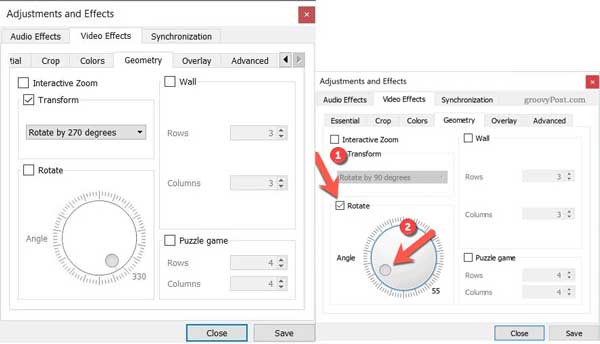
Krok 3Następnie przejdź do Geometria w zakładce Efekty wideo. Tutaj masz dwa sposoby obracania wideo w VLC:
Sprawdź Przekształcać opcja. Rozwiń menu rozwijane i możesz wybrać odpowiednią opcję, na przykład Obróć o 90 stopni.
Lub zaznacz pole obok Obrót opcję i możesz przenieść Kąt przycisk, aby obrócić wideo w dowolnym stopniu.
Krok 4Kliknij Zapisz i zamknij okno dialogowe, aby wrócić do okna odtwarzacza multimedialnego i zacząć cieszyć się filmem we właściwym kierunku.
Teraz wideo jest tymczasowo obracane przez VLC. Jeśli zamierzasz zapisać go na stałe, wykonaj również poniższe czynności.
Krok 1Nie zamykaj filmu, rozwiń Tools menu i wybierz Preferencje otworzyć Preferencje zaawansowane dialog.
Krok 2Znajdź dolny obszar w wyskakującym oknie dialogowym i wybierz Wszystkie kategorie pod Pokaż ustawienia Sekcja. Następnie wybierz Wideo opcja i filtry w lewym panelu.
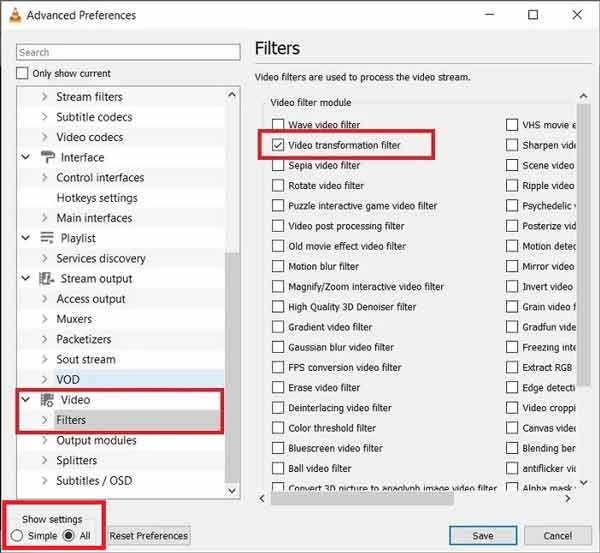
Krok 3Pamiętaj, aby zaznaczyć pole obok filtr transformacji wideo. Uderz w Zapisz przycisk.
Krok 4Następnie przejdź do Media menu i wybierz Konwersja / Save, Kliknij Dodaj i wybierz wideo, które właśnie obracasz w VLC.
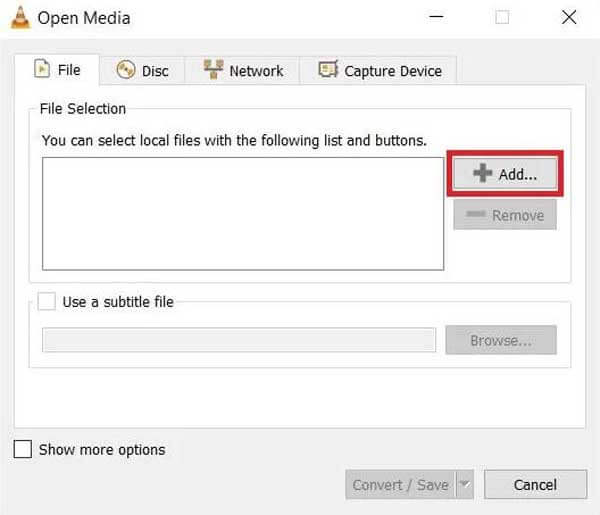
Krok 5Uderz w Konwersja / Save przycisk, aby przejść do następnego okna. Kliknij Tools ikona w Profil sekcja, przejdź do Kodek wideo kartę, a następnie filtryi sprawdź Filtr transformacji wideo, Kliknij Zapisz aby potwierdzić.
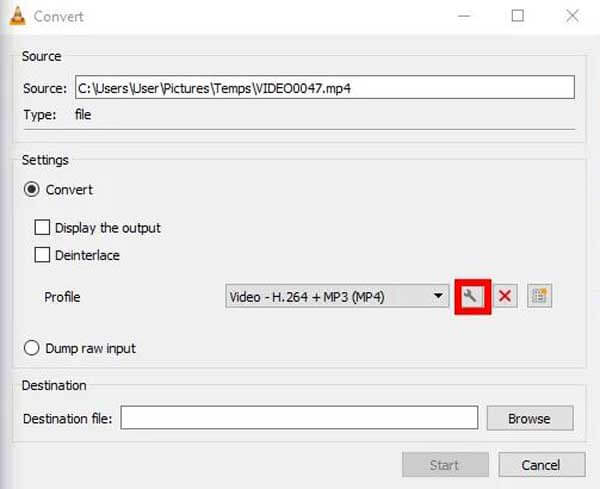
Krok 6Ustaw folder lokalizacji, naciskając Przeglądaj Przycisk na konwertować i klikając Start przycisk.
Note: VLC po prostu zapisuje obrócone wideo, nagrywając, więc ukończenie zajmuje trochę czasu. Co więcej, może zapisywać wideo tylko w formacie MP4.
Nie przegap:
Jak konwertować pliki AVI za pomocą VLC
Jak widać, obracanie wideo w VLC jest dość skomplikowane. Co więcej, jakość wyjściowa nie jest zbyt dobra. Czy jest jakiś sposób lepszy niż VLC? Odpowiedź to Najlepszy konwerter wideo Blu-ray Master.
Główne cechy najlepszej alternatywy dla VLC
Krok 1Otwórz wideo
Uruchom najlepszą alternatywę dla VLC po zainstalowaniu jej na komputerze. Istnieje inna wersja dla macOS. Kliknij i rozwiń Dodaj pliki menu i wybierz Dodaj pliki or Dodaj folder aby otworzyć film, który zamierzasz obrócić.

Krok 2Obróć wideo
Kliknij Edytuj przycisk pod tytułem wideo po załadowaniu, aby uruchomić okno edytora wideo. Udaj się do Rotate & Crop zakładka od góry okna. Teraz kliknij Obróć w kierunku przeciwnym do ruchu wskazówek zegara or Obróć zgodnie z ruchem wskazówek zegara przycisk, aby obrócić wideo w alternatywie VLC. Podgląd efektu w Wydajność panel i kliknij OK jeśli jesteś zadowolony.
Wskazówka: Jeśli masz wiele filmów do edycji, kliknij Stosuje się do wszystkich w edytorze wideo.

Krok 3Eksportuj wideo
Wróć do interfejsu domowego. Kliknij Teczka przycisk na dole i wybierz konkretny folder w Zapisz do skrzynka. Jeśli chcesz przekonwertować format wideo, otwórz okno dialogowe profilu, naciskając Skonwertuj wszystko menu w prawym górnym rogu. Na koniec kliknij Skonwertuj wszystko przycisk, aby na stałe zapisać obrót wideo.

Dlaczego VLC nie obraca mojego wideo?
Po zastosowaniu filtra rotacji w VLC musisz wykonać więcej kroków, aby przekonwertować i zapisać wideo. W przeciwnym razie nie można na stałe zapisać rotacji.
Czy mogę dokładnie obrócić wideo w VLC o 180 stopni?
Tak, możesz przejść do okna dialogowego efektów wideo, sprawdź Przekształcać opcję i wybierz Obróć o 180 stopni z listy rozwijanej. Po kliknięciu Zapisz przycisk, wideo zostanie odpowiednio obrócone.
Jak odwrócić wideo w VLC?
Możesz znaleźć funkcję odwracania wideo w Efekty wideo dialog. Rozwiń listę rozwijaną pod Przekształcać opcję i wybierz Obróć poziomo or Odwróć w pionie odwrócić wideo. Następnie musisz również zapisać filtr, jeśli chcesz na stałe odwrócić wideo.
Ten samouczek wyjaśnia, jak obrócić wideo w VLC Media Player. Niektórzy pytali, dlaczego nie mogą zapisać wideo obróconego przez VLC. Teraz powinieneś uzyskać odpowiedź i opanować kroki. Jeśli VLC jest zbyt złożony, sugerujemy bezpośrednie wypróbowanie Blu-ray Master Video Converter Ultimate. Jest łatwiejszy w użyciu niż VLC. Więcej pytań? Skontaktuj się z nami, zostawiając wiadomość pod tym postem.
Więcej Reading
VLC Media Player and Alternatives - Prosty przewodnik, o którym powinieneś wiedzieć
Aby odtwarzać pliki wideo i audio na Windows i Mac, zaleca się VLC Media Player i alternatywne odtwarzacze multimedialne. Dowiedz się więcej o programie i alternatywach z artykułu.
Jak odtwarzać filmy Blu-ray za pomocą VLC Blu-ray Player w systemie Windows i Mac
Jak odtwarzać filmy Blu-ray za pomocą odtwarzacza Blu-ray VLC? Niezależnie od tego, czy jest to zaszyfrowany film Blu-ray, czy ten, teraz możesz znaleźć najlepsze rozwiązania z tego artykułu.
Co możesz zrobić, aby naprawić problemy z VLC nie nagrywające wideo lub audio
Jeśli napotkasz problemy z VLC, które nie nagrywają wideo lub audio, nie martw się o to. Oto 5 praktycznych sposobów rozwiązania problemów z nagrywaniem VLC. Po prostu zrób tak, jak pokazano w tym artykule.
Przechwytywanie ekranu VLC - nagrywaj pulpit i wideo z dźwiękiem
VLC to nie tylko odtwarzacz multimedialny, ale działa również jako rejestrator ekranu. Ta strona zawiera szczegółowy przewodnik dotyczący używania VLC do nagrywania ekranu i wideo z dźwiękiem na komputerze.