Jak zrobić migawkę obrazu za pomocą VLC Media Player
VLC to darmowy odtwarzacz multimedialny typu open source, który może odtwarzać filmy, audio, DVD, VCD i nie tylko. VLC Media Player pomaga zrobić migawkę odtwarzanego wideo. W tym poście udostępnimy Ci szybkie metody robienia zrzutów ekranu w VLC, gdzie idą migawki VLC i znajdź najlepszą alternatywę VLC, aby rozwiązać problem, jeśli VLC nie działa.
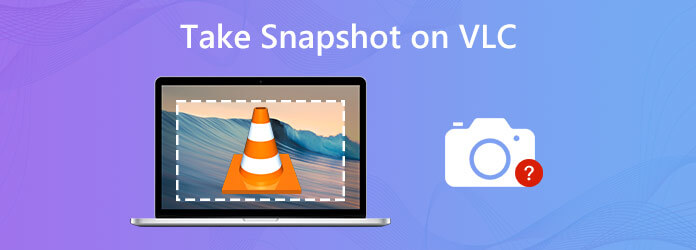
VLC zapewnia szybkie metody robienia migawek podczas odtwarzania filmów. Istnieją dwa proste sposoby robienia migawek za pomocą VLC Media Player.
Otwórz VLC Media Player, kliknij Wideo na górnym pasku menu i wybierz Take Snapshot aby zapisać zrzut ekranu.
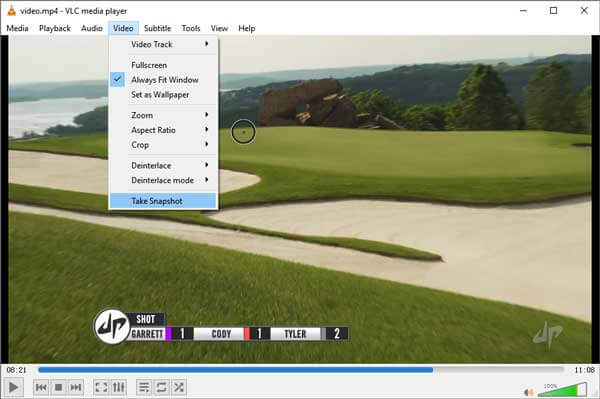
Po zrzucie ekranu możesz zobaczyć miniaturę obrazu w lewej części okna. Ścieżka zrzutu ekranu zostanie również pokazana w górnej części. Zrzut ekranu zostanie zapisany w formacie PNG.
Otwórz VLC Media Player i przejdź do Widok> Sterowanie zaawansowane. Następnie pojawi się ikona migawki. Możesz kliknąć ikonę migawki w lewym dolnym rogu, aby zapisać migawkę.
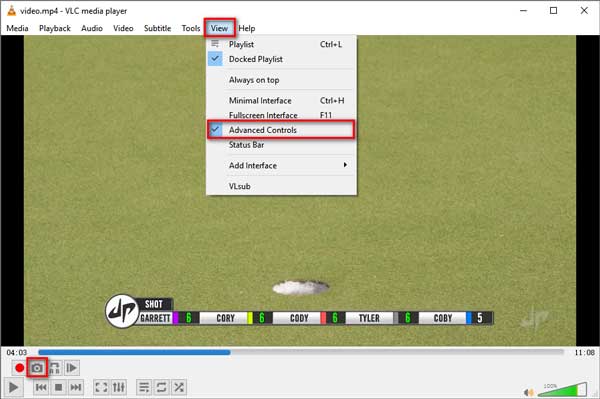
VLC oferuje użytkownikom klawisze skrótu migawki, aby wykonać szybką migawkę. Możesz robić szybkie migawki, naciskając kombinację klawiszy skrótu migawki na komputerze z systemem Windows, Mac, Linux lub Unix.
W systemie Windows / Linux / Unix naciśnij Shift + S.
W przypadku systemu Mac OS X / 11 po prostu naciśnij Polecenie + Alt + S.
Jeśli występują konflikty klawiszy skrótu lub chcesz zmienić klawisze skrótu, możesz kliknąć Narzędzia> Preferencje. Kliknij Ustawienia skrótów klawiszowych i wyszukaj migawkę w polu. Następnie kliknij dwukrotnie Zrób migawkę wideoi naciśnij nowy klawisz, aby zrobić migawkę wideo. (Co jeśli VLC nie nagrywa?)
Chociaż VLC Media Player zapewnia szybkie metody robienia zrzutów ekranu, zapisanie zrzutu ekranu może się nie powieść. Co więcej, VLC nie pozwalało użytkownikom edytować zrzutu ekranu. Więc jeśli chcesz edytować migawkę, musisz znaleźć profesjonalne narzędzie do robienia migawek z funkcjami edycji. Nagrywarka Blu-ray Master Screen to potężne oprogramowanie do przechwytywania ekranu, które pozwala użytkownikom przechwytywać dowolne czynności i robić zrzuty ekranu w dowolnym obszarze ekranu komputera.
Główne cechy Blu-ray Master Screen Recorder:
Bezpłatne pobieranie, instalowanie i uruchamianie Blu-ray Master Screen Recorder. Kliknij screen Capture aby wejść do narzędzia do tworzenia migawek.

Możesz przeciągnąć ikonę strzałki krzyżowej, aby wybrać określony zrzut ekranu. Po zrzucie ekranu możesz go edytować rysując linię, dodając kształt, wpisując tekst, kolor sprayu itp. Na koniec kliknij Zapisz ikonę, aby zapisać migawkę na komputerze.

Jak wiemy, VLC Media Player to odtwarzacz multimedialny z funkcją migawki. Niektórzy użytkownicy narzekają, że program się zawiesił podczas robienia migawki. Cóż, możesz znaleźć plik Alternatywa dla VLC Media Player jak Blu-ray Master Darmowy odtwarzacz Blu-ray aby zrobić szybką migawkę podczas odtwarzania filmu. Zobacz główne funkcje alternatywy VLC Media Player.
Uruchom darmowy odtwarzacz Blu-ray na swoim komputerze. Kliknij przycisk Otwórz plik, aby załadować wideo lub kliknij przycisk Otwórz dysk aby załadować płytę Blu-ray / DVD.

Po załadowaniu wideo kliknij plik Aparat fotograficzny ikona na dole, aby zrobić migawkę na komputerze.

Uwaga: Możesz iść do Narzędzia> Preferencjei ustaw miejsce docelowe i format migawki na JPEG / PNG / BMP.
Nie przegap: Jak nagrywać ekran i wideo w VLC
1. Gdzie są zapisywane zrzuty ekranu VLC?
Zrzuty ekranu VLC są zapisywane w formacie PNG w folderze Moje obrazy na komputerze z systemem Windows. Możesz zmienić ustawienia wyjścia w Preferencjach.
2. Czy mogę przycinać filmy za pomocą odtwarzacza VLC?
Otwórz VLC Media Player na swoim komputerze i przejdź do Widok> Zaawansowane sterowanie. Otwórz i odtwórz film, który chcesz wyciąć. Przewiń punkt początkowy, od którego chcesz przyciąć. Kliknij przycisk Nagraj. Odtwórz wideo lub przesuń je klatka po klatce. Po osiągnięciu punktu końcowego kliknij ponownie przycisk Nagraj.
3. Jak przesuwać klatka po klatce w VLC?
Możesz przejść do View> Advanced Controls w VLC Media Player, a następnie kliknąć ostatni przycisk w Advanced Controls, aby uzyskać dostęp do funkcji klatka po klatce.
Rozmawialiśmy głównie o skutecznych metodach robienia migawki w VLC Media Player. Blu-ray Master Screen Recorder działa jako profesjonalne narzędzie do tworzenia migawek, które umożliwia przechwytywanie dowolnego obszaru ekranu komputera i robienie zdjęć. Jeśli masz problemy z migawką VLC, po prostu zostaw swój komentarz poniżej.
Więcej Reading
Jak wykonać zrzut ekranu na laptopie Toshiba
Jak robić zrzuty ekranu na laptopie Toshiba? W tym poście podzielimy się trzema łatwymi sposobami na łatwe zrzut ekranu na laptopie Toshiba.
Jak zrobić zrzut ekranu wideo w programie Windows Media Player
Jak przechwytywać nieruchome obrazy z wideo w Windows Media Player? Przeczytaj ten post i odkryj sposoby robienia zrzutów ekranu wideo w programie Windows Media Player.
Jak zrobić zrzut ekranu określonego obszaru na ekranie
Jak wykonać zrzut ekranu określonego obszaru na komputerze? Tutaj pokażemy, jak zrobić zrzut ekranu części ekranu w systemach Windows i Mac.
Jak zrobić zrzut ekranu w grze Minecraft
Chcesz wiedzieć, jak zrobić zrzut ekranu w grze Minecraft? Gdzie są zapisywane zrzuty ekranu z gry Minecraft? Przeczytaj ten przewodnik, a otrzymasz wszystkie odpowiedzi.