Jak przejść klatka po klatce w VLC: wykonaj kroki do wykonania
Jeśli chodzi o odtwarzanie multimediów, VLC jest bez wątpienia jednym z najlepszych, dlatego jest najpopularniejszy. Ten darmowy odtwarzacz multimediów obsługuje pliki multimedialne, kamery internetowe, dyski, a nawet strumienie do odtwarzania. W związku z tym VLC ma również możliwość odtwarzania nawet pobranych zaszyfrowanych plików, co jest, nawiasem mówiąc, działaniem nielegalnym. Co więcej, to darmowe oprogramowanie działa na prawie wszystkich platformach, w tym Windows, Mac, Linux, Android i iOS, dzięki czemu jest bardziej wielofunkcyjne. Jedną z unikalnych cech VLC to klatka po klatce który umożliwia uzyskanie idealnej migawki każdej klatki filmu. Dlatego, ponieważ już potwierdziliśmy, że ten odtwarzacz multimedialny ma żądaną funkcję, nauczmy się go znaleźć i używać. Zapoznaj się z pełnymi krokami, które przedstawiamy poniżej.

Jak wspomniano powyżej, klatka po klatce odtwarzacza VLC to tylko jedna z zaawansowanych funkcji oprogramowania lub funkcji odtwarzania. Jednak trudno go znaleźć, ponieważ jest ukryty, chyba że jest ustawiony jako część elementów sterujących odtwarzaniem. A teraz, gdy zajmiemy się tym, jak przejść przez tę kontrolę odtwarzania, zapoznaj się z poniższymi krokami.
Uruchom odtwarzacz multimedialny i zacznij dodawać zaawansowaną kontrolę do sterowania odtwarzaniem. Aby to zrobić, kliknij Tools kartę wzdłuż wstążek w górnej części interfejsu. Następnie wybierz Dostosuj interfejs wybór.
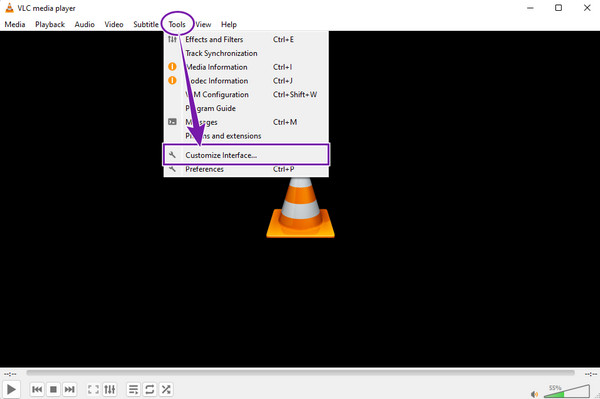
Po wybraniu najedź kursorem na opcje sterowania odtwarzaniem pokazane w nowym oknie. Znaleźć Klatka po klatce opcję i przeciągnij ją gdzieś w linia 2
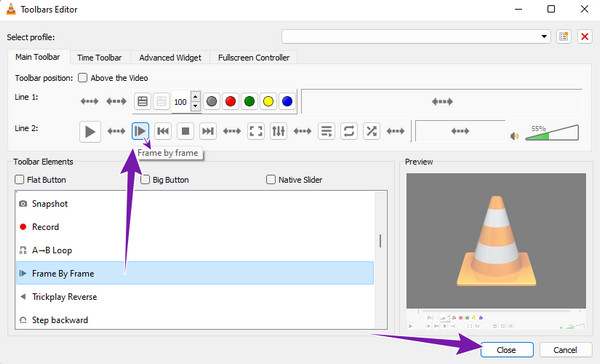
Następnie kliknij przycisk Zamknij przycisk, aby wyjść z okna. Następnie odtwórz plik wideo, a zobaczysz dodaną funkcję do elementów sterujących odtwarzaniem.
Tym razem nauczmy się używać VLC do zrzutu ekranu każdą klatkę filmu.
Rozpocznij od dodania narzędzia migawki do kontrolki odtwarzania. Isc do Tools kartę multimediów, a następnie kliknij przycisk Dostosuj interfejs patka. Następnie przeciągnij narzędzie migawki z ikoną aparatu do linia 1 sekcja w nowym oknie.
Po zakończeniu otwórz plik wideo, aby odtworzyć go w VLC. Następnie kliknij Klatka po klatce przycisk, a następnie Aparat fotograficzny , aby wykonać zrzut ekranu każdej klatki wideo.
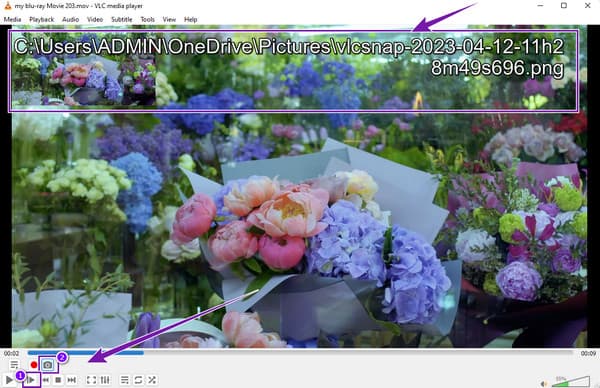
Kontynuuj klikanie przycisków, aż skończysz robić zrzuty ekranu każdej klatki filmu. Należy pamiętać, że zrzuty ekranu są zapisywane w folderze pokazanym na górze ekranu odtwarzania wraz z nazwą pliku.
Możesz także wyodrębnić klatki wideo za pomocą VLC. Aby to zrobić, wykonaj czynności podane poniżej.
Kliknij Tools menu zakładki i wybierz Preferencje zakładkę wśród opcji menu.
Następnie, gdy dojdziesz do nowego okna, zaznacz Wszystkie kategorie kartę u dołu i kliknij przycisk filtry zakładkę wśród preferencji.
Po zakończeniu przejdź do prawej strony interfejsu, przełącz kartę Filtr wideo sceny i kliknij przycisk Zapisz przycisk. Możesz teraz odtwarzać wideo, a VLC automatycznie wyodrębni jego klatki. Kliknij tutaj, aby dowiedzieć się, jak to zrobić przycinaj filmy w VLC.
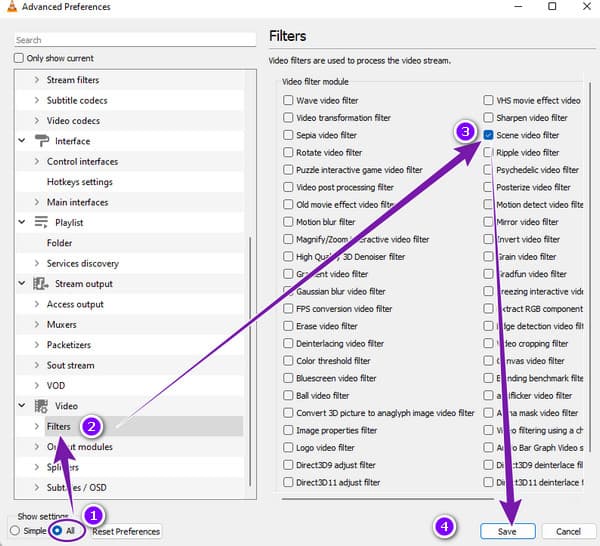
Nie ma argumentów przemawiających za zaawansowaną funkcją VLC klatka po klatce. Jest świetny, ale brakuje mu gwarancji bezstratnego kadru. Czy chcesz znacznie lepszego sposobu na zrzut ekranu klatki filmu bez utraty wysokiej jakości? Lepiej tego użyć Odtwarzacz Blu-ray, najlepszy odtwarzacz płyt Blu-ray, plików ISO, folderów, IFO, DVD i zwykłych filmów na Twoim urządzeniu. Ten wspaniały odtwarzacz multimedialny jest dostępny na wszystkich popularnych platformach operacyjnych, w tym Windows i Mac. Ponadto obsługuje wszystkie popularne formaty wideo, takie jak AVI, MP4, WAV, MOV, WMV, MKV, MPEG i wiele innych bez ograniczeń. W przeciwieństwie do VLC, ten odtwarzacz Blu-ray ma znacznie łatwiejszą obsługę i płynniejszy proces podczas odtwarzania i robienia zrzutów ekranu wideo. W rzeczywistości nie trzeba wprowadzać dodatkowych ustawień, aby włączyć narzędzie migawki do sterowania odtwarzaniem.
Co więcej? Ten odtwarzacz Blu-ray zapewnia nawet dodatkowe funkcje, takie jak przycinanie, usuwanie przeplotu, regulacja współczynnika proporcji, efekty wideo, efekty dźwiękowe, kontrola napisów itp. Ale główny powód, dla którego jest lepszy niż VLC? Jest płynnym, ale kinowym odtwarzaniem, dzięki czemu jego zrzuty ekranu są również kinowe. Dlatego poniżej przedstawiamy kroki dotyczące korzystania z tego niesamowitego odtwarzacza multimedialnego.
Pierwszą rzeczą do zrobienia jest zdobycie tego najlepszego odtwarzacza Blu-ray, klikając odpowiedni Do pobrania przycisk na komputerze poniżej.
Następnie należy uruchomić oprogramowanie po jego zainstalowaniu. Następnie uruchom wideo, którego potrzebujesz do zrzutu ekranu po kliknięciu Otwórz plik przycisk na środku interfejsu.
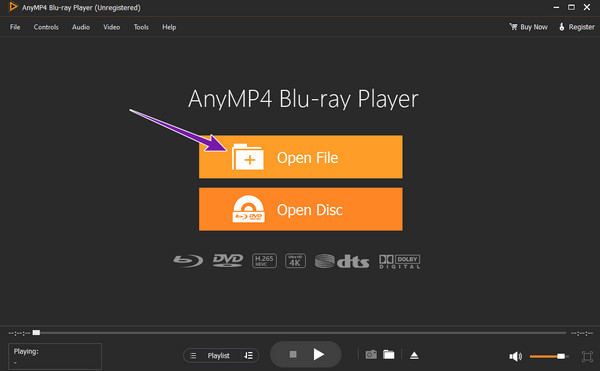
Po załadowaniu wideo narzędzie automatycznie je odtworzy. Następnie najedź kursorem na element sterujący odtwarzaniem u dołu, aby przejść do Aparat fotograficzny przycisk do zrzutu ekranu. Możesz kliknąć przycisk, aby zrobić ujęcie klatki wideo, którą chcesz przechwycić.
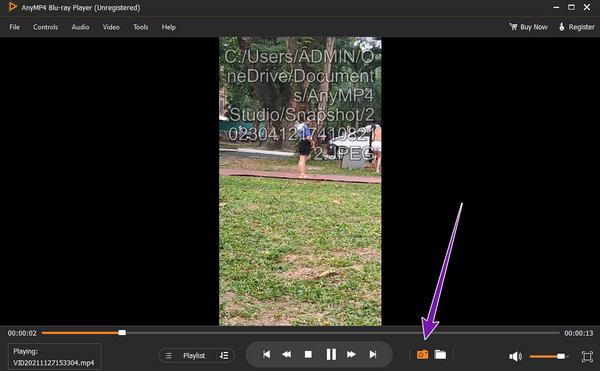
Po wykonaniu zrzutów ekranu możesz łatwo uzyskać dostęp do folderu, w którym zapisywane są zdjęcia. Jak? Wystarczy kliknąć ikonę obok Aparat fotograficzny przycisk, który przekieruje Cię do miejsca docelowego pliku.
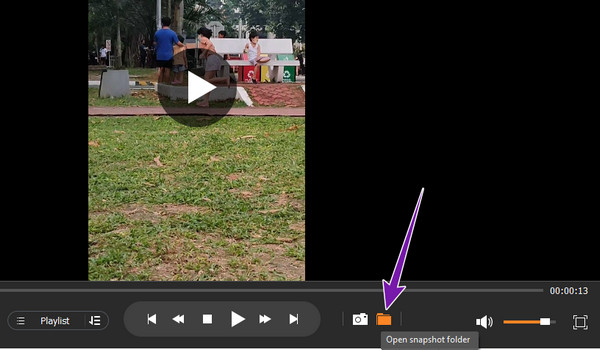
Czy VLC ma poprzedni skrót do ramki?
Niestety VLC nie ma skrótu do powrotu do poprzedniej klatki. Ale możesz kupić wtyczkę lub rozszerzenie, takie jak VLsub.
Czy mogę zrobić zrzut ekranu klatki filmu Blu-ray na VLC?
Tak. Musisz jednak mieć najnowszą wersję VLC i pobrać potrzebną bibliotekę i kodek, aby odtwarzać Blu-ray na VLC. Jeśli chcesz płynnego procesu zrzutu ekranu dla Blu-ray, lepiej użyć Odtwarzacz Blu-ray.
Czy mogę dostosować skróty klawiszowe dla klatki po klatce VLC?
Tak. Przejdź do menu Narzędzia i kliknij opcję Preferencje, aby to zrobić. Następnie przejdź do zakładki Hotkeys, a następnie ustaw kombinację.
Połączenia VLC klatka po klatce cechą jest coś, co wydaje się być wyjątkowe, ale tak nie jest. W końcu musisz go najpierw ustawić, aby był widoczny w interfejsie. Z tego powodu VLC nie jest tak przydatny w przypadku takich ustawień wideo ze względu na wymaganą dodatkową konfigurację. Dlatego jeśli szukasz znacznie bardziej poręcznego odtwarzacza multimedialnego z takimi samymi funkcjami jak VLC, użyj Odtwarzacz Blu-ray.
Więcej Reading
Konkretny przewodnik po szybkiej konwersji plików VLC na MP4
Nie można otworzyć pliku listy odtwarzania z rozszerzeniem VLC? W tym przewodniku opisano najłatwiejsze sposoby konwertowania plików VLC na MP4, dzięki czemu możesz cieszyć się swoimi filmami w dowolnym miejscu.
Kompleksowy przewodnik dotyczący prawidłowego obracania wideo w VLC Media Player
Za pomocą VLC możesz obracać wideo na dwa różne sposoby. Ten samouczek przedstawia szczegółowe kroki i szczegółowo wyjaśnia przepływ pracy.
Szczegółowy samouczek na temat tego, jak VLC przycina wideo i jego alternatywę
Nowicjusz w przycinaniu wideo? Odkryj, jak VLC przycina wideo i problemy napotkane podczas korzystania z narzędzia oraz najlepsze alternatywne narzędzie do przycinania wideo.
Jak rozwiązać opóźnienie dźwięku VLC i najlepszy sposób, aby to naprawić?
Zapoznaj się z tym, jak trwale naprawić opóźnienie dźwięku VLC na komputerze stacjonarnym i unikalnym rozwiązaniem, którego można użyć, gdy poprawki nie zadziałały, czytając dzisiejszy post.