Kompleksowe wytyczne dotyczące przycinania wideo w VLC
Kto nie zna VLC? Jest to prawdopodobnie najpopularniejszy odtwarzacz multimedialny tej generacji na komputery i telefony komórkowe. Ale czy wiesz, że oprócz odtwarzania multimediów, to VLC ma dodatkowe funkcje pozwalające edytować i ulepszać swoje filmy? I tak, VLC przycina również filmy. Jedną z obecnie nagranych edycji jest przycinanie, ponieważ jest to jedna z najważniejszych podstaw edycji wideo. Kiedy przycinasz wideo, oznacza to tylko, że chcesz wyeliminować lub usunąć niektóre nieistotne części filmu. Takimi fragmentami są zbędni ludzie lub rzeczy uchwycone w nagraniu. Dlatego jako początkujący w branży edycji wideo, który korzysta z VLC, ważne jest, aby wiedzieć, jak działa przycinanie dla Ciebie i tego odtwarzacza. Dlatego musisz zobaczyć cały zarys tego artykułu, który mówi o tej sprawie.

Przed przyjrzeniem się krokom korzystania z tego odtwarzacza multimedialnego VLC do przycinania wideo najlepiej byłoby mieć dodatkową wiedzę na temat tego narzędzia. VLC to dobrze znana i bezpłatna wieloplatformowa aplikacja typu open source. Można go nabyć w systemach Windows, Mac, Linux, Android i iOS. Ponadto obsługuje prawie wszystkie typy wideo, takie jak MP4, AVI, WMV, MOV, MKV, WebM, FLV i wiele innych. W wyniku częstych aktualizacji VLC było bardziej funkcjonalne, więc odtwarzanie multimediów stało się tylko jedną z jego wielu funkcji. Dlatego w chwili pisania tego tekstu VLC może być używany jako konwerter i edytor ze zwykłą edycją wideo, której szukasz. Korzystając z VLC, możesz przycinać wideo, dodawać efekty, dodawać napisy, synchronizować, konfigurować VLM i wiele więcej.
Jednak w VLC nadal brakuje wielu niezbędnych edycji wideo, zwłaszcza w przypadku ulepszeń. I tak, jeśli jesteś początkującym edytorem wideo, to rzeczywiście nie wystarczy, jeśli potrzebujesz wszechstronnego narzędzia do swoich prac edycyjnych. Ale jeśli potrzebujesz tylko przyspieszyć zadanie przycinania, a VLC jest tym, co masz w międzyczasie, możesz wykonać poniższe czynności.
Na początek uruchom odtwarzacz multimedialny VLC, który jest już zainstalowany na twoim komputerze. Następnie prześlij wideo do wycięcia w VLC, klikając przycisk Media zakładka u góry interfejsu. Wybierz Otwórz plik opcję i znajdź plik po.
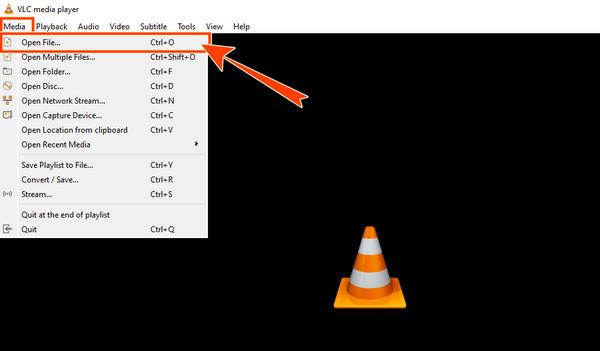
Dalej jest zrobienie Zaawansowane kontrole widoczny. Aby to zrobić, kliknij Zobacz i wysłuchaj karta i Zaawansowane kontrole zakładkę wśród podanych opcji. Po włączeniu elementów sterujących zobaczysz ich monit w elementach sterujących odtwarzaniem w dolnej części interfejsu.
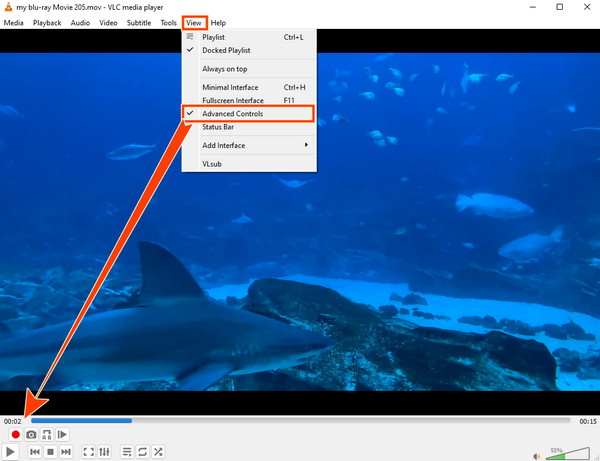
Kliknij Grać , aby rozpocząć odtwarzanie wideo, a następnie kliknij przycisk Rekord przycisk. Teraz sztuczka polega na zatrzymaniu nagrywania, gdy odtwarzana jest część, którą chcesz przyciąć, a następnie ponownie kliknij nagranie po części.
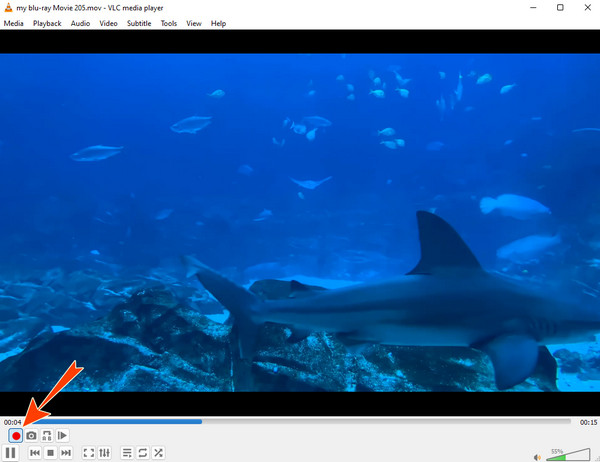
Gdy wideo dobiegnie końca, przygotuj się na zatrzymanie nagrywania. Następnie zlokalizuj nagrany plik, który został zapisany automatycznie. I tak można użyć odtwarzacza multimedialnego VLC do przycięcia wideo.
VLC to bez wątpienia doskonały i niesamowity odtwarzacz multimedialny. Jednak biorąc pod uwagę, że jest to odtwarzacz multimedialny, nie możemy zagwarantować, że pokochasz sposób, w jaki edytuje Twoje filmy. Jak widać w powyższym samouczku, musisz nagrać części wideo, które chcesz wyeliminować, oraz części, które chcesz przyciąć. Dlatego jeśli nie podoba Ci się sposób, w jaki ten odtwarzacz multimedialny przycina Twoje filmy, poniżej mamy najlepsze alternatywne rozwiązania dla komputerów PC i urządzeń mobilnych.
To zdjęcie Konwerter wideo Ultimate to wielofunkcyjne narzędzie do edycji wideo, które pomoże Ci łatwo przycinać filmy. Jest to samodzielne oprogramowanie z wieloma zaawansowanymi funkcjami i narzędziami do edycji w zestawie narzędzi. Narzędzia obejmują przycinanie wideo, korekcję kolorów, usuwanie znaków wodnych wideo, odwracanie wideo i inne. Jeśli chodzi o funkcję przycinania wideo, pozwala ona dowolnie przycinać wideo, po prostu dostosowując kierownicę dostępną na osi czasu wideo, dzięki czemu przycinasz zgodnie z własnymi preferencjami. Co więcej, ten konwerter wideo Ultimate obsługuje wszystkie popularne formaty wideo i ponad 500 innych formatów. Ponadto jest wyposażony w prosty, ale elegancki interfejs, który pozwala na płynne przejście procesu bez kłopotów.
Kluczowe cechy:
Jak przyciąć wideo za pomocą alternatywy VLC na komputerze PC
Pierwszą rzeczą do zrobienia jest kliknięcie Do pobrania przycisk powyżej, w zależności od tego, który ma zastosowanie na Twoim urządzeniu. Następnie uruchom oprogramowanie po zainstalowaniu.
W głównym interfejsie kliknij plik Toolbox panelu i poszukaj Trymer wideo narzędzie. Po kliknięciu narzędzia pojawi się nowe okno, w którym należy kliknąć Plus przycisk, aby zaimportować plik wideo.
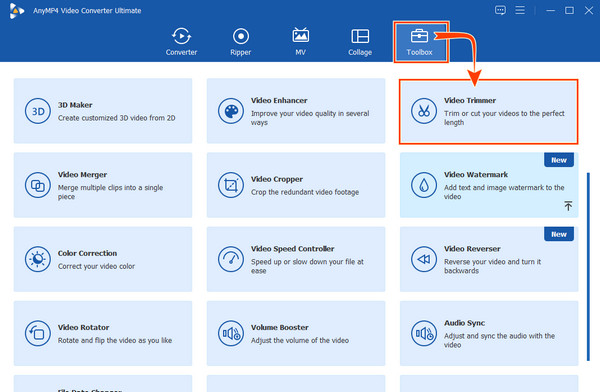
Po przesłaniu filmu możesz rozpocząć dostosowywanie wskaźniki pod osią czasu filmu. Następnie możesz również użyć innych dostępnych tam ustawień wstępnych, zwłaszcza po kliknięciu Zaczep icon.
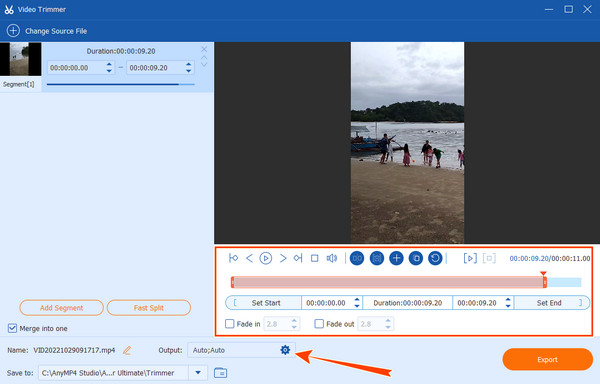
Następnie uderz w Export przycisk, aby zapisać przycięte wideo w dowolnym momencie.
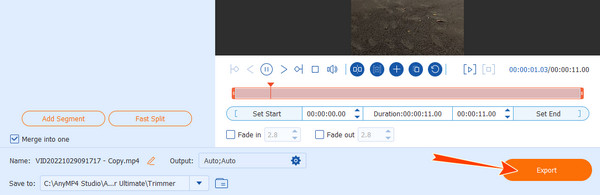
Tym razem przyjrzyjmy się niezwykłej alternatywie dla przycinania wideo VLC na urządzeniach mobilnych, aplikacji Vid.Fun firmy Fonelab. Jest to bezpłatna aplikacja z wieloma niesamowitymi narzędziami do edycji, w tym nożem, którego można używać do przycinania filmów. Poza tym możesz go również używać jako doskonałej aplikacji do tworzenia filmów, aby uwolnić swoje kreatywne pomysły na tworzenie filmów. Co więcej, możesz też obracaći dodaj naklejki i filtry do swojego filmu. Jednak ta aplikacja jest dostępna tylko na telefony z Androidem. Podsumowując, jest to aplikacja, której potrzebujesz, jeśli chcesz mieć wielofunkcyjny edytor wideo w swoim telefonie. Dlatego wykonaj poniższe czynności, aby dowiedzieć się, jak z niego korzystać.
Przejdź do Google Play, aby zainstalować aplikację na swoim urządzeniu mobilnym i uruchomić ją.
Stuknij w Ciąć kartę i wybierz wideo, które chcesz przyciąć, a następnie stuknij w Tak kartę, aby go przesłać.
Poprawić Kierownica pod przesłanym filmem do trym To. Następnie dotknij Export przycisk po.
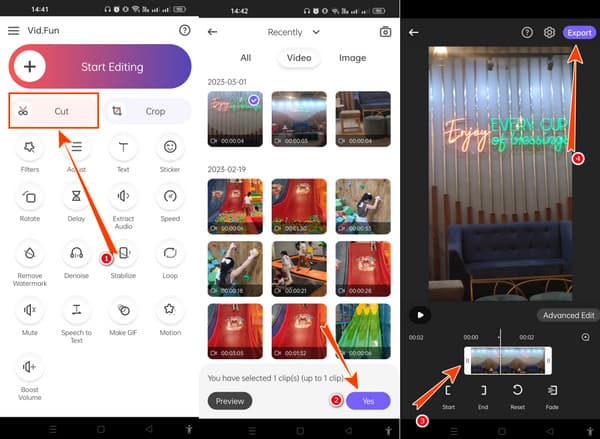
Czy mogę przyciąć wideo na VLC bez nagrywania?
Nie. Niestety, jedynym sposobem na przycięcie filmu za pomocą VLC jest jego nagranie.
Czy mogę używać komputera Mac do przycinania wideo w VLC?
Tak. VLC na Macu ma taką samą funkcję jak wersja Windows.
Czy mogę przyciąć wideo za pomocą aplikacji VLC na urządzeniu mobilnym?
Nie. Mobilna wersja VLC nie ma funkcji przycinania wideo.
Proces używania VLC do przycinania wideo jest wyjątkowy, ale zapewnia doskonałą wydajność. Jest to jednak proces, który spodoba się tylko niektórym. I nie wiemy też, czy spodoba ci się ten proces. Z tego powodu przedstawione tutaj alternatywy są doskonałe, zwłaszcza Konwerter wideo Ultimate, który ma prostą, ale potężną procedurę przycinania filmów.
Więcej Reading
Kompleksowy przewodnik dotyczący prawidłowego obracania wideo w VLC Media Player
Za pomocą VLC możesz obracać wideo na dwa różne sposoby. Ten samouczek przedstawia szczegółowe kroki i szczegółowo wyjaśnia przepływ pracy.
Szczegółowy samouczek na temat tego, jak VLC przycina wideo i jego alternatywę
Nowicjusz w przycinaniu wideo? Odkryj, jak VLC przycina wideo i problemy napotkane podczas korzystania z narzędzia oraz najlepsze alternatywne narzędzie do przycinania wideo.
Jak rozwiązać opóźnienie dźwięku VLC i najlepszy sposób, aby to naprawić?
Zapoznaj się z tym, jak trwale naprawić opóźnienie dźwięku VLC na komputerze stacjonarnym i unikalnym rozwiązaniem, którego można użyć, gdy poprawki nie zadziałały, czytając dzisiejszy post.
VLC Media Player Review - Najlepszy odtwarzacz multimedialny wieloplatformowy
Aby odtwarzać pliki wideo i audio w systemach Windows i Mac, dowiedz się więcej o VLC Media Player i alternatywnych odtwarzaczach multimedialnych z artykułu.
Przytnij i połącz wideo
Rozwiązanie VLC