Popularne sposoby przycinania filmów wraz z ich pełnymi wytycznymi do wykonania
Istnieje wiele powodów, dla których my przycinanie filmów. W naszym przypadku wycinamy lub przycinamy nagrane filmy, gdy chcemy usunąć niepotrzebne części, takie jak poczekalnia klasztoru. W niektórych przypadkach, gdy musimy wyciąć reklamę, którą ma nasz film, będziemy musieli ją przyciąć. Co więcej, przycinanie wideo jest niezbędną rzeczą dla tych, którzy chcą zostać profesjonalnymi montażystami wideo z zawodu lub po prostu z powołania. Choć może się to wydawać proste, przycinanie odgrywa znaczącą rolę w sprawianiu, by filmy wyglądały na czyste i uporządkowane sekwencyjnie po scaleniu. Tak, przycinanie jest warunkiem wstępnym większej i bardziej technicznej edycji wideo w branży profesjonalistów, ponieważ jest to najwyższy podstawowy blok edycji.
Dlatego jeśli jesteś nowicjuszem i masz w głowie fajny teledysk lub krótki film, ale nadal nie wiesz, jak przycinać klipy wideo, oto popularne sposoby, które powinieneś zrozumieć. Jak mówi przysłowie, najpierw pozwól niemowlętom nakarmić się mlekiem, ale w twoim przypadku mleko i pokarmy stałe są przygotowywane, gdy przeczytasz całą treść artykułu poniżej.
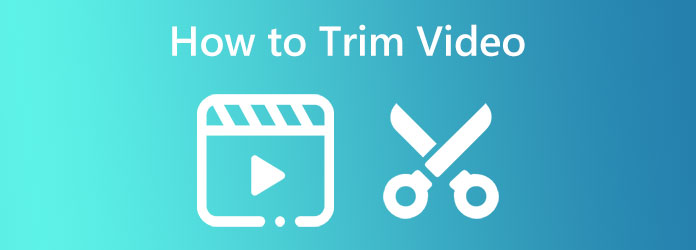
Jeśli zastanawiasz się, jakie byłoby najlepsze narzędzie do przycinania, wycinania lub dzielenia filmów w systemach Windows i Mac, w oparciu o wybór publiczności, jest to Konwerter wideo Ultimate. Jest to oprogramowanie, którego można używać do konwertowania plików multimedialnych oraz ulepszania, edytowania i dzielenia filmów, tak jak robią to profesjonaliści. W przypadku początkujących, takich jak Ty, możesz nadal cieszyć się nim bez martwienia się o proces, ponieważ ma prosty interfejs, który jest idealny dla nowicjuszy. Ponadto, dzięki narzędziu na godzinę, trymer w Video Converter Ultimate można uzyskać na dwa sposoby, jeden w konwerterze i jeden w Zestawie narzędzi. Jeśli chcesz przyciąć i jednocześnie zmienić ich format, możesz uzyskać dostęp do narzędzia w konwerterze. Ale jeśli potrzebujesz dedykowanego trymera, który pozwoli Ci dodawać segmenty, szybko dzielić i stosować efekty pojawiania się i zanikania, przejdź do Zestawu narzędzi tego najlepszego trymera wideo. Ponadto ten dedykowany trymer pozwala również dostosować format wyjściowy, rozdzielczość, jakość, liczbę klatek na sekundę, koder, tryb powiększenia, kanał, szybkość transmisji i częstotliwość próbkowania!
Tymczasem z przyjemnością dowiesz się, że to niesamowite oprogramowanie może działać i tworzyć ponad 500 formatów plików. Ponadto promuje bezpieczeństwo i płynność urządzenia, ponieważ zawiera zaawansowane technologie, takie jak akceleracja sprzętowa i GPU, ultraszybka konwersja i sztuczna inteligencja. To naprawdę coś, czego edytor wideo nie powinien przegapić, ponieważ zapewnia pełną wydajność. Nie wspominając o tym, że zawiera także narzędzia do tworzenia filmów, teledysków, 3D, kolaży i GIF-ów, które z pewnością Ci się spodobają! Dlatego nie przegapmy pełnych kroków, które mamy na temat przycinania filmów w systemie Windows 11 i wcześniejszych oraz na komputerach Mac.
Kluczowe cechy:
Uzyskaj najlepsze oprogramowanie
Przede wszystkim musisz przygotować się do nabycia oprogramowania na swoim urządzeniu komputerowym. Pobierz i zainstaluj oprogramowanie za pomocą Do pobrania przyciski dostępne powyżej dla szybszej transakcji.
Otwórz narzędzie do przycinania i plik
Po uzyskaniu oprogramowania zacznij uzyskiwać dostęp do bezstratnego trymera wideo. Idź do Toolbox menu podczas uruchamiania oprogramowania i poszukaj pliku Trymer wideo opcja wśród dostępnych tam narzędzi. Następnie kliknij Plus w następnym oknie, aby załadować wideo, które chcesz przyciąć.
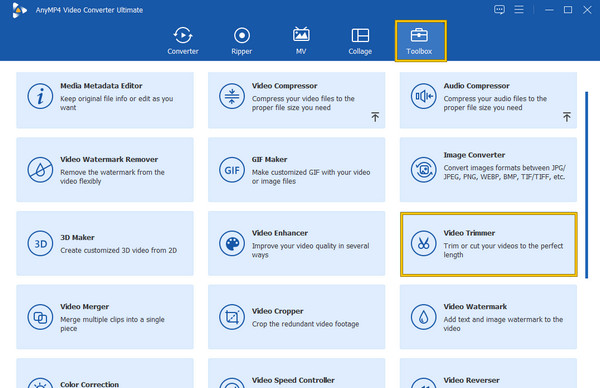
Rozpocznij przycinanie
Teraz, gdy jesteś w interfejsie przycinania, możesz zacząć pracować. Możesz przeciągnąć czerwony suwak, aby zmniejszyć długość wideo. Możesz także kliknąć Szybki podział tab, a następnie Dodaj segment przyciski, aby zastosować ich cele. Pamiętaj, że możesz zmienić kolejność podzielonych segmentów i kliknąć przycisk Połącz w jedno zakładkę, aby je scalić. Pamiętaj, że jest to ta sama procedura, którą możesz wykonać, aby przyciąć wideo na komputerze Mac.
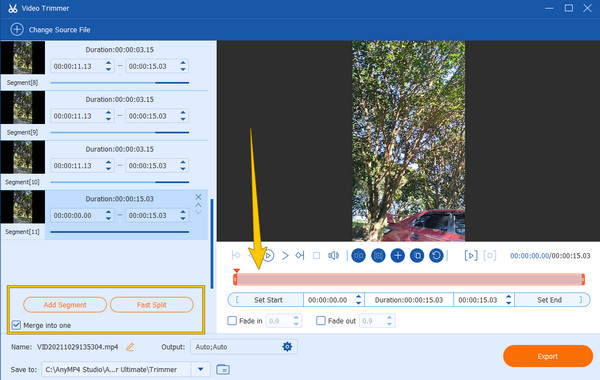
Dostosuj wyjście (opcjonalnie)
Tym razem możesz opcjonalnie dostosować jakość wyjściową, liczbę klatek na sekundę, koder, tryb powiększenia, rozdzielczość, format itp. Aby to zrobić, naciśnij przycisk Zaczep ikona na dole interfejsu. Następnie, po dostosowaniu, naciśnij OK przycisk.
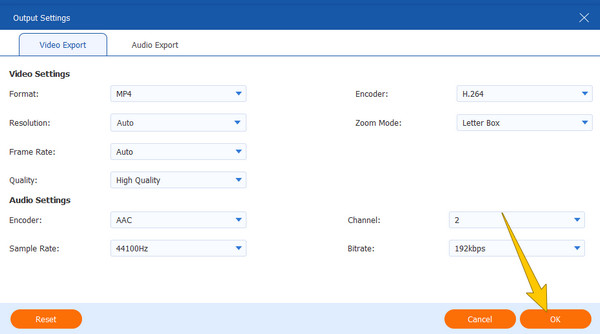
Eksportuj przycięte wideo
Wreszcie możesz teraz nacisnąć Export przycisk w prawym dolnym rogu interfejsu. Poczekaj na zakończenie procesu eksportowania i sprawdź dane wyjściowe w pliku docelowym pokazanym w pliku Zapisz jako okno dialogowe.
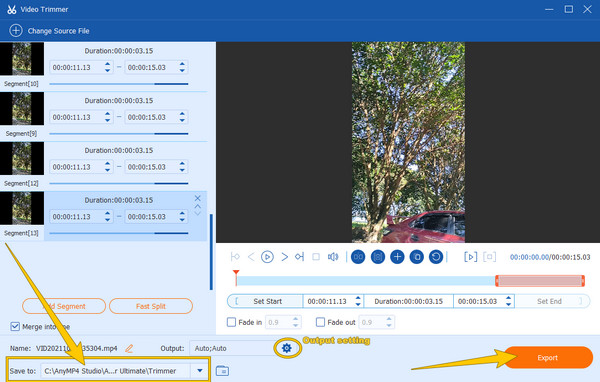
Posuwanie się naprzód to trzy najlepsze narzędzia do wycinania filmów online. Jeśli jesteś jednym z tych, którzy są zadowoleni z narzędzi online, ta część jest dla Ciebie najlepsza. Poniżej znajdują się trzy najpopularniejsze narzędzia online wszechczasów używane do przycinania wideo.
InVideo jest obecnie jednym z najlepszych przycinaczy online. Jest to darmowe narzędzie, które może w zasadzie pomóc w przycinaniu i przycinaniu filmów zgodnie z żądaną długością. Ponadto ma łatwy do zrozumienia interfejs i procedurę dzięki podanym instrukcjom, które powitają Cię na jego stronie. Ponadto byliśmy zachwyceni, gdy zobaczyliśmy, że zapewnia obsługę wszystkich typów plików wideo, co oznacza, że nie ma możliwości wystąpienia błędów importu z powodu niezgodności. Mimo że możesz przyciąć wideo online za darmo, InVideo obiecało nie umieszczać znaku wodnego na danych wyjściowych, co jest również imponujące w przypadku narzędzia online. Jednak nadal ma wady, które mogą ci się nie podobać, ponieważ może działać tylko na plikach wideo, które nie przekraczają 800 MB. Z drugiej strony, jeśli jesteś w tym dobry, oto kroki, które możesz wykonać.
Prześlij film, który chcesz przyciąć, klikając Prześlij swój film do wycięcia przycisk. Znajdziesz ten przycisk, gdy wejdziesz na jego główną stronę internetową.
Następnie w interfejsie przycinania dostosuj niebieski suwak, aby przyciąć wideo. Zauważysz, że nawet jeśli skończyłeś przycinanie wideo online, nadal musisz poczekać na zakończenie procesu przesyłania przed zapisaniem przyciętego wideo.
Po całkowitym załadowaniu, Gotowe pojawi się przycisk. Kliknięcie tego przycisku umożliwi wyeksportowanie wideo.
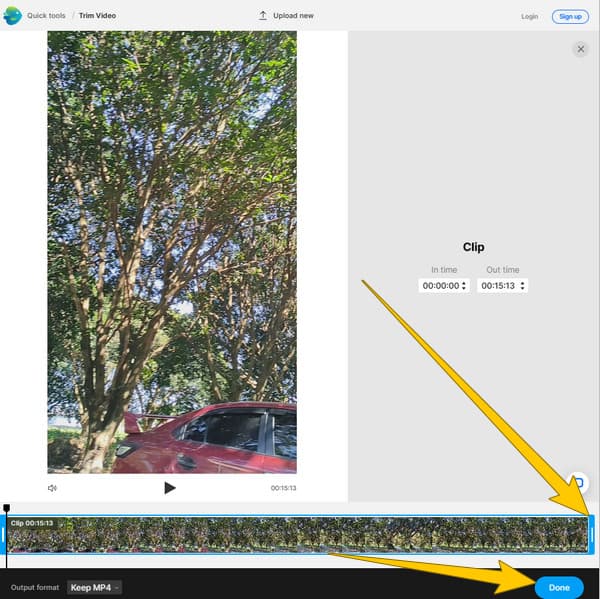
Kolejnym narzędziem online, które wzbudza zainteresowanie użytkowników, jest EzGIf. Początkowo był to twórca GIF-ów, który ostatecznie dodał świetne narzędzia do edycji filmów i oczywiście GIF-ów. Jednym z dodanych narzędzi jest narzędzie do cięcia wideo, które odpowiada za przycinanie plików. Ponadto oferuje również rewers, zmieniacz prędkości, przycinanie, rotator i wiele innych. W przeciwieństwie do pierwszego trymera wideo online, EXGIf może bezpłatnie pracować z plikami wideo o maksymalnej wielkości 100 MB. Jednak jedynym minusem, który można oczywiście zauważyć, są brzydkie reklamy na całej stronie, co jest typowym scenariuszem dla większości bezpłatnych narzędzi online. Jeśli więc reklamy w ogóle Ci nie przeszkadzają, możesz wykonać czynności opisane poniżej.
Uruchom przeglądarkę, aby odwiedzić stronę główną programu do cięcia wideo EZGIF i kliknij przycisk Wybierz Plik przycisk, aby wybrać plik wideo. Następnie uderz w Prześlij wideo przycisk, aby zaimportować plik do interfejsu obcinarki.
W następnym oknie trymera wideo EZGIf ustaw czas rozpoczęcia i zakończenia cięcia wideo.
Po uzyskaniu idealnego przycięcia lub cięcia dla pliku kliknij przycisk Wytnij wideo przycisk i zakończ go, pobierając dane wyjściowe.
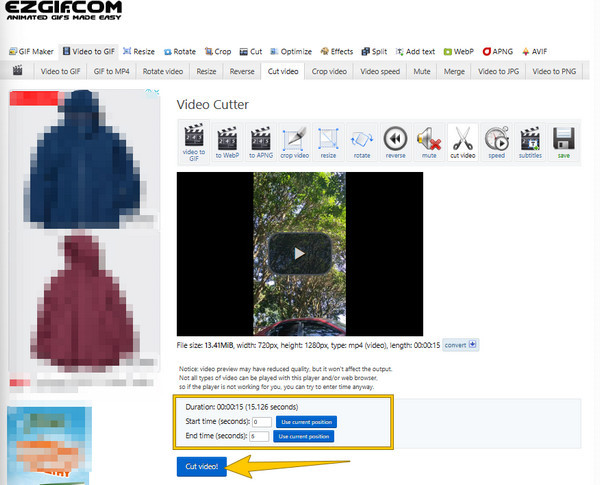
Wreszcie, mamy ten Kapwing, trzeci z najpopularniejszych darmowych trymerów online. Podobnie jak poprzednie, Kapwing szybko przycina filmy zgodnie z pożądanym przez użytkownika czasem trwania. Co więcej, jest również wyposażony w procedurę przycinania przez przeciąganie, co ułatwia zadanie. Ponadto możesz dowolnie przycinać, dzielić i zmieniać kolejność klipów w idealnej pozycji za pomocą zaledwie kilku kliknięć. Jednak ten trymer wideo Kapwing generuje znak wodny dla swojej bezpłatnej usługi. Ale jeśli chcesz mieć wideo bez znaku wodnego, możesz w dowolnym momencie uaktualnić do jego płatnej wersji. Niezależnie od tego, oto krótkie wskazówki dotyczące wycinania wideo za pomocą tego trzeciego narzędzia online.
Na oficjalnej stronie trymera wideo Kapwing kliknij Wybierz wideo przycisk. Umożliwi to przesłanie pliku wideo.
Po załadowaniu wideo naciśnij Trym opcja pod Wideo menu po prawej stronie. Następnie przesuń kursor na poniższą oś czasu i dostosuj wideo do przycięcia.
Następnie naciśnij Eksportuj projekt przycisk, aby zapisać przycięte wideo na komputerze.
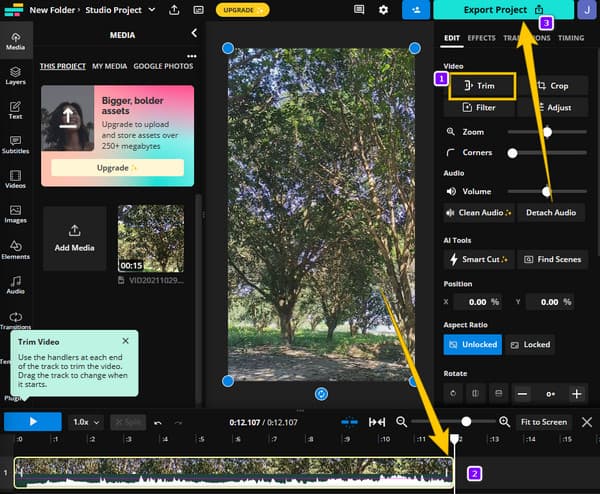
Tym razem pozwól nam pokazać, jak VLC przycina wideo. VLC to odtwarzacz multimediów typu open source, o którym wszyscy wiedzą. Pozwala łatwo oglądać prawie wszystkie typy formatów wideo. Co więcej, będziesz zaskoczony, że oprócz tego, że jest odtwarzaczem multimedialnym, pozwala także edytować wideo za pomocą funkcji edycji. Jednak nie wszystkim podobają się jego funkcje edycji ze względu na dziwnie wyglądające filmy podczas cięcia. Aby pomóc Ci w przycinaniu wideo za pomocą VLC, postępuj zgodnie z krokami podanymi poniżej.
Załóżmy, że masz już VLC na swoim komputerze. W takim przypadku uruchom go i otwórz wideo, które chcesz przyciąć, klikając Multimedia > Otwórz plik zakładki.
Gdy wideo jest gotowe w trymerze wideo VLC, kliknij przycisk Zobacz i wysłuchaj menu i wybierz kartę Zaawansowane sterowanie z podanych opcji. W nowym oknie odtwarzania określ punkt początkowy, w którym chcesz rozpocząć wideo.
Po ustaleniu kliknij czerwony Rekord przycisk, aby rozpocząć przechwytywanie części wideo. Następnie uderz w Pauza na części, którą chcesz usunąć i ponownie kliknij Rekord przycisk, aby kontynuować. Następnie nowo przycięte wideo zostanie zapisane w dedykowanym folderze VLC.
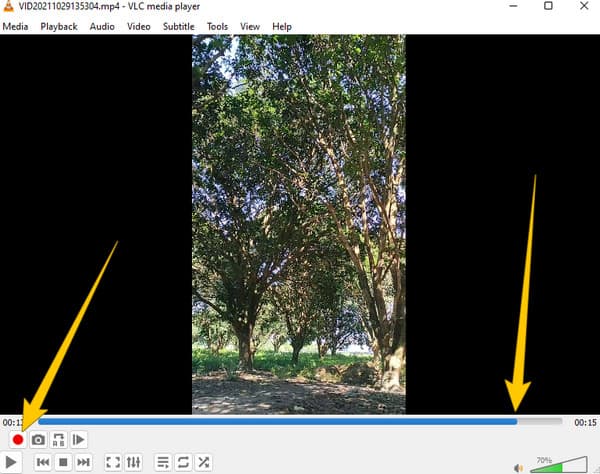
Openshot to kolejne bezpłatne oprogramowanie do edycji wideo o otwartym kodzie źródłowym, kompatybilne z prawie wszystkimi systemami operacyjnymi. Podobnie jak powyższe bezpłatne oprogramowanie, OpenShot jest wyposażony we wszystkie niezbędne narzędzia do edycji, które są często aktualizowane. Przed przycięciem wideo w OpenShot musisz także znać niektóre narzędzia z jego zestawu narzędzi, takie jak zmieniacz prędkości, rotator wideo, dodatek tekstowy i wiele innych. Jednak, aby okazać wyrozumiałość w tym poście, użytkownicy OpenShot doświadczyli uciążliwej procedury edycji wideo. Dlatego jeśli uważasz, że to narzędzie typu open source jest dla Ciebie dobre, oto uproszczone wytyczne.
Uruchom oprogramowanie po zakończeniu procesu instalacji. Teraz kliknij Plus ikona umieszczona w górnym menu wstążki po przejściu do głównego interfejsu. Kliknięcie tego umożliwi zaimportowanie wideo, nad którym musisz popracować.
Gdy wideo znajdzie się na osi czasu, zacznij przeciągać końce wideo, aby je przyciąć. Następnie, jeśli chcesz podzielić wideo, kliknij przycisk Nożyczki icon.
Po zakończeniu przycinania wideo zapisz plik filet. Aby to zrobić, przejdź do menu Plik i naciśnij Eksportuj projekt opcja. Następnie w nowym oknie kliknij przycisk Eksportuj wideo przycisk.
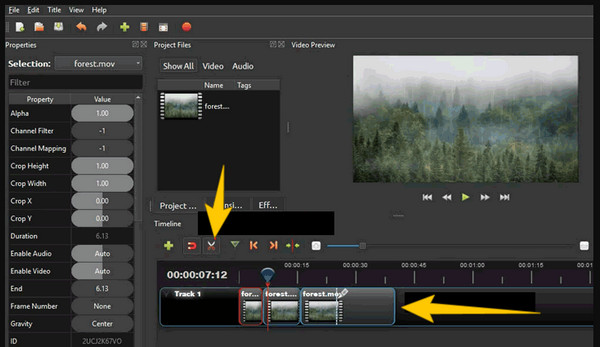
Odpowiedź brzmi „tak” dla tych, którzy pytają, czy FFmpeg może przycinanie filmów. To profesjonalnie znane oprogramowanie oparte na poleceniach może przycinać, konwertować, ulepszać i wykonywać inne funkcje edycyjne pliku wideo. Ponownie, FFmpeg jest dobrze znanym narzędziem dla profesjonalistów, szczególnie tych z branży IT. Z tego powodu, jeśli jesteś użytkownikiem, który nie lubi poleceń składniowych w oprogramowaniu do edycji, FFmpeg może być dla ciebie zbyt przytłaczający. Z drugiej strony, jeśli chcesz poczuć dreszczyk emocji związany z tą metodą, to śmiało postępuj zgodnie z tym, co przygotowaliśmy dla Ciebie poniżej.
Pobierz i zainstaluj FFmpeg na swoim urządzeniu komputerowym, a następnie otwórz CMD.
Teraz przejdź do folderu plików, w którym umieściłeś wideo, które chcesz przyciąć. Aby to zrobić, użyj polecenia nawigacji dla tego trymera wideo MP4. Komenda składni to ffmpeg-ss-inputvideo.
Następnie uzupełnij go, kodując składnię do ffmpeg-ss00:00:10-iinput.mp4 -to-00:00:20-c: copy-c:acopyoutputvideo.mp4. Następnie naciśnij klawisz ENTER na klawiaturze, aby zastosować. Po wykonaniu polecenia sprawdź folder, w którym zapisano przycięte wideo.
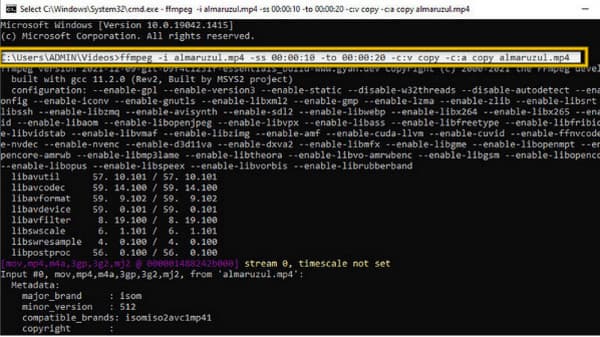
Oderwijmy się od rozwiązań stacjonarnych i przejdźmy do dedykowanego narzędzia Mac, iMovie. Jest to wstępnie zainstalowane oprogramowanie, z którego możesz korzystać bezpłatnie, jeśli jesteś użytkownikiem komputera Mac. Co więcej, dzięki nieskomplikowanemu interfejsowi początkujący, tacy jak Ty, mogą z łatwością przycinać filmy na komputerze Mac. Jeśli chodzi o narzędzia do edycji, iMovie ma wiele opcji, w tym korekcję kolorów, korektor i redukcję szumów, filtry klipów, przycinanie wideo i wiele innych. Tymczasem, aby łatwo usunąć niechciane fragmenty filmu, możesz dowolnie dostosować znaczniki rozpoczęcia i zakończenia odtwarzania umieszczone na osi czasu. Co więcej, to oprogramowanie obsługuje zwykłe formaty wideo dla komputerów Mac, takie jak MKV i MOV. Co więcej, dzięki iMovie możesz dowolnie dostosowywać rozdzielczość, format i jakość swojego pliku. Dlatego przygotowaliśmy proste wskazówki, których możesz przestrzegać, jeśli chcesz wiedzieć, jak przyciąć wideo iMovie.
Na komputerze Mac uruchom aplikację iMovie. Następnie uderz w Importować media i prześlij plik wideo, który chcesz przyciąć.
Po przesłaniu filmu przeciągnij go na oś czasu, gdzie możesz rozpocząć przycinanie. Przeciągnij końce filmu, aby uzyskać żądane przycięcie.
Następnie kliknij przycisk Export ikonę w prawym górnym rogu interfejsu i przejdź do procesu eksportu.
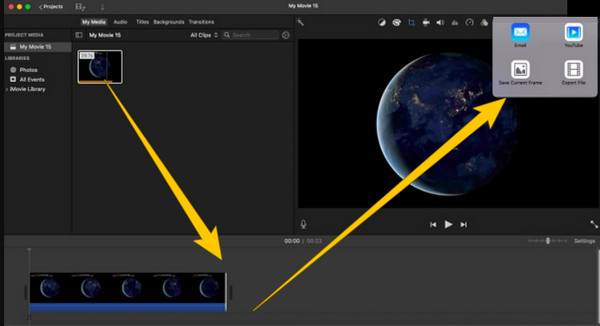
Wracając do rozwiązania Windows, weźmy wbudowany odtwarzacz multimediów, Windows Media Player. Jak sama nazwa wskazuje, jest to odtwarzacz multimedialny przeznaczony wyłącznie dla komputerów z systemem Windows. Tak więc, jeśli chcesz mieć bezpośrednie przycinanie wideo w odtwarzaczu, przycinaj filmy w programie Windows Media Player. Poza tym możesz przycinaj filmy w Windows Media Player. Aby jednak trymer mógł się odbyć, należy zainstalować wtyczkę narzędzia, a mianowicie SolveigMM WMP Trimmer zintegrowaną z odtwarzaczem multimedialnym. Dlatego przed przystąpieniem do poniższych kroków upewnij się, że zainstalowałeś wtyczkę.
Uruchom odtwarzacz multimedialny i wprowadź wtyczkę, przechodząc do Tools i kliknięcie Plug-ins opcja. Następnie poszukaj Przycinarka SolveigMM WMP i kliknij go.
Teraz kliknij Teczka ikonę na dole, aby przesłać plik wideo. Następnie kliknij Edycja pliku aby uzyskać dostęp do trymera.
Możesz teraz pracować nad procesem przycinania, wskazując początek i koniec filmu. Następnie uderz w Trym przycisk. Zostanie wyświetlony monit o proces przycinania, a po jego zakończeniu możesz sprawdzić wideo w podglądzie.
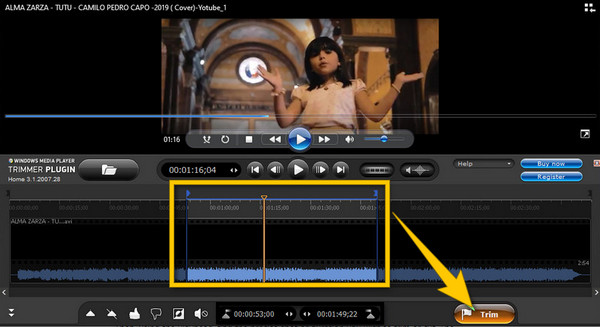
Kolejnym rozwiązaniem dla komputerów Mac, które Cię zaskoczy, jest QuickTime. I tak, możesz użyć QuickTime do przycięcia wideo. W rzeczywistości jego trymer jest tylko jednym z narzędzi do edycji, które posiada to oprogramowanie. Wraz z nim znajduje się rotator, flipper, rozdzielacz i wiele innych, których można używać oprócz trymera. Chociaż edycja wideo nie jest głównym celem QuickTime, nadal przechodzi kontrolę jakości danych wyjściowych, które są w nim generowane. Ogólnie rzecz biorąc, QuickTime wystarczy do edycji odtwarzanego wideo, używając go jako odtwarzacza. Z tego powodu wytyczne doprowadzą Cię do użycia go do przycinania wideo.
Uruchom komputer Mac i uruchom odtwarzacz QuickTime. Następnie kliknij filet karta, po której następuje Otwórz plik aby przeglądać i załadować wideo, które chcesz przyciąć.
Po odtworzeniu wideo kliknij przycisk Edytuj menu i przejdź do Trym patka. Następnie możesz zacząć przeciągać żółte paski wideo i dostosować czas trwania cięcia.
Po osiągnięciu pożądanego cięcia, naciśnij Trym przycisk. Możesz teraz przejść do procesu oszczędzania, klikając przycisk filet menu i Zapisz przycisk później.
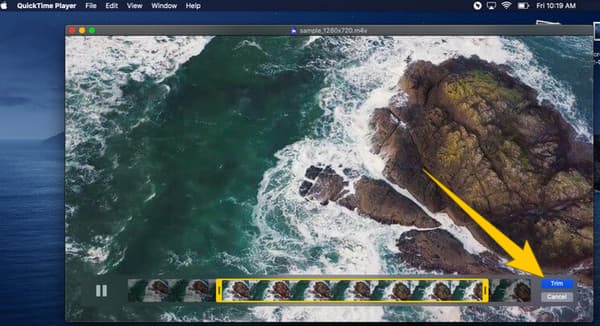
Aby ostatecznie zakończyć tę zawartość, wprowadzamy HandBrake do przycinania wideo. HandBrake to bezpłatne oprogramowanie typu open source, które można pobrać na wszystkie popularne systemy operacyjne, takie jak Windows, Linux i Mac. Co więcej, ten darmowy edytor wideo ma wiele funkcji i narzędzi, z których możesz swobodnie korzystać. Narzędzia służą do kompresji, konwersji i przycinania. Co więcej, możesz także użyć HandBrake do edycji wymiarów wideo, dodawania napisów i dodawania filtrów do plików. Możesz także użyć HandBrake do przerzucania filmów. Ponadto możesz bezpiecznie korzystać z tego narzędzia, mimo że jest ono bezpłatne, ciesząc się jednocześnie jego łatwym w obsłudze interfejsem. Oto kroki, aby użyć hamulca ręcznego.
Zainstaluj narzędzie na swoim urządzeniu i kliknij filet przycisk, aby przesłać wideo. Alternatywnie możesz po prostu przeciągnąć i upuścić plik w interfejsie.
Po załadowaniu wideo wybierz miejsce docelowe pliku wyjściowego, klikając przycisk Przeglądaj przycisk. Następnie przejdź do Kąt oraz Czas aby przyciąć wideo.
Następnie naciśnij Rozpocznij kodowanie , aby zastosować zmiany, a następnie zapisz plik.
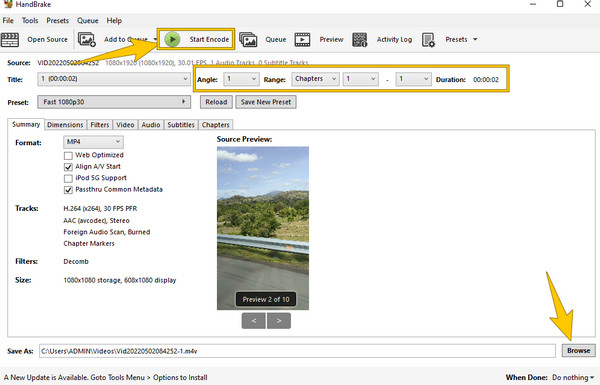
Jak przyciąć wideo w Final Cut Pro?
Jeśli chcesz przyciąć swoje filmy w Final Cut Pro, prześlij wideo na jego oś czasu. Następnie przytnij wideo, przeciągając pasek czasu trwania. Następnie zapisz go później.
Czy mogę przyciąć wideo w programie PowerPoint?
Tak. aby to zrobić, otwórz wideo za pomocą programu PowerPoint, a następnie przejdź do narzędzi wideo. Następnie kliknij opcję odtwarzania w menu wstążki i poszukaj opcji przycinania wideo.
Jak przyciąć wideo na Snapchacie?
Otwórz wideo z rolki aparatu i dotknij opcji edycji wideo. Następnie dotknij przycisku, aby przyciąć, a następnie dostosować przycinanie. Następnie dotknij ikony zapisywania, aby mieć kopię przyciętego wideo.
Jak przyciąć wideo w After Effects?
Otwórz wideo po uruchomieniu After Effects. Następnie podziel wideo na 2 warstwy, klikając klawisze CTRL + SHIFT + D. Następnie możesz teraz przyciąć wideo, odpowiednio przeciągając pasek przycinania.
Łał! To dość przytłaczający artykuł o słynnych trymerach wideo. Wiemy, że nie wykorzystasz wszystkich, ale przynajmniej wykorzystasz to, co Cię zainteresuje. Jeśli po przeczytaniu nadal zastanawiasz się, który z nich jest dla Ciebie idealny przycinanie filmów, a następnie polegaj na elastyczności i solidności, które możesz znaleźć w Konwerter wideo Ultimate.
Więcej Reading
Najlepsze aplikacje 6 MP4 Cutter dla Windows i Mac
Jeśli plik wideo jest bardzo duży ze względu na długość, oto lista najlepszych frezów MP4 na pulpicie i online, które można wyciąć i podzielić wideo na klipy.
3 najlepsze sposoby na przycinanie GIF-ów w systemach Windows, Mac, Online i Mobile
Jak przyciąć GIF na swoim urządzeniu? Rozwiążmy ten problem! Dowiedz się, jak przycinać GIF za pomocą różnych trymerów GIF, które działają najlepiej w trybie online i offline.
Top 8 odwracaczy wideo dla wszystkich platform i urządzeń
Poznaj najlepsze aplikacje do odwracania wideo, które ugaszą Twoje zadanie odwracania wideo na różnych platformach. Zobacz, który z nich zaspokoi Twoje pragnienie najlepszego edytora.
Jak szybko wyostrzyć filmy: najlepsze wytyczne dotyczące wykonania
Czy wyostrzanie wideo jest trudne? Nie martw się więcej, ponieważ przygotowaliśmy ostateczne wytyczne, aby zrobić to szybko i skutecznie. Kliknij tutaj żeby zacząć.