Jeśli jesteś patronem Windows, na pewno masz wiedzę na temat Windows Media Player. Jest to standardowy odtwarzacz multimedialny wbudowany w komputery stacjonarne, który ma również wystarczającą liczbę funkcji, których można użyć do kolekcji multimediów. Z drugiej strony przycinanie wideo jest jednym z najczęściej wykonywanych w edycji wideo. W rzeczywistości jest oznaczony jako część podstawowych bloków w edycji wideo, nawet dla profesjonalistów. Dlaczego nie? Dzięki temu przycięciu tną, aby wyczyścić niepotrzebne części złapane na filmie. I teraz pytanie, czy możesz przycinaj filmy w programie Windows Media Player? Jak mówi przysłowie, jest sposób, jeśli jest wola. Dlatego przyjrzyjmy się, jak najlepiej wykonać proces przycinania w odtwarzaczu multimedialnym komputera, czytając poniższą treść.
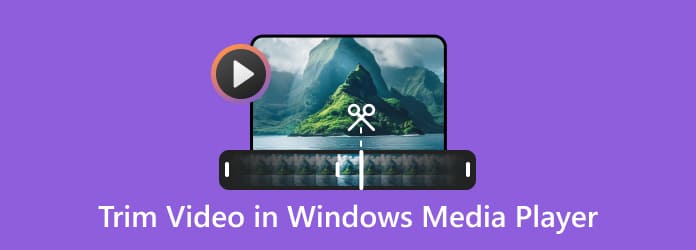
Część 1. Jak przyciąć wideo za pomocą programu Windows Media Player
Jak wspomniano powyżej, ten Windows Media Player jest standardowym odtwarzaczem komputerów z systemem Windows. Jest przeznaczony przede wszystkim do odtwarzania plików wideo i audio. Dlatego możesz go używać do przesyłania strumieniowego, tak jak robią to inne odtwarzacze multimedialne. Jednak w przeciwieństwie do innych, ten Windows Media Player nie ma wbudowanych narzędzi do edycji, których można użyć do swoich plików. Możesz jednak nabyć wtyczki innych firm, które zintegrują się z Twoimi potrzebami przycinania. Tak, dobrze przeczytałeś. Przycinanie wideo w programie Windows Media Player nie będzie możliwe, jeśli nie zostanie zintegrowane narzędzie do przycinania o nazwie SolveigMM WMP.
Z drugiej strony, jeśli masz już tę wtyczkę w programie Windows Media Player, możesz mieć pewność, że jej wydruk będzie ładny i doskonale przycięty. Jak zatem edytować wideo w programie Windows Media Player za pomocą SolveigMM WMP? Dowiedzmy się, jak przebiega cały proces, wykonując poniższe kroki.
Krok 1.Zacznij od pobrania wtyczki narzędzia o nazwie Rozwiąż MM WMP. Następnie dodaj go do programu Windows Media Player, uruchamiając odtwarzacz, a następnie zaloguj się do swojego konta e-mail, aby uruchomić wtyczkę.
Krok 2.Po zakończeniu logowania zauważysz, że wtyczka trymera jest gotowa do pracy. Możesz teraz otworzyć wideo, które chcesz przyciąć, wyszukując je pod hasłem Filmy patka. Następnie naciśnij Edytuj ten plik przycisk w środkowej dolnej części interfejsu.
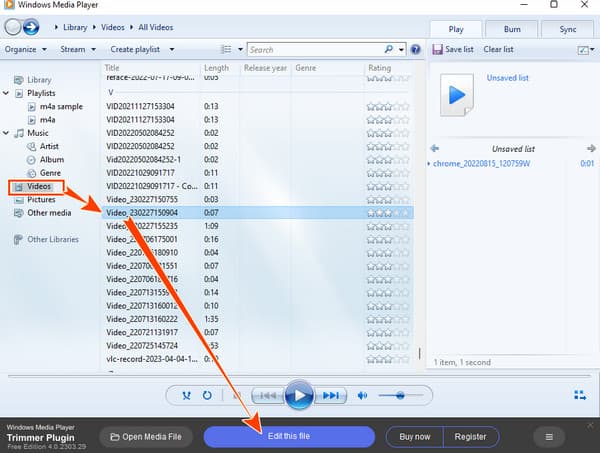
Krok 3.Oto jak przyciąć wideo w programie Windows Media Player. Kliknij pierwszy Tunel ikonę , aby dodać znacznik na wideo do przycięcia. Następnie przejdź do osi czasu i zaznacz część, którą chcesz przyciąć. Następnie musisz kliknąć przycisk Nożyczki ikonę, aby wykonać cięcie.
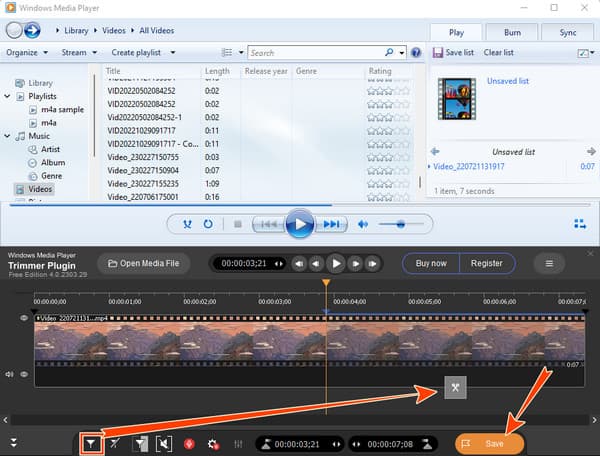
Krok 4.Następnie uderz w Zapisz przycisk, aby wyeksportować kopię właśnie przyciętego filmu.
Oprócz SolveigMM WMP możesz także użyć innego narzędzia innej firmy, Clipchamp, które pomoże Ci przyciąć filmy. Clickchamp to łatwe i wydajne narzędzie do edycji, które pomaga przycinać filmy w jakości do 1080p. Oto kroki, jak skrócić klip wideo w programie Windows Media Player za pomocą Clipchamp.
Krok 1.Kliknij ikonę trzech kropek po otwarciu pliku wideo, który chcesz edytować w programie Windows Media Player, i wybierz opcję Edytuj za pomocą Clipchamp. Pamiętaj, że musisz wcześniej pobrać i zainstalować Clipchamp ze sklepu Microsoft Store.
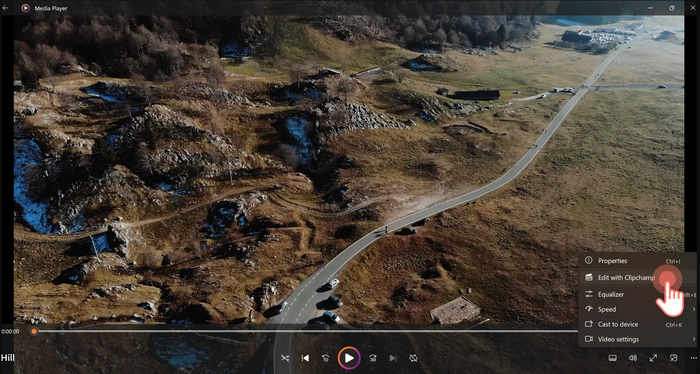
Krok 2.Następnie interfejs Clipchamp zostanie automatycznie otwarty. Możesz przeciągnąć i upuścić wideo na oś czasu.
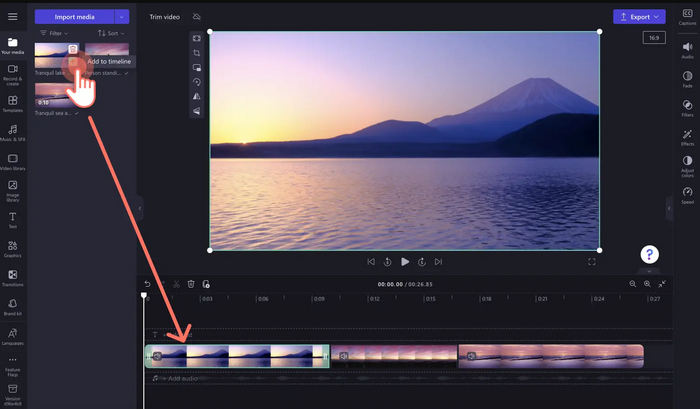
Krok 3.Aby przyciąć długość wideo, wystarczy kliknąć wideo na osi czasu i przeciągnąć zieloną krawędź, aby bezpośrednio przyciąć długość wideo.
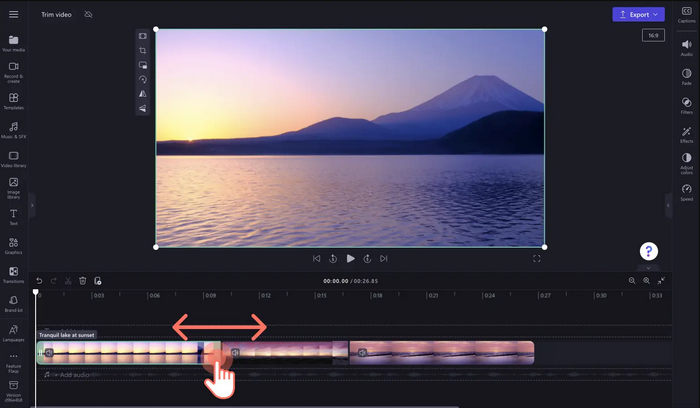
Krok 4.Kliknij przycisk Eksportuj, aby zapisać wynik.
Część 2. Najlepszy alternatywny sposób przycinania filmów w programie Windows Media Player
Ponieważ program Windows Media Player wymaga zainstalowania wtyczki innej firmy, najlepiej zamiast tego zainstalować wszechstronny program do edycji wideo. Z tego powodu zachęcamy do wypróbowania tego Video Converter Ultimate, najlepiej konwertującego programu do przycinania, ulepszania i edytowania filmów. Dla początkujących w edycji wideo, takich jak Ty, możesz hojnie korzystać z jego prostego interfejsu bez większego wysiłku, aby się po nim poruszać. Ponadto to Konwerter wideo Ultimate ma najlepszy trymer wideo, do którego można uzyskać dostęp na dwa sposoby: jeden w Zestawie narzędzi i jeden w jego konwerterze. Sięgnij po zestaw narzędzi, jeśli chcesz zobaczyć dedykowany trymer, który umożliwia szybkie dzielenie, dodawanie segmentów oraz stosowanie efektów pojawiania się i zanikania. Ten trymer z Zestawu narzędzi oferuje również dodatkowe ustawienia wstępne, takie jak dostosowanie rozdzielczości wyjściowej, trybu powiększenia, jakości, kanału, liczby klatek na sekundę, kodera, szybkości transmisji i częstotliwości próbkowania! Z drugiej strony, jeśli chcesz szybko przyciąć wiele filmów w tym samym pokoju, możesz skorzystać z trymera konwertera.
Kolejnym powodem do zadowolenia z tego narzędzia jest świadomość, że obsługuje ono ponad 500 formatów plików, które można zastosować do danych wejściowych i wyjściowych. Co więcej, nigdy nie będziesz potrzebować wtyczki, ponieważ zawiera ona wszystkie potrzebne narzędzia do edycji, takie jak kompresor, narzędzie do usuwania znaków wodnych, wzmacniacz, przycinanie, kontroler prędkości i wiele innych. Ponadto, aby wspomnieć o jego funkcji jako kreatora 3D, GIF i filmów, który pokochasz! A co z zaawansowanymi technologiami, takimi jak sztuczna inteligencja, akceleracja sprzętowa i GPU oraz ultraszybka konwersja? Tak, ma to wszystko dla Ciebie! Dlatego nigdy nie pomijaj używania go do przycinania filmów. Dlatego zobacz i wykonaj poniższe kroki, aby Cię poprowadzić.

- Wielofunkcyjny trymer wideo, który konwertuje, ulepsza i edytuje jak profesjonalista.
- Działa z plikami wideo bez utraty jakości.
- Konwertuj i łącz swoje pliki 70 razy szybciej.
- Wyposażony w zaawansowane technologie, takie jak akceleracja sprzętowa i sztuczna inteligencja.
Darmowe pobieranie
Dla Windowsa
Bezpieczne pobieranie
Darmowe pobieranie
dla systemu MacOS
Bezpieczne pobieranie
Krok 1.W tym pierwszym kroku zainstaluj ten niesamowity Video Converter Ultimate na swoim komputerze, naciskając przycisk Do pobrania przycisk powyżej. Następnie postępuj zgodnie z podanym procesem instalacji, a następnie uruchom go na pulpicie.
Krok 2.Teraz idź do Toolbox menu, aby zobaczyć i kliknij Trymer wideo narzędzie. A następnie kliknij Plus na środku nowego okna, aby zaimportować wideo, które chcesz przyciąć.
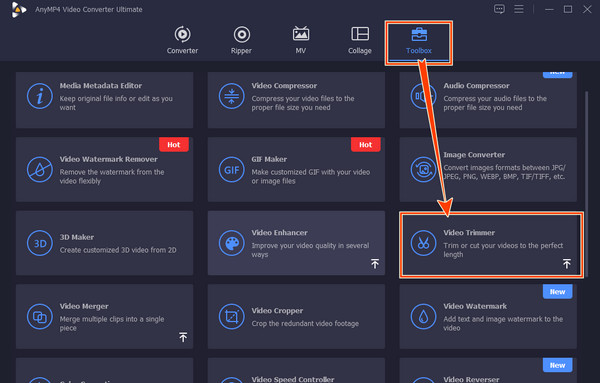
Krok 3.Następnie w następnym interfejsie dostosuj Kierownice widać pod osią czasu, gdzie znajduje się wideo. Możesz także nawigować po Ustaw Start i Ustaw koniec przyciski do przycięcia lub wytnij film.
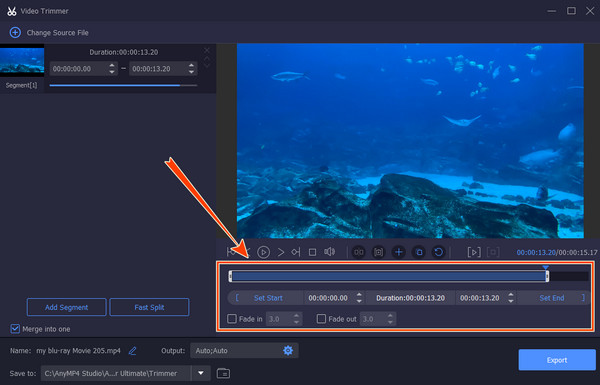
Krok 4.Następnie możesz uzyskać dostęp do dodatkowych ustawień wstępnych, klikając przycisk Zaczep Ikona. Następnie możesz dostosować miejsce docelowe pliku, nawigując po Zapisz do Sekcja. Następnie uderz w Export przycisk, aby pobrać dane wyjściowe.
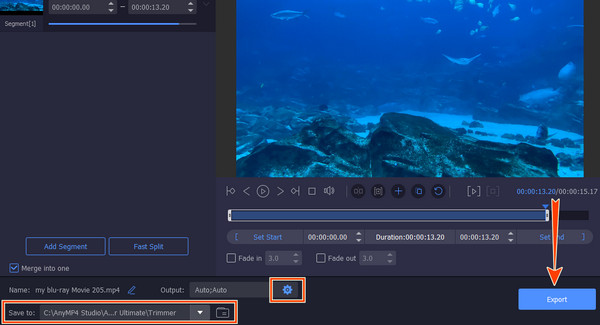
Część 3. Często zadawane pytania dotyczące przycinania wideo w programie Windows Media Player/h2>
-
Czy mogę przyciąć wideo w programie Windows Media Player na komputerze Mac?
Nie. Niestety Windows Media Player jest dostępny tylko na komputerach stacjonarnych.
-
Czy mogę przycinać filmy w partiach za pomocą trymera SolveigMM w programie Windows Media Player?
Nie. Wtyczka przycinania wideo programu Windows Media Player nie obsługuje przycinania wielu filmów. Dlatego możesz przyciąć tylko jeden film na raz.
-
Jak przyciąć plik MP3 w programie Windows Media Player?
Uruchom program Windows Media Player za pomocą trymera SolveigMM. Następnie naciśnij przycisk otwórz plik multimedialny w dolnej części interfejsu i prześlij plik MP3. Następnie możesz rozpocząć przycinanie i kliknąć przycisk Zapisz po.
-
Jaka jest różnica między przycinaniem a przycinaniem?
Kadrowanie i przycinanie są powszechnie stosowane podczas edycji obrazów i wideo. Przycinanie oznacza usuwanie części zdjęcia i filmu w celu zmiany kompozycji lub proporcji obrazu. Nie można przywrócić przyciętego pliku multimedialnego do jego pierwotnego stanu. Przycinanie oznacza usuwanie części pliku wideo lub audio. Jest to proces odwracalny i może zmienić długość pliku multimedialnego.
Czy mogę przyciąć wideo w programie Windows Media Player na komputerze Mac?
Nie. Niestety Windows Media Player jest dostępny tylko na komputerach stacjonarnych.
Czy mogę przycinać filmy w partiach za pomocą trymera SolveigMM w programie Windows Media Player?
Nie. Wtyczka przycinania wideo programu Windows Media Player nie obsługuje przycinania wielu filmów. Dlatego możesz przyciąć tylko jeden film na raz.
Jak przyciąć plik MP3 w programie Windows Media Player?
Uruchom program Windows Media Player za pomocą trymera SolveigMM. Następnie naciśnij przycisk otwórz plik multimedialny w dolnej części interfejsu i prześlij plik MP3. Następnie możesz rozpocząć przycinanie i kliknąć przycisk Zapisz po.
Jaka jest różnica między przycinaniem a przycinaniem?
Kadrowanie i przycinanie są powszechnie stosowane podczas edycji obrazów i wideo. Przycinanie oznacza usuwanie części zdjęcia i filmu w celu zmiany kompozycji lub proporcji obrazu. Nie można przywrócić przyciętego pliku multimedialnego do jego pierwotnego stanu. Przycinanie oznacza usuwanie części pliku wideo lub audio. Jest to proces odwracalny i może zmienić długość pliku multimedialnego.
Zamykając
Masz to, ściśle tajne jak wyciąć wideo w programie Windows Media Player. Aby odnieść sukces w tym zadaniu, będziesz potrzebować dodatkowego narzędzia. Jeśli jednak chcesz zainstalować to dodatkowe narzędzie, lepiej jest zainstalować oprogramowanie do edycji wideo, które ma niewielki rozmiar, Konwerter wideo Ultimate. Następnie ciesz się nie tylko przycinaniem wideo, ale także mnóstwem niesamowitych narzędzi do edycji wideo.
Więcej od Blu-ray Mastera
Przytnij i połącz wideo
Rozwiązanie Windows Media Player


