Jak obrócić wideo za pomocą Windows Media Player: Obróć swoje filmy w systemie Windows 7/8/10/11
Możemy nie znać powodu, dla którego chcesz to zrobić obrócić wideo w programie Windows Media Player, ale jedno jest pewne, chcesz, aby Twoje wydruki były jak najlepiej dopasowane. Dlatego jeśli używasz komputera stacjonarnego do edycji wideo i myślisz, że Windows Media Player jest twoim jedynym rozwiązaniem, ponieważ jest to ten, którego używasz do odtwarzania multimediów, oto dobra wiadomość dla ciebie. Ten artykuł został napisany, aby pomóc Ci przyswoić najlepsze alternatywy, które pomogą Ci odnieść sukces w zadaniu rotacji wideo. Znajdź kolejne dobre wieści, czytając całą zawartość w sposób ciągły.
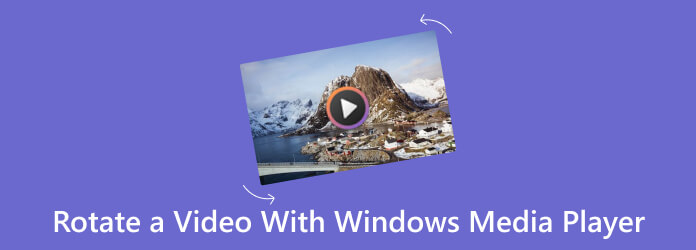
Czy możesz obrócić wideo w programie Windows Media Player? Odpowiedź brzmi nie. Niestety, w Windows Media Player nie ma wbudowanego rotatora wideo, ponieważ koncentruje się on na odtwarzaniu, a nie na edycji. Oznacza to, że tak naprawdę nie oferuje opcji i narzędzi do modyfikowania plików. Tak więc, jeśli Twój film musi zostać obrócony, będziesz potrzebować dedykowanego oprogramowania do edycji wideo innej firmy, które może obracać Twoje filmy.
Jeśli używasz komputera stacjonarnego z systemem operacyjnym Windows 10, aplikacja Zdjęcia byłaby najlepszym wbudowanym asystentem, którego możesz użyć do obracania filmów. Jest to preinstalowane oprogramowanie dla wszystkich systemów Windows, które służy do zarządzania zdjęciami i przeglądaniem filmów. Jednak wersja aplikacji Zdjęcia w systemie Windows 10 jest wygodniejszą wersją, ponieważ zawiera narzędzia do edycji wideo, w tym rotator, którego szukasz. Tak, rotator wideo jest dostępny tylko w systemie Windows 10, więc nie oczekuj, że będzie obecny w systemie Windows 11.
Tymczasem ta aplikacja zapewnia również dodatkowe opcje przycinania, dostosowywania jasności, koloru i kontrastu oraz stosowania efektów i filtrów. Ma również możliwość tworzenia pokazów slajdów i podkładu muzycznego podczas dodawania przejść do wideo. Z drugiej strony, oto jak obrócić i zapisać wideo w alternatywnym programie Windows Media Player w systemie Windows 10.
Uruchom aplikację Zdjęcia, wyszukując ją na pasku wyszukiwania systemu Windows. Następnie kliknij Nowe wideo kartę, aby przesłać i zmienić nazwę filmu, który chcesz obrócić.
Następnie dodaj wideo do serii ujęć i przeciągnij je poniżej na osi czasu.
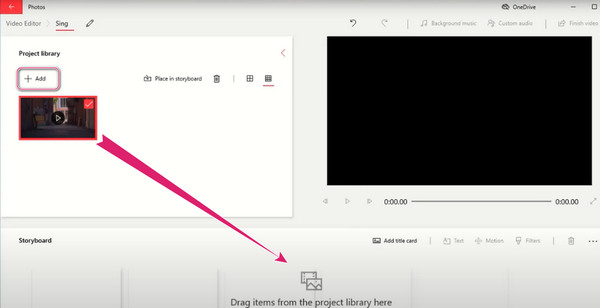
Następnie przejdź do Podgląd sekcję i odtwórz wideo. Następnie obróć wideo, naciskając przycisk Rotacyjny ikonę obok narzędzi pod filmem. Teraz uderz w Zakończ wideo kartę, aby zapisać i udostępnić obrócony film, jeśli chcesz.
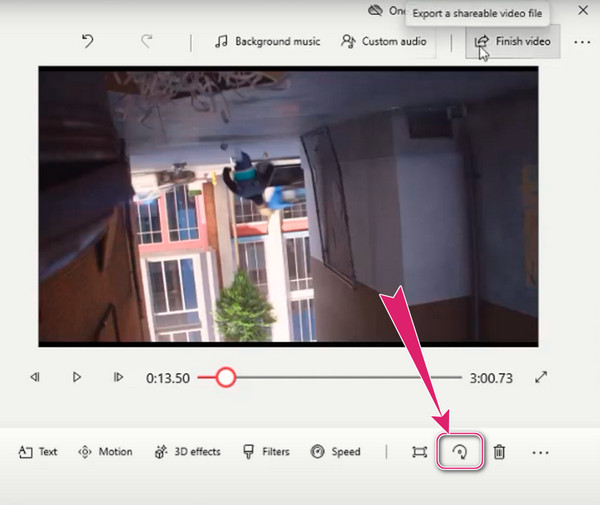
Dla tych, którzy używają Windows 11, nawet Windows Media Player nie może obrócić wideo o 180 stopni, to samo dotyczy aplikacji Zdjęcia. Z tego powodu możemy również polecić Ci korzystanie z ClipChamp. Ten wieloplatformowy program zapewnia szeroką gamę funkcji edycji wideo, takich jak trymer, edytor tekstu, aplikator filtrów i efektów oraz wiele innych. Ponadto oferuje bibliotekę zawierającą Twoje zasoby multimedialne, takie jak obrazy, ścieżki audio i klipy wideo. W międzyczasie możesz uzyskać dostęp do tego edytora wideo online, jeśli nie chcesz go nabywać na swoim urządzeniu. Oto jak to zrobić obróć wideo MP4 w programie Windows Media Player alternatywnie w przypadku korzystania z metody online.
Rozpocznij od zarejestrowania konta e-mail, gdy wejdziesz na jego oficjalną stronę internetową, aby uzyskać do niego dostęp. Kiedy w końcu dojdziesz do głównego interfejsu, kliknij przycisk Utwórz nowy film patka.
Następnie na następnej stronie naciśnij Importować media kartę, aby przesłać film, który chcesz obrócić. Po przesłaniu przeciągnij go na oś czasu poniżej.
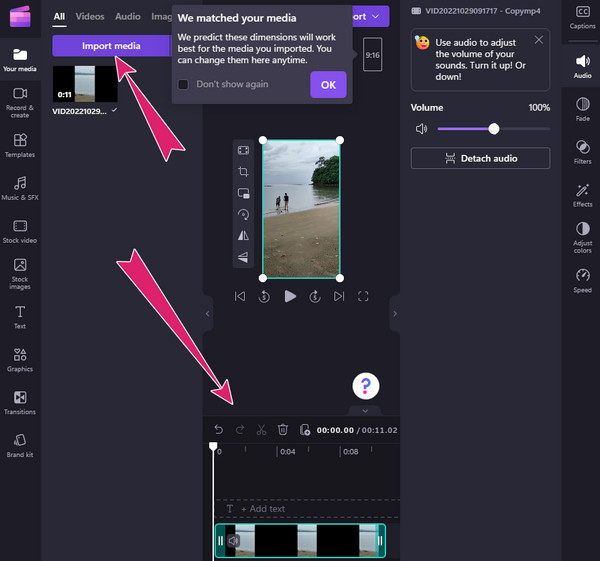
Teraz kliknij wideo w sekcji podglądu, aby wyświetlić narzędzia do edycji z boku. Uderz w Obrót jednocześnie, aż osiągniesz żądany obrót.
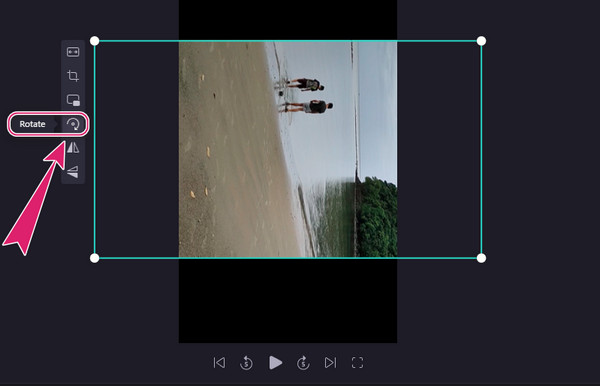
Załóżmy, że masz filmy z komputera Mac, których aplikacja Zdjęcia i ClipChamp nie obsługują, na przykład MOV. W takim razie gorąco polecamy Konwerter wideo Ultimate dla tego. Gdy dowiesz się, jak obracać wideo MOV w tej alternatywie Windows Media Player, zobaczmy również, dlaczego jest to najlepsze oprogramowanie do wykorzystania. Video Converter Ultimate to niezwykły program do edycji wideo, który zawiera prawie wszystkie narzędzia do edycji dla początkujących. Możesz konwertować, tworzyć filmy, kolażować filmy, edytować i ulepszać pliki wideo i audio pozornie. Tymczasem ma dedykowany rotator wideo, który umożliwia jednoczesne obracanie wideo do 360 stopni za pomocą zaledwie kilku kliknięć. Następnie dodatkowe opcje modyfikacji umożliwiają zmianę formatu wideo, liczby klatek na sekundę, jakości, rozdzielczości, kodera, trybu powiększenia i niektórych ustawień audio.
Kluczowe cechy:
Zanim obrócisz wideo w tej alternatywie Windows Media Player, musisz pobrać go za pomocą Do pobrania przyciski powyżej. Po uzyskaniu go na komputerze zacznij go obsługiwać, przejdź do jego menu Zestaw narzędzi i poszukaj pliku Rotator wideo podczas przewijania narzędzi.
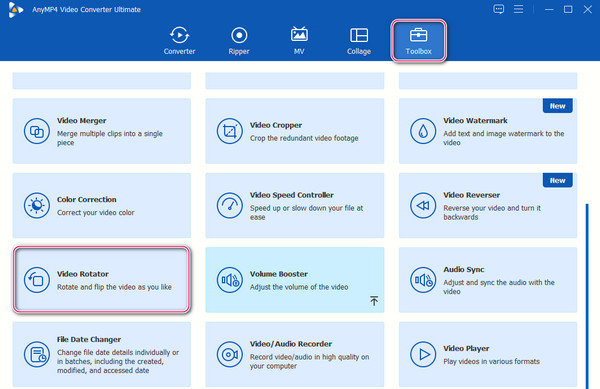
W następnym oknie naciśnij Plus ikonę na środku, aby zaimportować wideo do aplikacja do obracania wideo.
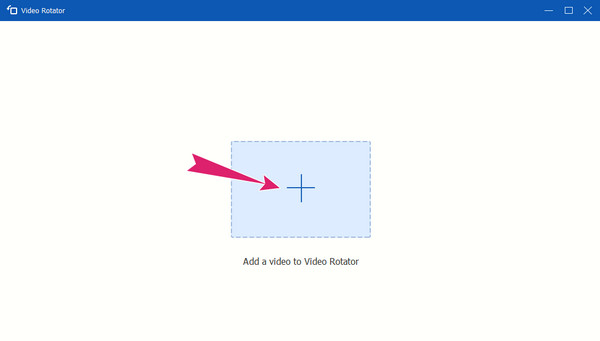
Obok jest modyfikacja lub rotacja. Aby obrócić, naciśnij jeden z dwóch pierwszych przycisków pod sekcją podglądu. Następnie zastosuj zmiany, naciskając przycisk Export przycisk.
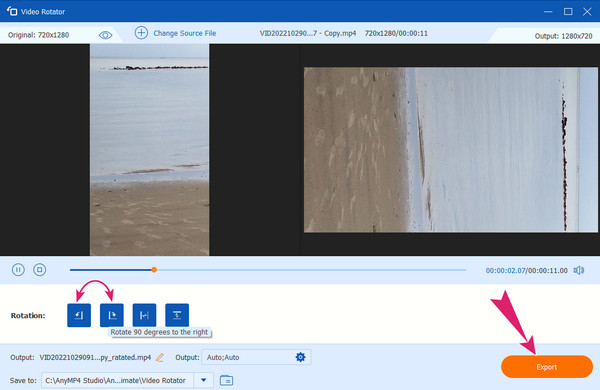
Czy obracanie mojego poufnego materiału filmowego w Internecie jest bezpieczne?
Tak. Nie możemy jednak dać stuprocentowej pewności, że jest to bezpieczne, ponieważ zawartość może wyciekać.
Czy po obróceniu można zachować tę samą jakość wideo?
Podczas obracania wideo, zwłaszcza o 90 stopni i więcej, istnieje tendencja do zmian jakości, ponieważ zmienia się również orientacja.
Jak obrócić obraz w Windows Media Player?
Program Windows Media Player również nie może obrócić obrazu. Możesz jednak użyć aplikacji Zdjęcia do edycji plików graficznych. Aby to zrobić, otwórz plik ze zdjęciem za pomocą aplikacji, a następnie kliknij przycisk wielokropka w górnej środkowej części, aby zobaczyć rotator.
Ten artykuł mówił głównie o jak obrócić wideo w programie Windows Media Player najlepsze alternatywy w różnych systemach operacyjnych Windows. Właśnie dowiedziałeś się, że WMP nie może bezpośrednio wykonać pracy za Ciebie, więc dzięki programom, które chwytają to zadanie. Dlatego jeśli potrzebujesz profesjonalnego programu do edycji wideo, zdecydowanie zalecamy jego użycie Konwerter wideo Ultimate.
Więcej Reading
Jak obrócić wideo na iPhonie — zmień orientację wideo
Czy istnieje bezpłatny sposób przycinania i obracania wideo na iPhonie? Jak edytować wideo na iPhonie, aby je obrócić? Dowiedz się, jak obrócić wideo nagrane na iPhonie z tego posta.
Obróć wideo o 180 stopni - Odwróć wideo w poziomie lub w pionie
Czy FFmpeg może obrócić wideo o 180? Czy program Windows Media Player może obrócić wideo o 180 stopni? Jak obrócić wideo w poziomie? Dowiedz się, jak obrócić wideo o 180 stopni tutaj.
Jak szybko obracać wideo na Instagramie bez utraty jakości
Jak obracasz wideo na Instagramie i poprawiasz kierunek? Oto obszerny przewodnik, który pomoże Ci obracać filmy w aplikacji Instagram.
Jak obracać wideo w Adobe Premiere w 5 prostych krokach
Jak obrócić wideo w Premiere 2021? Jak zmienić wideo z poziomego na pionowy w Premiere Pro? Dowiedz się, jak obracać wideo w programie Adobe Premiere tutaj.