Szczegółowy przewodnik dotyczący obracania wideo na iPhonie
Chcesz zmienić portretowy film nagrany na iPhonie na krajobraz, ale nie wiesz jak? Po nagraniu wideo za pomocą iPhone'a może być konieczna zmiana ustawienia z pionowego na poziomy. W rzeczywistości jest to dość proste bezpośrednio przycinanie i obracanie wideo na iPhonie dzięki wbudowanej funkcji edycji.
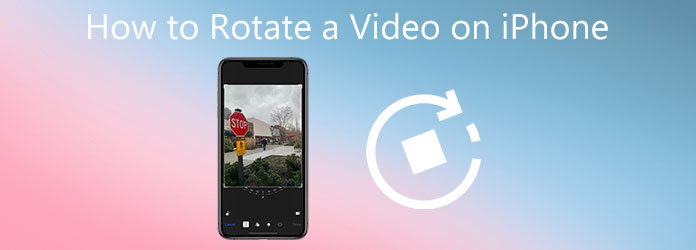
Ten post poprowadzi Cię krok po kroku do obracania wideo na iPhonie. Ponadto zalecany jest potężny edytor wideo, aby lepiej edytować filmy, na wypadek gdybyś potrzebował więcej funkcji edycyjnych.
Jak wspomniano powyżej, iOS jest wyposażony w niektóre często używane funkcje edycji, w tym obracanie wideo przechwyconego za pomocą iPhone'a. Ta część pokazuje szczegółowo, jak obracać wideo na iPhonie.
Przejdź do aplikacji „Zdjęcia” na iPhonie i otwórz wideo, które chcesz obrócić. Możesz dotknąć „Album” na dole ekranu i wybrać „Filmy” w „Typy multimediów”, aby szybko znaleźć wideo.
Stuknij „Edytuj” w prawym górnym rogu, aby przejść do głównego interfejsu edycji wideo i wyświetlić funkcję „Obróć”.
Stuknij ikonę „Obróć”, a następnie możesz obracać wideo, aż uzyskasz swobodny kąt prosty. Możesz po prostu dotknąć ikony obracania w lewym górnym rogu, aby obrócić wideo o 90 stopni, 180 stopni lub 270 stopni w zależności od potrzeb. Ponadto w oknie podglądu dostępne są 3 opcje obracania umożliwiające obracanie wideo z iPhone'a.
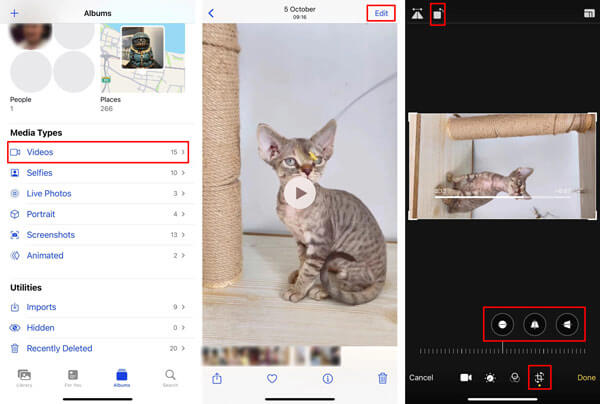
Jeśli chcesz przyciąć wideo na iPhonie, możesz przeciągnąć ramkę, aby usunąć niechcianą część. Po operacjach edycji dotknij przycisku „Gotowe” w prawym dolnym rogu. Edytowany film zastąpi plik źródłowy i zostanie zapisany w aplikacji Zdjęcia.
W ten sam sposób możesz z łatwością przycinać i obracać dowolne zdjęcie zrobione iPhonem lub iPadem. Oprócz tych 2 funkcji możesz także przycinać wideo i zdjęcia, dodawać filtry, niestandardowe efekty graficzne, rysować i wykonywać inne operacje edycyjne.
Aby swobodnie obracać wideo nagrane na iPhonie, możesz również polegać na profesjonalnym edytorze i konwerterze wideo, Konwerter wideo Ultimate. Wysoce obsługuje filmy we wszystkich często używanych formatach, w tym MP4, MOV, AVI, FLV i MKV. Umożliwia obracanie wideo pod dowolnym kątem. Ponadto jest wyposażony w wiele innych przydatnych funkcji edycyjnych, takich jak przycinanie, przycinanie, scalanie, dodawanie filtrów, niestandardowa ścieżka dźwiękowa i napisy oraz wiele innych.
Bezpłatne pobieranie, instalowanie i uruchamianie tego oprogramowania do obracania wideo na iPhone'a. Kliknij „Dodaj pliki” na karcie „Konwerter”, aby przeglądać i importować wideo z iPhone'a.

Kliknij ikonę „Edytuj”, aby otworzyć główne okno edycji wideo.

Ten wszechstronny edytor wideo został zaprojektowany z wbudowanym odtwarzaczem multimedialnym. Twój film zostanie automatycznie odtworzony. Wybierz funkcję „Obróć i przytnij”, a następnie możesz dowolnie przycinać wideo i obracać je. Dostępne są cztery opcje obracania wideo: obrót w lewo, obrót w prawo, obrót w poziomie i obrót w pionie.

Jak widać, ten edytor wideo zapewnia również inne funkcje edycji. Możesz ich użyć do dostosowania wyjściowych efektów wideo i poprawy jakości. Po edycji kliknij przycisk „OK”, aby zapisać zmiany.
Wybierz odpowiedni format wyjściowy z listy rozwijanej „Konwertuj wszystko na”, a następnie kliknij przycisk „Konwertuj wszystko”, aby wyeksportować to edytowane wideo na komputer.
Dzięki zastosowaniu zaawansowanej technologii przyspieszenia Video Converter Ultimate może zaoferować superszybką edycję, konwersję i eksport wideo. Co ważniejsze, po edycji nie nastąpi utrata jakości obrazu ani dźwięku.
1. Czy mogę obrócić wideo nagrane na iPhonie za pomocą iMovie?
Tak, iMovie to oficjalny i domyślny edytor wideo dla produktów Apple, takich jak iPhone, iPad i Mac. Zawiera wiele podstawowych funkcji edycyjnych, w tym obracanie. Ale nie oferuje osobnego przycisku obracania ani ikony do obracania wideo na iPhonie. Aby obrócić wideo, musisz użyć palca i kciuka, wykonując ruch obrotowy zgodnie z ruchem wskazówek zegara lub przeciwnie do ruchu wskazówek zegara.
2. Czy mogę swobodnie obracać wideo online bez znaku wodnego?
Tak, wiele edytorów wideo i narzędzi do obracania oferowanych w Internecie może ci z łatwością pomóc obróć wideo MP4 online. Z pewnością wiele bezpłatnych witryn do obracania wideo online wstawi znak wodny do wyjściowego wideo. Jeśli chcesz swobodnie obracać wideo online bez znaku wodnego, możesz wypróbować popularne Kapwing lub Ezgif.
3. Czy mogę bezpośrednio obracać wideo na telefonie z Androidem?
Powinieneś wiedzieć, że Android nie oferuje funkcji edycji wideo, które umożliwiają bezpośrednie przycinanie, obracanie lub przycinanie wideo na telefonie z Androidem. Aby to zrobić, musisz znaleźć odpowiednią aplikację do edycji wideo z Google Play.
W tym poście udostępniamy szczegółowy przewodnik po jak obrócić wideo na iPhonie. Możesz wykonać kroki, aby łatwo obrócić wideo z iPhone'a pod dowolnym kątem. Aby uzyskać więcej funkcji edycji, możesz bezpłatnie pobrać i wypróbować zalecany konwerter wideo Ultimate.
Więcej Reading
2 najszybsze rozwiązania do obracania filmów MP4 i oszczędzania za darmo
Czy czujesz się zdezorientowany, gdy Twój film jest odtwarzany do góry nogami lub obrócony o 90 stopni? Przeczytaj ten artykuł, aby dowiedzieć się więcej o tym, jak obracać i obracać filmy MP4 na 2 skuteczne sposoby.
[Szczegółowe kroki] Jak tworzyć filmy z reakcjami w mediach społecznościowych
Nie wiesz, jak tworzyć złożone filmy z reakcjami? W tym artykule przedstawimy 2 metody łatwego tworzenia unikalnych filmów z reakcjami na komputerze i telefonie komórkowym.
8 najlepszych aplikacji wideo side-by-side do łączenia 2 filmów na jednym ekranie
Jeśli chcesz umieścić dwa filmy obok siebie na jednym ekranie, aby tworzyć filmy porównawcze, możesz poznać 10 najlepszych aplikacji wideo obok siebie w tym artykule.
3 Zweryfikowane metody eksportowania projektu iMovie do MP4
W tym konkretnym przewodniku pokażemy, jak wyeksportować projekt wideo z iMovie w formacie MP4. Abyś mógł oglądać film na dowolnym urządzeniu.