Jak odwrócić wideo za pomocą Ultimate Tools na komputerze i telefonie
Istnieją różne powody, aby odwrócić wideo. Niektórzy mogą chcieć odwrócić swoje filmy, aby mieć wyjątkowy sposób opowiadania historii lub po prostu wystraszyć swoich znajomych. Tego rodzaju koncepcja jest niezaprzeczalnie niezwykła i może zmienić Twoje zwykłe filmy w wyjątkowe. Z biegiem czasu taktyki cofania wideo stały się kreatywne. Dzisiaj możesz łączyć wiele scenorysów, aby przedstawić swoją historię w wyjątkowy sposób, i dodawać różne elementy do swojego dzieła, aby Twój pomysł był doskonały. Jednak, jak odwrócić wideo i wymyślić piękny wynik, wszystko spadnie na jeden korzeń, a to będzie mieć chwalebnie potężne narzędzie. Dobrze, że ten artykuł dostarczy Ci imponujących wskazówek przy użyciu najlepszych narzędzi do tej sprawy. Dlatego tak podekscytowani jak my, prosimy o zapoznanie się z poniższą treścią i określenie idealnego narzędzia dla siebie.
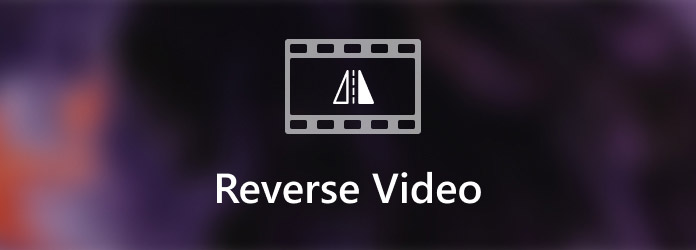
Chcesz wiedzieć, jak odwrócić film za pomocą niezastraszającego narzędzia? Daj się ponieść prostym, ale potężnym funkcjom Konwerter wideo Ultimate. To fantastyczne oprogramowanie, które oferuje wspaniałe funkcje, nie wymagając od użytkowników biegłości technicznej. Jak sama nazwa wskazuje, to oprogramowanie jest celowo wykorzystywane do przyspieszonej konwersji wideo, ale ma również potężne możliwości wykonywania innych zadań związanych z edycją wideo. Ponadto zapewnia doskonałe narzędzia w swoim zestawie narzędzi, w tym narzędzie do cofania wideo. Zrób miejsce na najlżejsze i najłatwiejsze do wykonania cofanie wideo, dzięki czemu początkujący będą czuli się komfortowo i pewnie. Poza tym narzędzie to jest wyposażone w technologię sztucznej inteligencji, która pomaga pracować nad biegłością procedury.
Co więcej, będziesz zaskoczony postępem technologii, które posiada. Oprócz sztucznej inteligencji jest również wyposażony w akcelerację sprzętową i GPU, co czyni go bardziej dominującym niż jego konkurent. Bardziej imponujące w tym Video Converter Ultimate jest to, że obsługuje wiele różnych formatów wideo, umożliwiając pracę nad dowolnym rodzajem wideo z Twojej galerii. Z tego powodu zobaczmy wszyscy, jak odwrócić wideo za pomocą poniższego narzędzia.
Podstawowe dane
Przede wszystkim zdobądź najnowszą wersję oprogramowania, klikając przycisk Darmowe pobieranie przycisk powyżej. Następnie szybko zainstaluj go na swoim komputerze i uruchom.
Po przejściu do głównego interfejsu narzędzia zobaczysz cztery zakładki menu w górnej części. Stamtąd kliknij na Toolbox kartę, aby zobaczyć kolekcję narzędzi. Następnie poszukaj Odwracanie wideo narzędzie i kliknij je.
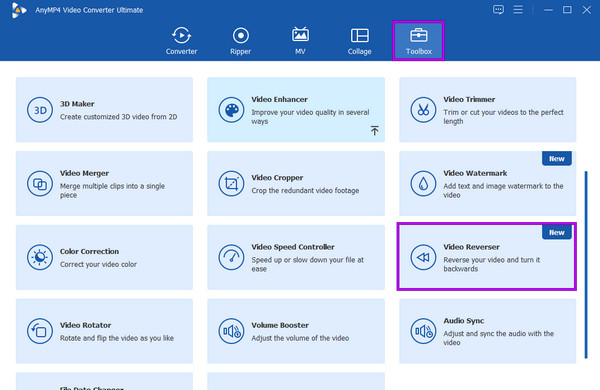
Następnie możesz teraz przesłać wideo, które chcesz odwrócić. Aby to zrobić, kliknij Dodaj przycisk na środku wyskakującego okna. Następnie wybierz docelowy plik wideo z folderu lokalnego.
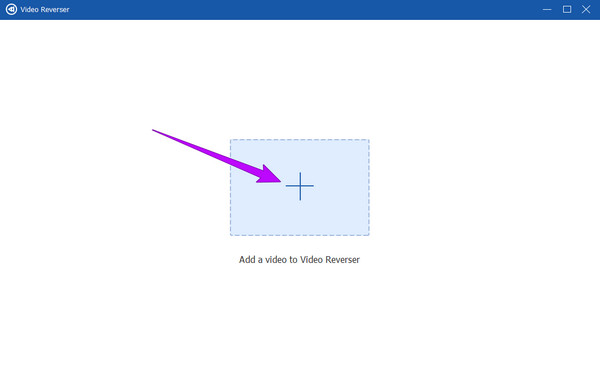
Tym razem, zanim odwrócisz klip, możesz określić i dostosować czas wideo zgodnie z pożądanym czasem trwania. Możesz też uderzyć w Zapisz do sekcję, aby zdecydować, gdzie zapisać dane wyjściowe. Po tym możesz w końcu uderzyć Export przycisk na dole interfejsu, aby odwrócić wideo. O dziwo, procedura cofania zajmie tylko kilka sekund. Następnie możesz już sprawdzić i cieszyć się swoim wynikiem.
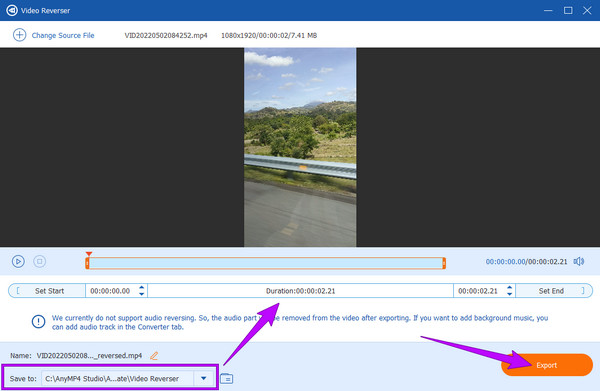
Jak odwrócić klip w Premiere? To pytanie prawdopodobnie nawiedziło już Twoje myśli. I tak, to oprogramowanie jest całkiem opłacalne do cofania wideo. Adobe Premiere Pro to w rzeczywistości nieliniowe oprogramowanie do edycji wideo, które ma wiele funkcji. Co więcej, jest to znane oprogramowanie do edycji wideo, które działa stopniowo dla profesjonalnych montażystów. Ma różne potężne narzędzia do edycji, których mogą używać do tworzenia unikalnych efektów i ulepszeń w swoich filmach. Dzięki temu Adobe Premiere Pro profesjonaliści mogą wymyślać wiele przypisań audio i sekwencji kamer, a także dodawać przejścia i tworzyć artystyczne animacje, eksportując swoje projekty w wysokiej jakości. Ponieważ jednak to narzędzie może wydawać się ekspertowi tak proste, onieśmiela początkujących. Niemniej jednak, oto obszerne wytyczne dotyczące odwracania klipu w Premiere.
Najpierw pobierz Adobe Premiere Pro na swój komputer i otwórz go. Następnie zacznij przesyłać plik wideo, który chcesz odwrócić. Aby przesłać wideo, kliknij przycisk filet tab, a następnie import opcja po. W przeciwnym razie możesz po prostu przeciągnąć plik wideo i upuścić go do kosza projektu.
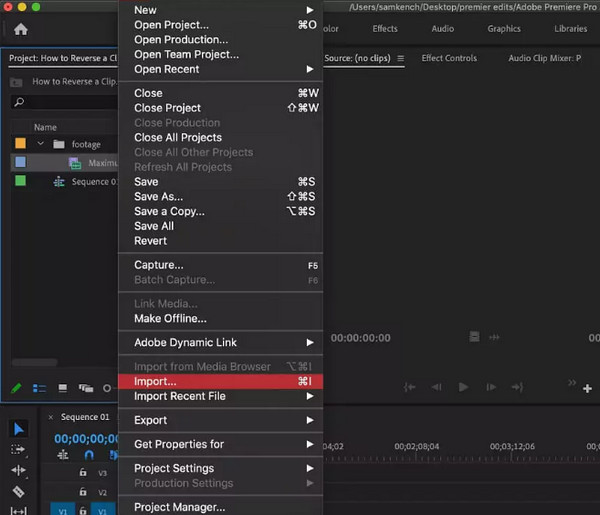
Po przesłaniu filmu przeciągnij go na oś czasu. Następnie zacznij odwracać wideo, oddzielając części, które chcesz odwrócić, za pomocą funkcji podziału. Istnieją różne sposoby dzielenia filmów za pomocą tego narzędzia, a najłatwiejszym z nich jest naciśnięcie CTRL+K dla użytkowników komputerów stacjonarnych i Polecenie+K dla Maca.
Tym razem zróbmy rzeczywiste odwrócenie. Aby to zrobić, kliknij prawym przyciskiem myszy klip wideo i kliknij przycisk Prędkość / czas trwania opcja. Po wykonaniu tej czynności pojawi się nowe okno, w którym zobaczysz pole wyboru z Prędkość wsteczna dialogu, zaznacz pole, aby zastosować funkcję cofania programu Premiere Pro. Następnie kliknij OK kartę, aby zastosować wprowadzone zmiany.
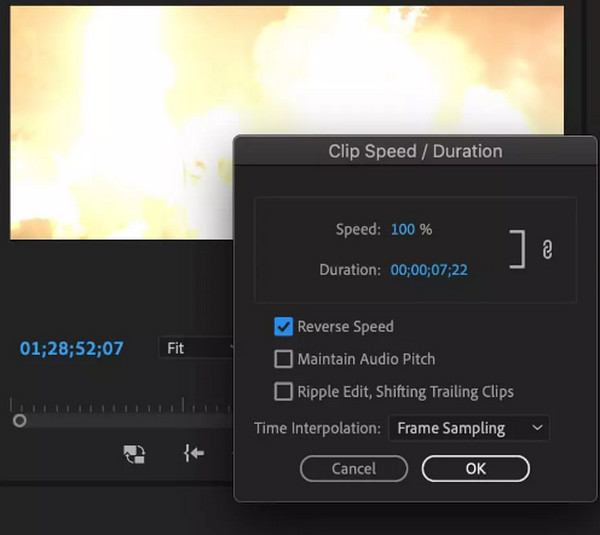
Następny na linii jest niesamowity Openshot. Openshot to kolejne oprogramowanie popularne wśród profesjonalistów ze względu na jego niesamowite funkcje. Co więcej, możesz nabyć to oprogramowanie za pomocą popularnych platform, takich jak Windows, Mac i Linux. Jeśli szukasz szybkiego i przyjaznego dla użytkownika narzędzia, rozważ użycie Openshot. Co więcej, ma wszechstronne narzędzia i funkcje do edycji wideo, w tym mapowanie czasu oparte na krzywych, w którym można wielokrotnie przyspieszać lub zwalniać filmy w celu cofania. Kolejną imponującą cechą Openshot jest zaawansowana funkcja edycji innowacyjnych efektów wideo i audio. Dlatego jeśli chcesz stworzyć animację 3D, możesz łatwo ją utworzyć za pomocą tego oprogramowania. Niezaprzeczalnie wielu użytkowników trzyma się korzystania z Openshot. Jednak pomimo tego, że jest dobry, nadal istnieją oczywiste problemy, takie jak problemy ze stabilnością jego działania. Niemniej jednak, oto proces odtwarzania klipu w odwrotnej kolejności Openshot.
Pierwszą rzeczą do zrobienia jest pobranie i zainstalowanie tego oprogramowania na komputerze. Następnie uruchom narzędzie i natychmiast prześlij wideo, które chcesz odtworzyć w odwrotnej kolejności, upuszczając je do interfejsu.
Po przesłaniu wideo kliknij prawym przyciskiem myszy plik na ścieżce, na której znajduje się wideo. Następnie wybierz Czas opcję, a następnie kliknij przycisk Normalna wybór, a następnie Do tyłu patka. Następnie kliknij, aby wybrać 1X wybór.
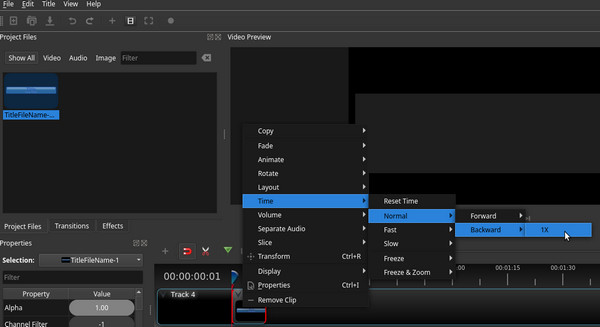
A teraz widać, że tzw wideo jest odtwarzane w odwrotnej kolejności. Jednak, jak zauważyłeś, dźwięk nie jest odtwarzany w odwrotnej kolejności. Dlatego jeśli chcesz odwrócić lub wyciszyć dźwięk, nadal możesz to zrobić. Idź do Właściwości panelu, klikając wideo, aby zobaczyć Właściwości opcja. Następnie przewiń w dół, aby zobaczyć objętość opcję i kliknij ją. Po kliknięciu dostosuj go, aby osiągnąć 0 (zero) opcję i kontynuuj zapisywanie wideo po.
Oto After Effects, wiodące na świecie narzędzie do animacji 2.5D. After Effects służy do animacji, komponowania filmów i tworzenia efektów wizualnych, które zna każdy profesjonalny montażysta wideo. Oprócz wspomnianych funkcji, to oprogramowanie zawiera również wiele przydatnych funkcji, które docenią nawet początkujący, przede wszystkim narzędzie do cofania wideo. Dlatego dowiesz się, jak odwrócić klip w After Effects, aby szybko go uchwycić przed użyciem narzędzia. Jako początkujący w edycji wideo powinieneś wiedzieć, że nawigacja po After Effects nie jest tak prosta, jak w przypadku twojego ulubionego oprogramowania.
Na początek musisz pomyślnie zainstalować oprogramowanie Adobe After Effects na swoim komputerze. Następnie przejdź do filet menu i otwórz plik wideo, który chcesz odwrócić. Następnie, aby zabezpieczyć postęp projektu, wyrób sobie nawyk zapisywania każdej wykonanej aplikacji.
Po przesłaniu pliku wideo przeciągnij go i upuść w Nowa kompozycja sekcję, a następnie kliknij prawym przyciskiem myszy warstwę, której chcesz użyć dla odwróconego efektu wideo. Następnie pojawi się menu rozwijane. Więc kliknij Czas opcja, to Warstwa odwrócenia czasu, aby uruchomić kolejne okno. W tym nowym oknie dostosuj prędkość zgodnie z żądaną szybkością dla swojego wideo.
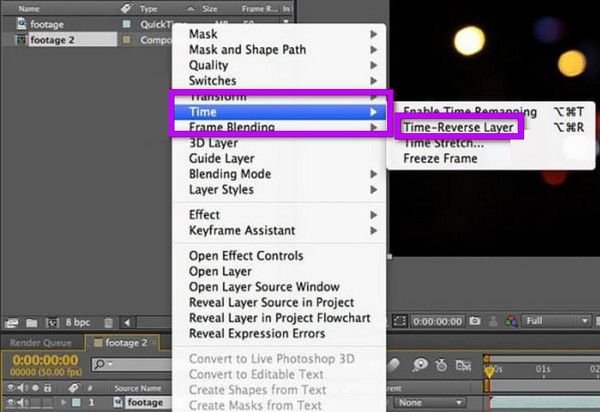
Tym razem musisz kliknąć Zastosuj efekt opcję i poczekaj, aż proces się zakończy. Następnie możesz sprawdzić swój film w sekcji podglądu i odtworzyć go, aby upewnić się, że został odwrócony. Następnie, gdy dane wyjściowe są dobre, możesz je zapisać.
Możesz również rozważyć rozwiązanie DaVinci Resolve, aby odwrócić klip. Jest to program do edycji wideo z pełnymi funkcjami, darmowym użytkowaniem i niezaprzeczalnie potężnym. Co więcej, DaVinci Resolve jest wyposażony w zaawansowane funkcje edycji wideo, takie jak filtry FX, stereoskopowe narzędzia 3D, zaawansowana gradacja HDR, wtyczki audio Fairlight FX, zakresy HDR i wiele innych. Ponadto ma interfejs o przejrzystym, intuicyjnym i profesjonalnym wyglądzie, który jest podobny do Adobe Premiere Pro. Ponadto wspomniany interfejs zawiera różne strony Color, Deliver, Cut, Edit, Fusion, Fairlight i Media. Nie wspominając już o licznych przejściach, które mogą pomóc Ci ulepszyć wyświetlanie Twojego filmu. Tymczasem, jeśli chodzi o możliwość odwrócenia wideo, DaVinci Resolve umożliwia odwrócenie całego klipu lub tylko jego części. Jednak niektóre rzeczy mogą Cię rozczarować podczas korzystania z niego: złożoność nawigacji i wysokie zapotrzebowanie na zasoby systemowe. Z drugiej strony, oto jak odwrócić klip DaVinci Resolve.
Po pobraniu i zainstalowaniu programu DaVinci Resolve na komputerze otwórz go. Następnie rozpocznij importowanie pliku wideo. Musisz cofnąć i wybrać klip wideo na osi czasu.
Następnie przejdź do Inspektor po lewej stronie obszaru odtwarzania i przewiń w dół, aby kliknąć Zmiana prędkości opcja.
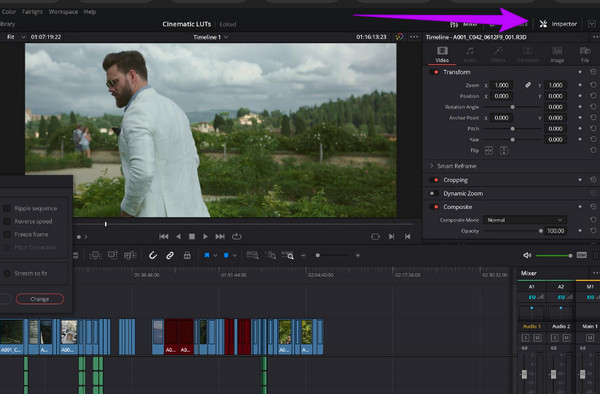
Następnie zobaczysz plik Kierunek sekcję i musisz kliknąć strzałki wskazując kierunek w lewo. Kliknięcie tych strzałek umożliwi odtworzenie klipu wideo w odwrotnej kolejności. W tej samej sekcji możesz znaleźć ustawienia, aby dostosować prędkość i liczbę klatek na sekundę.
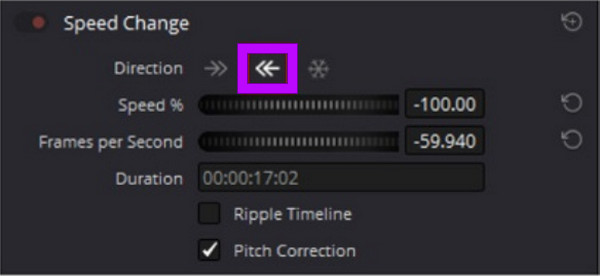
Oto sposób online na odwrócenie wideo. Przejdź do EZGIF, internetowego narzędzia zawierającego skuteczne narzędzia do edycji wideo, w tym cofania. Niesamowite w tym narzędziu jest to, że może odwrócić dźwięk wideo i zmutować dźwięk twojego wideo. Co więcej, to narzędzie online jest bezpłatne, pomimo pełnych funkcji edycji, takich jak przycinanie, obracanie, optymalizacja dzielenia, efekty tworzenia GIF-ów i inne. Jednakże, ponieważ jest to darmowe narzędzie online, spodziewaj się reklam podczas procesu nawigacji. Dlatego oto kroki, jak odwrócić wideo w Internecie.
Korzystając z przeglądarki, odwiedź oficjalną stronę internetową EZGIF. Po dotarciu do głównego interfejsu poszukaj i kliknij plik Odwrócenie opcja wśród narzędzi.
Po wybraniu naciśnij Wybierz Plik przycisk, aby dołączyć plik wideo, który chcesz odwrócić. Innym sposobem przesyłania jest skopiowanie adresu URL filmu i wklejenie go w interfejsie. Następnie uderz w Prześlij wideo przycisk, aby włączyć wideo.
Nadszedł czas, aby odwrócić wideo, klikając przycisk Odwrócenie przycisk nad załączonym filmem. Następnie zaznacz Odwróć dźwięk albo Wyciszanie dźwięku, cokolwiek chcesz. Na koniec kliknij Przycisk Odwróć wideo w dolnej części. Poczekaj, aż proces się zakończy, a następnie pobierz dane wyjściowe.
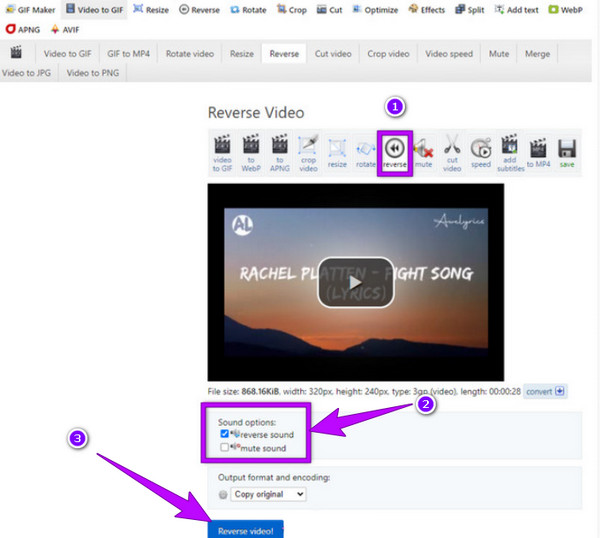
Ta część pokaże ci, jak odwrócić wideo za pomocą wbudowanych edytorów twoich ulubionych aplikacji społecznościowych. Zebraliśmy najczęściej używane aplikacje wideo, takie jak Snapchat, TikTok i Instagram. Jeśli więc chcesz również nauczyć się zadania za pomocą telefonu we wspomnianych aplikacjach społecznościowych, zapoznaj się z poniższymi informacjami.
Snapchat to aplikacja, która łączy każdą rodzinę, przyjaciół i ukochaną osobę, udostępniając zdjęcia i filmy. Co więcej, ta aplikacja umożliwia natychmiastowe przechwytywanie filmów za pomocą aparatu w telefonie bezpośrednio do aplikacji. Ponadto jest pełen wielu pięknych efektów, których możesz użyć w swoich przystawkach wideo. Jednym z tych pięknych efektów jest odwrócenie wideo, które po odpowiednim zastosowaniu może zamienić Twoje snapy w oszałamiające. Ta funkcja pozwala jednak pracować tylko nad filmem, który ma maksymalnie dziesięć sekund. Z tego powodu chcielibyśmy nauczyć Cię właściwej procedury, jak to zrobić.
Uruchom Snapchata na telefonie komórkowym i zacznij nagrywać przystawkę wideo. Aby to zrobić, musisz dotknąć i przytrzymać przycisk nagrywania w kółko w środkowej dolnej części ekranu.
Gdy nagrana migawka wideo jest gotowa, przesuń filtry w lewo, aż zobaczysz trzy strzałka wstecz ikony. Stuknij ikonę, aby zastosować filtr.
Następnie dotknij Zapisz ikonę w lewym dolnym rogu ekranu, aby móc wyeksportować wideo.
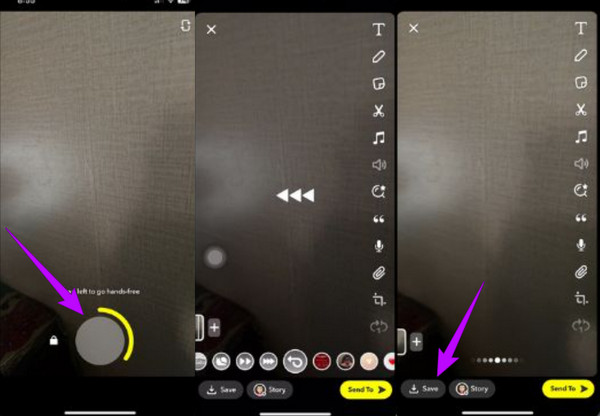
Nie możemy zaprzeczyć, jak popularny jest TikTok na całym świecie. Jest to jedna z najczęściej pobieranych aplikacji na całym świecie. Dzięki mnóstwu pięknych, zabawnych i kreatywnych filtrów możesz łatwo dostosować swoje filmy za pomocą TikTok. Podobnie jak pierwsza aplikacja wideo, TikTok umożliwia bezpośrednie nagrywanie nowego wideo i edycję wideo poprzez zastosowanie filtrów, efektów i innych technik edycji. Częścią tych technik jest dodanie tekstów, muzyki, ikon oraz tła i odwrotnej strony filmu. Jednak ta aplikacja ma również ograniczenia w edycji wideo, zwłaszcza pod względem długości. Mimo to, oto kroki, które należy wykonać, aby odwrócić wideo za pomocą TikTok.
Otwórz aplikację TikTok na swoim telefonie i dotknij Plus ikonę w środkowej dolnej części ekranu. Dotykając tej ikony, aplikacja pozwoli Ci nagrać nowy film dla TikTok lub przesłać istniejący film z Twojej galerii zdjęć
Następnie dotknij Dodawanie efektów opcja, którą zobaczysz wśród opcji podanych w prawej części lub w dolnej części ekranu. Teraz spójrz i dotknij ikony Czas wśród Dodawanie efektów opcje, a następnie dotknij opcji Odwrócenie efekt.
Po dotknięciu Odwrócenie efekt, aplikacja pozwoli już zobaczyć podgląd odwróconego wideo. Dobrze, że odwróci nawet dźwięk. Następnie stuknij kartę Zapisz, aby zachować wideo.
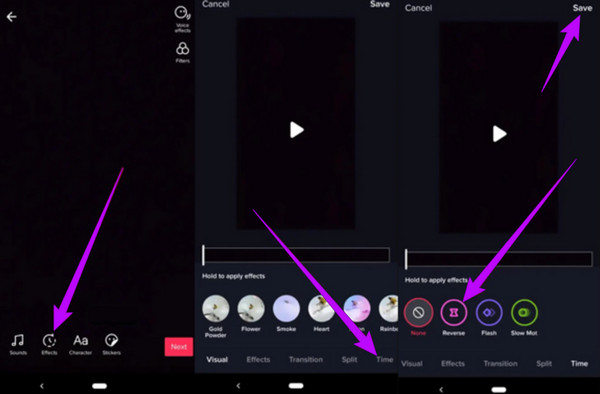
Instagram jest obecnie bardzo przydatny, ponieważ jest jedną z najczęściej używanych aplikacji społecznościowych, z których korzystają artyści. Jeszcze przed odwróceniem trendów wideo Instagram dał już użytkownikom efekt, dzięki któremu mogą skutecznie odwracać swoje filmy. W rzeczywistości, zanim nacisną przycisk nagrywania za pomocą Instagrama, mają już możliwość odwrócenia swojego wideo. Biorąc to pod uwagę, wielu szukało wspomnianego efektu. Jednak Instagram podobno usunął ten odwrotny efekt z pewnych powodów. Właśnie dlatego zdecydowaliśmy się udostępnić Ci aplikację, której możesz używać do swoich filmów na Instagramie, i to za pośrednictwem CapCut.
CapCut to skuteczna aplikacja z prostym interfejsem. Z tego powodu cofanie wideo za pomocą tej aplikacji pozwoli ci zrobić to najbardziej płynnie. Dlatego oto jak odwrócić wideo w CapCut.
Uruchom CapCut po pomyślnym zainstalowaniu go na swoim telefonie komórkowym. Następnie prześlij wideo, tworząc nowy projekt. Po przesłaniu filmu dotknij ikony Dodaj zakładkę, którą zobaczysz w prawym dolnym rogu ekranu.
Po stuknięciu wspomnianej zakładki, obok stuknięcia znajduje się Edytuj opcja. Następnie przesuwaj w prawo tablice narzędzi do edycji, aż dojdziesz do Odwrócenie opcja.
Po dotknięciu wspomnianej opcji aplikacja przetworzy plik cofanie wideo. Na koniec dotknij Export ikonę, aby zapisać wideo.
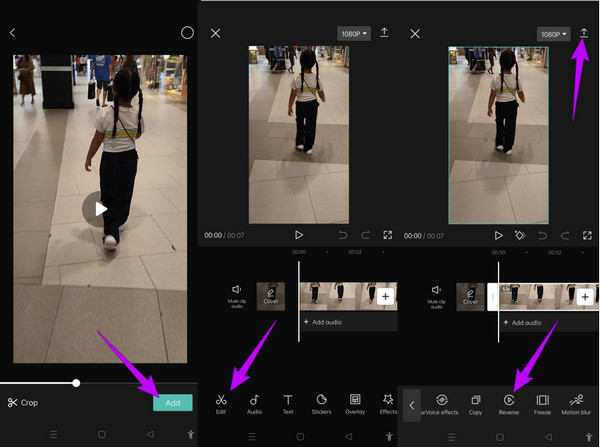
Czy mój film straci jakość, jeśli go odwrócę?
Szczerze mówiąc, istnieją narzędzia do edycji wideo, które wpływają na jakość wideo w niekontrolowany sposób. Dlatego jeśli chcesz, aby gwarantowane narzędzie miało bezstratną funkcję cofania, użyj Konwerter wideo Ultimate.
Czy mogę zapisać odwrócony film w 4K?
Tak. Aby to zrobić, musisz przeskalować wideo do 4K po funkcji cofania.
Czy mogę odwrócić wideo na iPhonie bez aplikacji innej firmy?
Tak. Możesz użyć iMovie na swoim iPhonie, aby odwrócić wideo.
Dzięki wielu narzędziom podanym powyżej nie będziesz już pytać jak odwrócić wideo. Mamy nadzieję, że wśród programów dostarczonych w tym poście znalazłeś odpowiedni do użycia. Dlatego jeśli nadal nie wiesz, który wybrać, zdecydowanie zalecamy skorzystanie z Konwerter wideo Ultimate. To oprogramowanie jest najlepsze dla profesjonalistów i początkujących, zapewniając te same wspaniałe narzędzia i funkcje, co inne.
Więcej Reading
Dowiedz się, jakie są metody 2, aby odwrócić GIF online i offline
Czytając ten post, przedstawimy Ci obszerny samouczek dotyczący odwracania GIF-a przy użyciu najskuteczniejszego odwracacza GIF w trybie offline i w Internecie.
Przegląd 6 najlepszych stabilizatorów wideo [aplikacje i oprogramowanie]
Poznaj sześć najlepszych stabilizatorów wideo online, offline, Android i iPhone, które omówiono w tym artykule. Poznajmy ich cechy, dobrodziejstwa i zmory.
Jak odszumiać filmy na cztery sposoby [Przewodnik krok po kroku]
Czy Twoje filmy są ziarniste? Ten artykuł zawiera doskonałe rozwiązania z pełnymi instrukcjami, jak znacząco odszumić filmy. Dlatego kliknij ten post teraz, aby zobaczyć!
Jak dodać tekst do wideo za pomocą czterech skutecznych metod
Dodaj tekst do filmu, aby wyrazić swoje uczucia wobec widzów. Wypowiedz swoje tysiąc słów w swoim filmie, korzystając z czterech skutecznych rozwiązań opisanych w tym artykule.