Niektóre sceny filmowe są kręcone w odwrotnej kolejności, co pomaga wywołać poczucie tajemniczości. Niektórzy próbowali odtwarzać film od tyłu, aby stworzyć zabawne filmy do przesłania na YouTube lub inne platformy mediów społecznościowych. Jeśli interesuje Cię również edycja wideo, możesz przeczytać ten post, aby znaleźć 5 praktycznych metod odtwarzaj wideo do tyłu/przewiń do tyłu v w systemie Windows 10 i Mac.
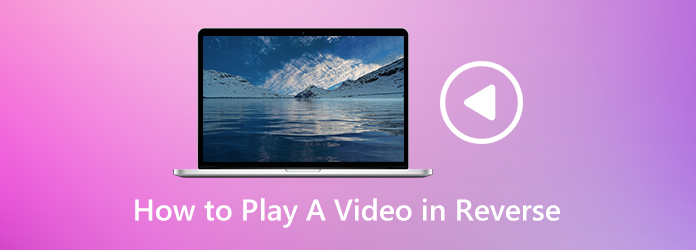
- Część 1. Jak odtwarzać wideo wstecz w Adobe Premiere
- Część 2. Jak odwrócić odtwarzanie wideo online za darmo
- Część 3. Odtwórz wideo w odwrotnej kolejności w programie Windows Movie Maker
- Część 4. Jak odtwarzać wideo wstecz w iMovie dla komputerów Mac
- Część 5. Jak odtwarzać wideo w odwrotnej kolejności z najlepszym odtwarzaczem wideo
- Część 6. Często zadawane pytania dotyczące odtwarzania wideo w odwrotnej kolejności
Część 1. Jak odtwarzać wideo wstecz w programie Adobe Premiere
Adobe Premiere Pro to łatwy w obsłudze program do cofania wideo, który umożliwia przewijanie plików wideo wszystkich typów. Obsługuje szeroką gamę formatów wideo, takich jak MP4, MOV, MPG, Mac QuickTime i kilka plików audio. Wykonaj poniższe czynności, aby odtwarzać wideo do tyłu w programie Adobe Premiere Pro w systemie Windows i Mac.
Krok 1.Otwórz Adobe Premiere. Iść do filet i wybierz import możliwość załadowania klipu wideo.
Krok 2.Kliknij klip wideo prawym przyciskiem myszy i wybierz Prędkość / czas trwania z listy menu. Czek Prędkość wsteczna opcja w wyskakującym okienku.
Krok 3.Kliknij OK a film zostanie natychmiast odwrócony. Następnie kliknij przycisk Odtwórz, aby grać odwrócone wideo na osi czasu.
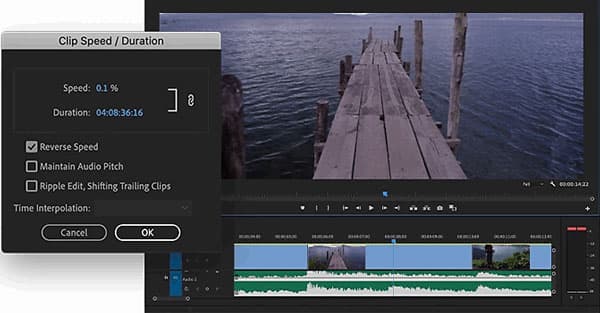
Część 2. Jak odwrócić odtwarzanie wideo online za darmo
Ezgif.com to platforma internetowa, która oferuje wiele rozwiązań online do odwracania wideo, obracania / zmiany rozmiaru / wycinania / przycinania wideo, konwersji wideo do GIF lub JPG, zmiany prędkości wideo i nie tylko. Wykonaj proste czynności, aby odtwarzać wideo w odwrotnej kolejności za pomocą tego narzędzia online.
Krok 1.Przejdź do Ezgif.com w przeglądarce. Kliknij kartę Wideo na GIF i wybierz Odwrócenie opcja.
Krok 2.Kliknij Wybierz Plik , aby wybrać klip wideo, i kliknij Prześlij film! Przycisk do przesłania wideo do tego internetowego odtwarzacza wideo.
Krok 3.Istnieją inne opcje, które możesz wybrać, takie jak dźwięk cofania lub wyciszenie dźwięku. Kliknij przycisk rozwijany opcji Format wyjściowy i kodowanie aby wybrać Kopiuj oryginał lub MP4 (h264 / aac).
Krok 4.Odwrotne wideo! przycisk, aby rozpocząć cofanie. Następnie możesz kliknąć przycisk Odtwórz, aby wyświetlić plik wideo w odwrotnej kolejności. Następnie kliknij Zapisz przycisk, aby zapisać odwrócone wideo na komputerze.
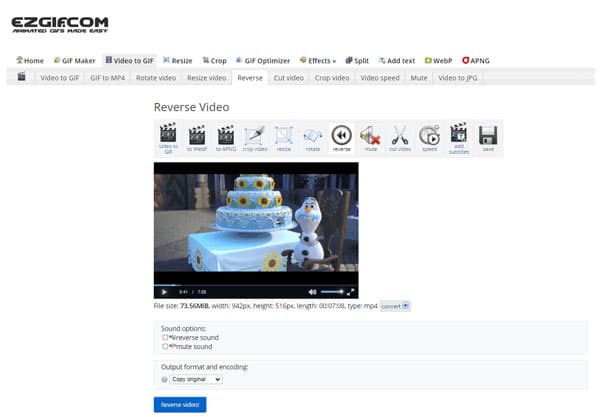
Ta platforma internetowa umożliwia również użytkownikom obracanie / przycinanie / zmianę rozmiaru / przycinanie wideo, zmianę prędkości wideo, dodawanie napisów i nie tylko. Rozmiar przesyłanego pliku wideo nie może przekraczać 100 MB. Jeśli chcesz odwrócić wideo online, to też jest w porządku. Po prostu wklej adres URL filmu w miejsce do przesłania.
Część 3. Odtwarzaj wideo w odwrotnej kolejności w programie Windows Movie Maker
Windows Movie Maker jest aplikacją przeznaczoną wyłącznie dla systemu Windows do tworzenia ujęć filmowych ze zwykłych klipów wideo. Windows Movie Maker działa nie tylko jako dobry program do tworzenia pokazów slajdów, ale także jako urządzenie do odwracania wideo do odwracania odtwarzania wideo. Aby dowiedzieć się, jak używać programu Windows Movie Maker do odtwarzania wideo do tyłu, wykonaj poniższe czynności:
Krok 1. Otwórz program Windows Movie Maker i kliknij opcję Dodaj filmy i zdjęcia na karcie Strona główna, aby załadować klip wideo do programu.
Krok 2.Następnie przejdź do zakładki Edycja i użyj opcji Split narzędzie do dzielenia wideo na 30 lub 40 milisekund.
Krok 3.Odwracaj klipy wideo jeden po drugim, aż do ostatniego klipu wideo. Usuń ostatni klip wideo i zapisz pozostałe klipy wideo w nowym.
Krok 4.Naciśnij Ctrl + Z, aby przywrócić ostatni klip wideo i powtórz kroki 2 i 3.
Krok 5.Powtarzaj kroki od 2 do 4, aż całe wideo zostanie odwrócone.
Krok 6.Zaimportuj wszystkie klipy wideo i połącz je w jeden, aby odtwarzać wideo od tyłu.
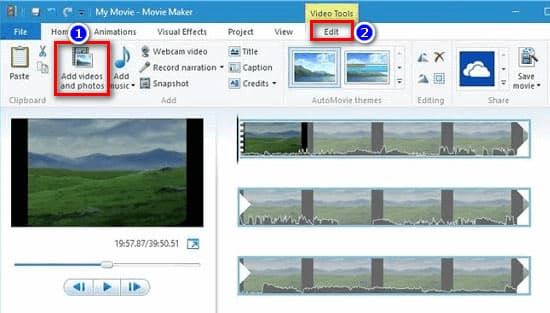
Część 4. Jak odtwarzać wideo od tyłu w iMovie na komputerze Mac
Chcesz odwrócić wideo w efekcie Hollywood? iMovie to wbudowane oprogramowanie do edycji wideo dla urządzeń Mac, podobne do programu Windows Movie Maker na komputer z systemem Windows. Może pomóc w odwróceniu wideo i odtworzeniu go do tyłu na komputerze Mac. Jeśli jesteś użytkownikiem komputera Mac, możesz wypróbować iMovie, aby odtwarzać wideo w odwrotnej kolejności.
Krok 1. Otwórz iMovie na komputerze Mac i kliknij Importować media aby załadować plik wideo, który chcesz odwrócić.
Krok 2.Wybierz klip wideo na osi czasu iMovie i kliknij dwukrotnie plik Prędkość suwak. Możesz sprawdzić Odwrócenie pole, aby odwrócić odtwarzanie wideo.
Teraz możesz odtworzyć klip wideo w odwrotnej kolejności. Ponadto iMovie umożliwia także dostosowanie prędkości wideo, przycinanie wideo, stosowanie efektów i więcej funkcji edycji, które możesz wypróbować. Widzieć jak nagrywać wideo w iMovie.
Część 5. Jak odtwarzać wideo w odwrotnej kolejności za pomocą najlepszego odtwarzacza wideo
Blu-ray Master Darmowy odtwarzacz Blu-ray to darmowy odtwarzacz wideo, który może odtwarzać popularne filmy, filmy DVD i Blu-ray na komputerach z systemem Windows i Mac. Funkcja Backward umożliwia powrót do poprzedniej odtwarzanej sceny. Zapoznaj się z kluczowymi funkcjami bezpłatnego odtwarzacza Blu-ray Blu-ray:
- 1. Do przodu, do tyłu, odtwórz lub zatrzymaj odtwarzany film.
- 2. Odtwarzaj filmy HD, Blu-ray, filmy DVD z szerokim ekranem.
- 3. Obsługa odtwarzania filmów w formatach MP4, AVI, WMV, TS, MTS, FLV itp.
- 4. Odtwórz wszystkie bezstratne lub wysokiej rozdzielczości pliki wideo w odwrotnej kolejności.
Krok 1. Bezpłatne pobieranie, instalowanie i uruchamianie tego bezpłatnego narzędzia do cofania wideo. Kliknij Otwórz plik aby załadować wideo, które chcesz odtworzyć w odwrotnej kolejności.

Krok 2. Po przesłaniu wideo rozpocznie się automatycznie. Jeśli chcesz wrócić do ostatnio oglądanej sceny, możesz kliknąć Sterowniki w menu i wybierz Do tyłu aby odtworzyć wideo od tyłu.
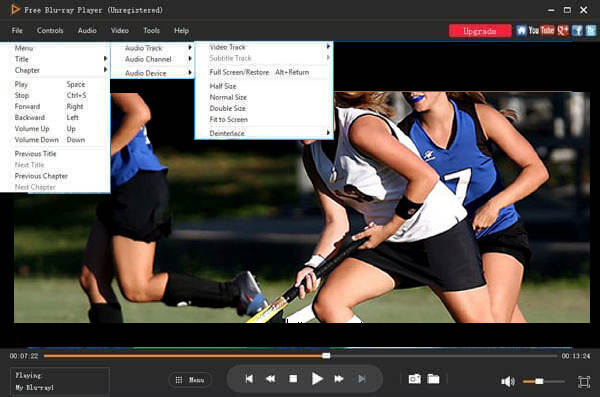
Część 6. Często zadawane pytania dotyczące odtwarzania wideo w odwrotnej kolejności
-
Czy VLC może odtwarzać wideo w odwrotnej kolejności?
Tak, możesz odtworzyć wideo podczas odtwarzania w VLC. Dodaj wideo do VCL Media Player, kliknij Narzędzia i wybierz Efekty i filtry. Kliknij Efekty wideo w nowym oknie, wybierz zakładkę Zaawansowane i zaznacz pole Lustro. Następnie kliknij przycisk Zapisz, aby rozpocząć odtwarzanie wideo do tyłu w VLC.
-
Jak odtwarzać filmy wstecz w TikTok?
Po nagraniu krótkiego wideo w TikTok możesz dotknąć Efekty i przejść do pozycji, w której chcesz dodać efekt przewijania. Wybierz efekt Odwróć, aby wyświetlić podgląd wideo na ekranie.
-
Czy możesz odtwarzać wideo w odwrotnej kolejności na iPhonie?
Chociaż iPhone nie zapewnia funkcji odwracania wideo. Ale możesz zainstalować aplikację innej firmy, aby odwrócić wideo na swoim iPhonie. Reverse Vid to jedna z bezpłatnych i przyjaznych dla użytkownika aplikacji, które pozwalają użytkownikom odtwarzać wideo w odwrotnej kolejności na iPhonie.
Zamykając
W tym poście przedstawiono pięć sposobów odtwórz wideo w odwrotnej kolejności na Windowsie i Macu. Narzędzia takie jak Adobe Premiere, Ezgif i Windows Movie Maker oraz iMovie mogą Ci w tym z łatwością pomóc. Od teraz możesz odwracać filmy i mieć więcej zabawy podczas ich oglądania.
Więcej Reading

