Nagrywanie ekranu jest już funkcją domyślną dla większości urządzeń. Jest to bardzo przydatne narzędzie, gdy chcesz przechwycić wideo na żywo na ekranie. Ale nawet jeśli wiesz, jak korzystać z rejestratora ekranu QuickTime, nie zawiera on wewnętrznego dźwięku i nadal musisz zainstalować rozszerzenie, aby go włączyć. Na szczęście istnieje inna alternatywa, której można użyć na komputerze Mac, a ten artykuł Ci to pokaże jak nagrać dźwięk w iMovie. Co więcej, bądź na bieżąco, aby znaleźć najlepszą alternatywę dla rejestratora ekranu.
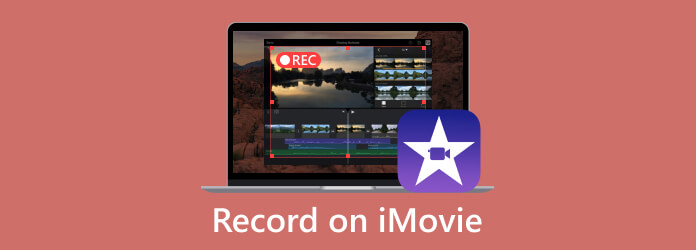
Część 1. Jak nagrać ekran z dźwiękiem w iMovie Mac
Nauka nagrywania dźwięku w iMovie na komputerze Mac nie stanowi większego problemu. iMovie to domyślny edytor wideo w systemie operacyjnym i pomimo tego, że jego głównym celem jest edycja plików multimedialnych, oferuje również wbudowaną nagrywarkę. Jest to dostępna funkcja, gdy potrzebujesz jej natychmiast, aby uchwycić konferencję na żywo, samouczek i nie tylko. Bez zbędnych ceregieli zobaczmy demonstrację narzędzia do nagrywania ekranu iMovie:
Krok 1.Uruchom aplikację iMovie na swoim komputerze i kliknij Importować media przycisk, aby przesłać film z folderu. Ewentualnie przejdź do filet menu w górnej części interfejsu i wybierz opcję Importować media opcję z listy rozwijanej. Następnie wybierz plik do przesłania.
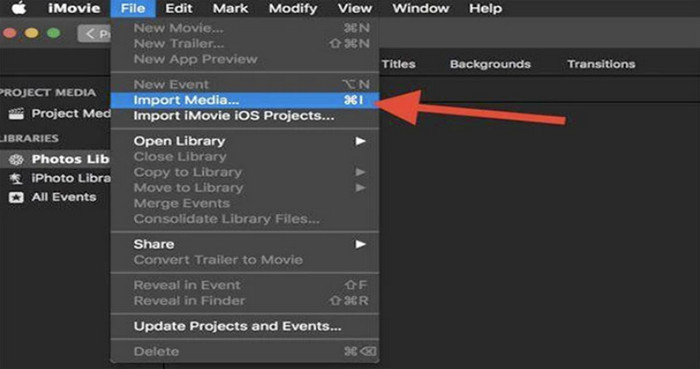
Krok 2.Przesłanie pliku wideo umożliwi dostęp do innych funkcji, takich jak rejestrator ekranu. Przejdź do Aparat fotograficzny sekcję i aktywuj ją. Wyświetli okno wideo w czasie rzeczywistym. Zanim przystąpisz do nagrywania wideo w iMovie, możesz skorzystać z Importuj do opcja, która umożliwia dołączenie multimediów projektu, istniejących wydarzeń lub utworzenie nowego wydarzenia.
Krok 3.Po zakończeniu wszystkich ustawień początkowych kliknij przycisk Czerwone nagranie i przechwyć aktywność na ekranie. Po zakończeniu edytuj nagranie z powiększeniem w iMovie za pomocą jego funkcji. Zmień nazwę pliku i eksportuj nagranie iMovie jako MP4 lub MOV do wyznaczonego folderu.
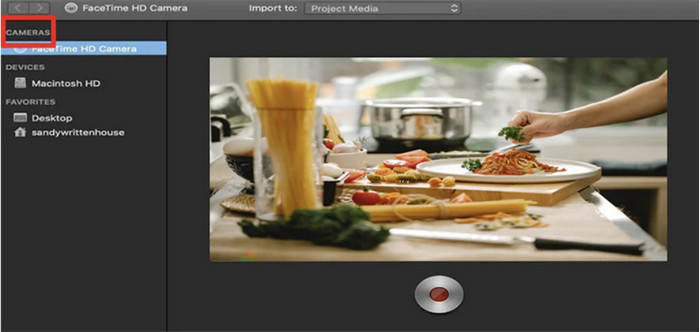
Podsumowanie: Chociaż iMovie jest przeznaczony do edycji wideo, oferuje również rejestrator ekranu, którego można używać do czynności na ekranie i kamery internetowej.
Część 2. Jak nagrać ekran z dźwiękiem w iMovie iPhone
iPhone'y mają wbudowany rejestrator ekranu, ale aby uzyskać wyższą jakość nagrywania ekranu, najlepiej nauczyć się nagrywać dźwięk w iMovie za pomocą smartfona. Podobnie jak w przypadku nagrywania ekranu w edytorze wideo, także skonfigurowanie iPhone'a do przechwytywania ekranu jest łatwe. Jest to również świetny ruch, jeśli chcesz nagrać film na YouTube, ponieważ do edycji możesz używać iMovie. Jeśli chcesz zaoszczędzić czas na szukaniu rejestratora, oto co musisz zrobić:
Krok 1.Jeśli jesteś w trakcie edycji wideo, wybierz wymagany znacznik czasu dla osi czasu filmu. Następnie kliknij Plus przycisk w lewym rogu okna. Dodaj żądane pliki wideo lub audio. Upewnij się, że Twój iPhone jest już podłączony.
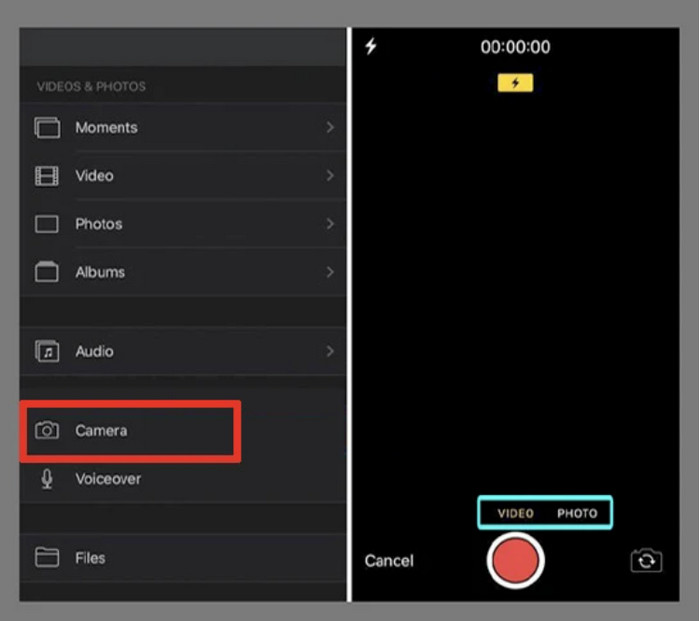
Krok 2.Uzyskaj dostęp do Aparat fotograficzny działać w iMovie. Da ci dwie opcje: Wideo i Zdjęcie. Wybierz pierwszą opcję i kliknij REC przycisk, aby rozpocząć nagrywanie. Następnie wyświetl podgląd nagranego wideo z dźwiękiem i zapisz je na swoim urządzeniu.
Wskazówka:
Czy możesz nagrać głos w iMovie? Wystarczy podłączyć mikrofon i przejść do menu Voiceover w iMovie. Kliknij REC przycisk i gotowe.
iMovie został pierwotnie zaprojektowany jako edytor wideo, tutaj możesz to zrobić przyciąć wideo w iMovie lub użyj innych funkcji edycji, aby udoskonalić plik nagrania.
Część 3. Jak nagrać ekran z dźwiękiem za pomocą alternatywy iMovie
Jak nagrywać w iMovie bez użycia rozszerzenia do przechwytywania dźwięku? Możesz użyć Rejestrator ekranu firmy Blu-ray Master, która oferuje elastyczne narzędzia do nagrywania do wszelkich celów. Oprócz nagrywania ekranu z dźwiękiem w iMovie na Macu to narzędzie ma oddzielny rejestrator dźwięku, którego możesz używać do nagrywania wykładów, rozmów telefonicznych i przemówień przez dłuższe godziny. Nie wymaga skomplikowanej konfiguracji. Potrzebujesz tylko mikrofonu, aby podłączyć go do komputera. Wyposażony w bardziej zaawansowane funkcje, ten rejestrator ekranu będzie najlepszym wyborem dla komputerów Mac i Windows.
- Świetna aplikacja do nagrywania ekranu iMovie z minimalnymi wymaganiami technicznymi.
- Konfigurowalny wyjściowy format audio, kodek, rozdzielczość, jakość i inne.
- Wbudowany system kontroli dźwięku umożliwiający testowanie urządzeń zewnętrznych przed nagraniem.
- Kontynuuj przechwytywanie dźwięku w tle bez przerywania aktywności.
- Nagrywaj iPhone'a i Androida na komputerze.
Krok 1.Pobierz Rejestrator ekranu, klikając Darmowe pobieranie przycisk.
Darmowe pobieranie
Dla Windowsa
Bezpieczne pobieranie
Darmowe pobieranie
dla systemu MacOS
Bezpieczne pobieranie
Gdy już to zrobisz, uruchom go i rozpocznij nagrywanie. Kliknij Rejestrator dźwięku opcję z menu głównego. Kontynuuj konfigurowanie potrzebnych narzędzi. Jeśli chcesz nagrać ekran na komputerze Mac, po prostu wybierz Magnetowid tutaj.
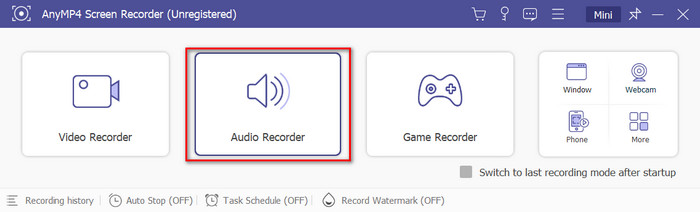
Krok 2.Przełącz na Mikrofon i Dźwięk systemu funkcje przechwytywania dźwięku zewnętrznego i wewnętrznego. Aby upewnić się, że system dźwiękowy jest włączony, kliknij przycisk koła zębatego i przejdź do Dźwięk patka. Dostosuj głośność dla każdego urządzenia, a następnie naciśnij Próba nagrywania przycisk.
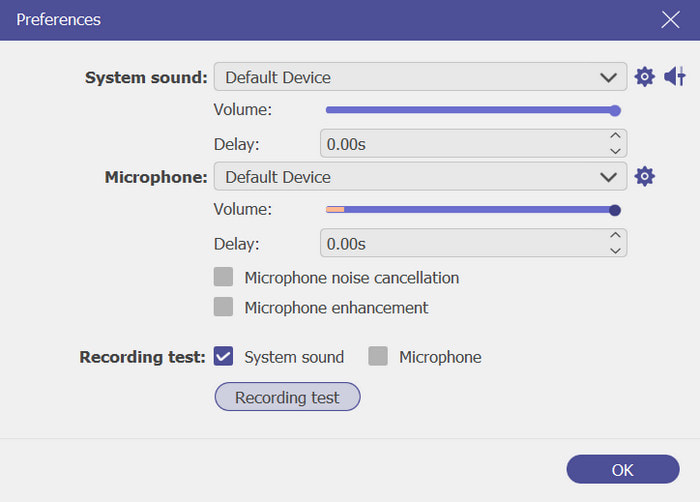
Krok 3.Na koniec kliknij przycisk REC przycisk, aby rozpocząć nagrywanie. Podczas nagrywania program wyświetli menu widżetów z opcjami zatrzymania, pauzy i innymi opcjami aktywności. Kliknij Stop i przytnij nagrany dźwięk według własnego uznania. Kliknij Gotowe przycisk, aby wyeksportować pliki do folderu.
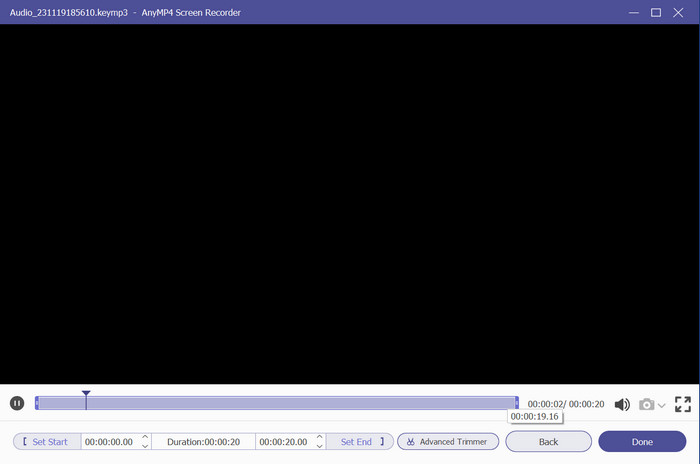
Podsumowanie: Naprawdę jest to najlepsza alternatywa dla rejestratora ekranu iMovie. Jego profesjonalne funkcje pomogą Ci tworzyć wysokiej jakości nagrania wideo i audio bez większego nakładu pracy.
Część 4. Często zadawane pytania dotyczące nagrywania wideo w iMovie
-
Czy mogę nagrywać dźwięk bezpośrednio w iMovie?
Tak, po prostu umieść głowicę odtwarzającą na osi czasu iMovie w dowolnym miejscu i rozpocznij nagrywanie, klikając przycisk Voiceover. Gdy pojawią się elementy sterujące nagrywaniem, możesz dostosować urządzenie wejściowe, poziom i inne ustawienia nagraj swój głos w iMovie bezpośrednio.
-
Czy iMovie akceptuje notatki głosowe?
Jeśli chcesz dodać notatkę głosową do montażu filmu, po prostu otwórz aplikację Notatka głosowa i szybko przeciągnij i upuść plik na oś czasu iMovie. Następnie dostosuj go ponownie, aby zsynchronizować z wideo lub innymi projektami.
-
W jakim formacie nagrywa iMovie?
W przypadku formatów wideo edytor wideo eksportuje nagrania ekranu do formatów MP4, M4V i MOV. Tymczasem formaty audio to zazwyczaj MP3, M4A, AIFF i WAV.
-
Gdzie trafiają nagrania iMovie?
Wszystkie wyeksportowane pliki z aplikacji iMovie są przechowywane w folderze Filmy. Wystarczy wejść do menu Findera i wybrać opcję Idź. Z opcji Strona główna wybierz Filmy. Następnie znajdziesz wszystkie utworzone projekty z edytora wideo.
Zamykając
Wreszcie wiesz już, jak nagrywać głos w iMovie dzięki wbudowanemu nagrywaniu ekranu. Chociaż sprawia to, że nagrywanie jest łatwiejsze i wygodniejsze, nadal możesz potrzebować alternatywy, takiej jak Rejestrator ekranu. Wypróbuj za darmo, klikając przycisk Pobierz i odkryj wyjątkową jakość nagrywania wideo i audio w systemach Windows i Mac! Udostępnij ten post, aby poinstruować znajomego, jak nagrywać dźwięk w iMovie na komputerze Mac.
Więcej od Blu-ray Mastera
- Podzielony ekran iMovie: jak łatwo tworzyć filmy na podzielonym ekranie
- [Zaktualizowane rozwiązanie] Jak łatwo spowolnić wideo w iMovie?
- Jak umieścić obraz w wideo w iMovie: kroki na iPhonie / iPadzie / Macu
- Jak dodać znak wodny do wideo w iMovie [Przewodnik krok po kroku]
- Proste kroki, aby dodać tekst do wideo w iMovie na Macu i iOS
- Jak zrobić lektora w iMovie [rozwiązany za pomocą pełnych kroków]


