Przewodniki na temat podziału ekranu w iMovie
iMovie to jedna z podstawowych aplikacji na urządzenia Apple. Działa nie tylko do oglądania filmów, ale jest również dobrym źródłem różnych narzędzi do edycji wideo, w tym dzielenia ekranów. Z jednej strony wszyscy wiemy, jak trudne jest posiadanie urządzeń Apple ze względu na ich selektywną kompatybilność z innymi aplikacjami do edycji. Dlatego naprawdę dobrze jest mieć własne, włączając iMovie. Dlatego jeśli jesteś jednym z tych użytkowników iOS lub Mac, dla których zdobycie innych narzędzi do edycji wideo jest bardzo trudne ze względu na kompatybilność i dlatego chcesz trzymać się iMovie, ten artykuł jest dla Ciebie. Ponieważ w tym poście podamy i pokażemy Ci wytyczne dotyczące jak podzielić ekran w iMovie. Więc jeśli jesteś na to wystarczająco gotowy, możesz zacząć czytać poniższe treści i być przygotowanym na zrobienie ciekawych klipów wideo.
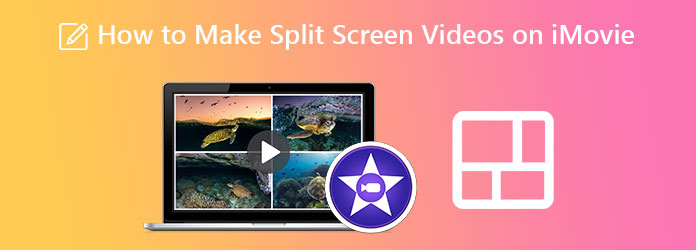
Dla tych, którzy używają iPada lub iPhone'a do tego zadania, oto dla Ciebie rozmach. Poniżej znajduje się samouczek krok po kroku dotyczący procedury podziału ekranu w iMovie na iPhonie i iPadzie. Musisz jednak pobrać i zainstalować aplikację na tę platformę. Ponieważ iMovie nie jest preinstalowany na takim iOS, w przeciwieństwie do Maca. Dlatego możesz zacząć wykonywać poniższe czynności, jeśli masz już go na swoim telefonie.
Uruchom aplikację iMovie i dotknij Rozpocznij nowy projekt opcja. Następnie wybierz Film wybierz spośród podanych opcji i rozpocznij przesyłanie początkowego wideo potrzebnego do zadania podzielonego ekranu.
Gdy pojawi się pierwszy film, kliknij Plus ikonę, aby dodać inne swoje wideo. Następnie dotknij Elipsa ikonę podczas przesyłania następującego filmu, aby zobaczyć Podziel ekran opcja.
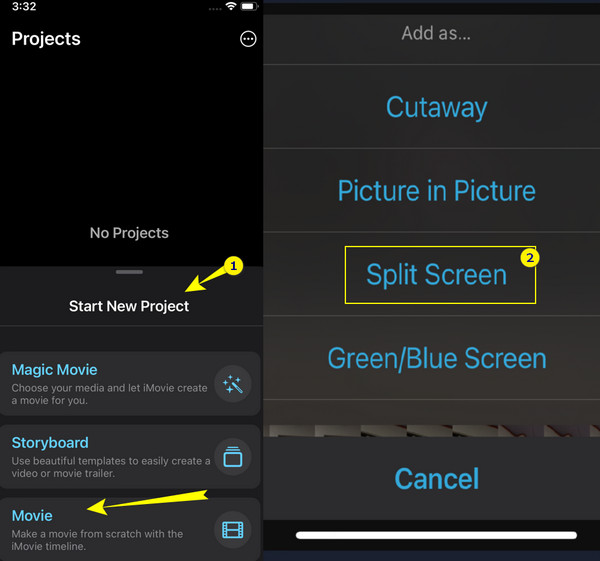
Następnie pomyślnie połączyłeś dwa filmy wideo za pomocą podzielonego ekranu w iMovie. Aby zapisać, kliknij Gotowe icon.
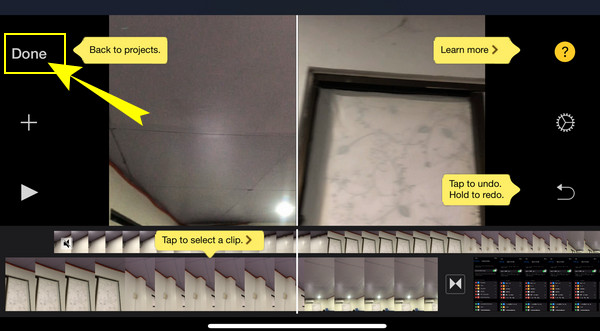
Oto samouczek dotyczący wykonywania pracy na komputerze Mac. Jak wspomniano wcześniej, iMovie jest wbudowane w Maca, więc jako użytkownik Maca nie musisz go już instalować. Dlatego postępując zgodnie z poniższymi wskazówkami, możesz zacząć łączyć swoje filmy za pomocą podzielonego ekranu z iMovie na komputerze Mac.
Kliknij Preferencje po uruchomieniu iMovie na komputerze. I z tej opcji kliknij Pokaż zaawansowane narzędzia i zaznacz, aby go włączyć. Jeśli tak, możesz teraz przesłać filmy, przeciągając je z biblioteki i upuszczając na Oś czasu.
Następnie, aby podzielić wideo na ekranie iMovie, naciśnij Ustawienia nakładki wideo i kliknij Side-by-Side wybór, aby wybrać Podziel ekran patka.
Po wybraniu i uporządkowaniu filmów możesz teraz pracować nad preferowanym ustawieniem na podzielonym ekranie. Następnie naciśnij Export przycisk, aby zapisać wynik.
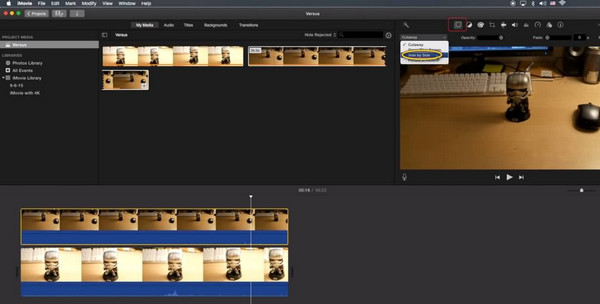
iMovie to dobre narzędzie do edycji wideo. Jednak wciąż jest kilka podstawowych narzędzi, których mu brakuje. Z tego powodu przedstawiamy wysoce zalecane narzędzie do edycji wideo dla komputerów Mac i Windows, Konwerter wideo Ultimate przez Blu-ray Master. Jest to najlepszy wybór do dzielonego ekranu wideo oprócz iMovie ze względu na jego niezrównaną i fenomenalną moc jego funkcjonalności. Opierając się na swojej nazwie, zapewnia najlepsze rozwiązanie i opcje dzielenia ekranów, oprócz najwyższej jakości konwersji plików wideo i audio. Możemy oznaczyć to jako kompleksowe oprogramowanie do edycji wideo, ponieważ ma wszystko, czego potrzebuje edytor wideo. Jest wyposażony w zestaw narzędzi zawierający nagrywarkę wideo, ekspres GIF, ekspres 3D, narzędzie do usuwania znaków wodnych, trymer, narzędzie do przycinania, zmieniacz danych plików i wiele innych!
Jeszcze jedno, oferuje intuicyjny interfejs, w którym może poruszać się każdy, kto ma różne poziomy wiedzy technicznej. Innymi słowy, nawet początkujący mogą pracować jak profesjonaliści z taką nawigacją, jaką posiada. W rzeczywistości za pomocą zaledwie kilku kliknięć użytkownicy będą mogli uzyskać swoje wyniki w mgnieniu oka bez znaków wodnych. Ponadto, w przeciwieństwie do iMovie, oferuje wiele opcji podziału ekranu. Co więcej, możesz spodziewać się więcej na temat tego oprogramowania, w tym dodatkowych informacji poniżej.
Otwórz oprogramowanie
Po uzyskaniu oprogramowania na komputerze Mac uruchom je. Następnie w głównym interfejsie przejdź do jego Kolaż narzędzie, w którym możesz importować swoje filmy.
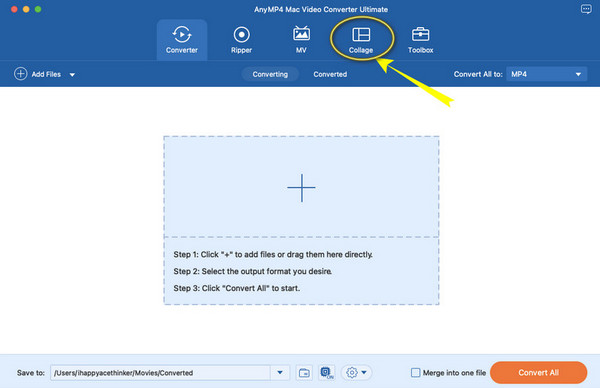
Importuj filmy do Collide
Na Kolaż sekcja, uderz w dwa Dodaj ikony widoczne w interfejsie, aby zaimportować filmy, które chcesz połączyć. Ponadto z tej samej strony możesz wybrać szablon, który będzie pasował do Twojego projektu.
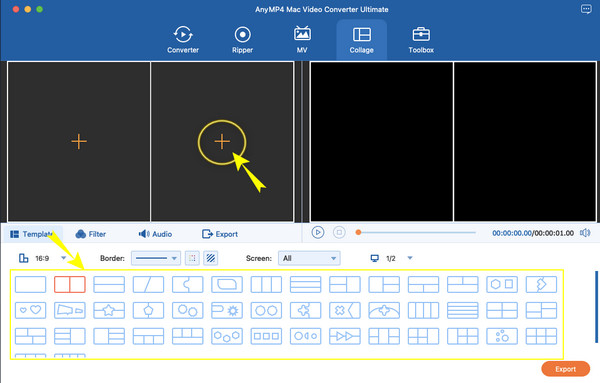
Zastosuj efekty na podzielonym ekranie
Możesz teraz pracować nad upiększaniem wideo na podzielonym ekranie. Możesz edytować oba filmy, wybierając odpowiednie narzędzie z wyskakującego okna po kliknięciu filmu. Następnie od FILTRY możesz wybrać filtr, który będzie pasował do klimatu Twojego projektu.
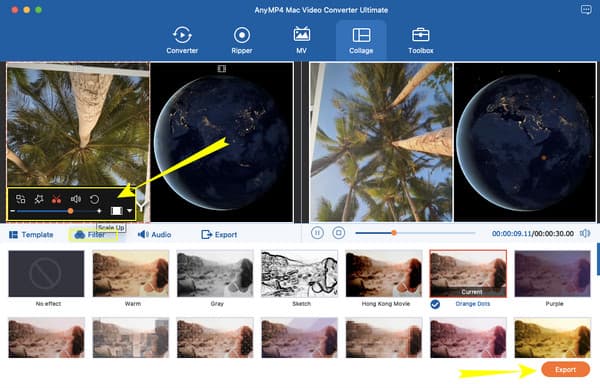
Eksportuj projekt
Następnie po edycji możesz nacisnąć Export przycisk w dowolnym momencie. Po dotknięciu wspomnianego przycisku otrzymasz dodatkowe opcje edycji pliku. W przeciwnym razie kliknij Kliknij Export aby pobrać nowy plik wideo.
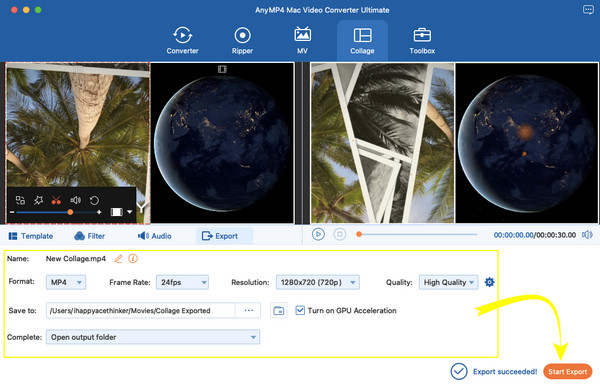
Dalsze czytanie:
Jak podzielić ekran na wiele sekcji w systemie Windows 10 i 11?
Czy iMovie ma 4-kierunkowy podzielony ekran?
Możesz wypróbować funkcję obrazu w obrazie iMovie, jeśli chcesz zderzyć cztery filmy na podzielonym ekranie. Możesz go znaleźć w rozwijanych ustawieniach nakładki.
Czy mogę podzielić ekran online?
TAk. Niektóre programy do edycji wideo online oferują narzędzia do podziału ekranu, takie jak Canva i Kapwing.
Czy mogę przekonwertować wideo z podzielonego ekranu na inny format?
Tak. Z Konwerter wideo Ultimate, możesz natychmiast przekonwertować swoje filmy na podzielonym ekranie na ponad 300 różnych formatów. Dodatkowo jest wyposażony w akcelerację sprzętową, która zapewnia 70 razy szybszą konwersję niż inne.
To wszystko, o czym musisz wiedzieć tworzenie podzielonego ekranu w iMovie. Możesz zauważyć, że iMovie oferuje tylko ograniczoną strukturę podczas tworzenia podzielonego ekranu. Dlatego daliśmy Ci alternatywę, którą jest Konwerter wideo Ultimate. Dzięki temu fantastycznemu oprogramowaniu możesz w najprostszy sposób rozszerzyć i przyspieszyć swoje zadanie w edycji wideo.
Więcej Reading
7 najlepszych narzędzi do edycji wideo na podzielonym ekranie do tworzenia filmów obok siebie
Edytujmy klipy za pomocą tych aplikacji wideo i oprogramowania obok siebie. Przejrzyjmy ich funkcje, zalety i wady, aby pobierać i tworzyć filmy na podzielonym ekranie.
Najchętniej wybierane GIF Collage Maker: Twórz animowane obrazy za pomocą wielu ekranów
Zróbmy wiele zabawnych GIF-ów, umieszczając je w kolażu. Sprawdź te 3 edytory kolaży GIF, które przejrzysz na komputerze i online.
Jak pozbyć się podzielonego ekranu na iPadzie: Natychmiastowa naprawa
Jak pozbyć się podzielonego ekranu na iPadzie? To pytanie, które często zadaje większość użytkowników iPadów. Musisz sprawdzić ten artykuł, gdy odpowiemy na to zapytanie.
Łatwe do nauczenia się poradniki na temat tworzenia kolażu GIF
Szukasz metod tworzenia kolaży GIF? To jest właśnie miejsce dla Ciebie! Tutaj zapewniamy rozwiązania dla systemu GIF Collage Android i nie tylko! Zaczynajmy!
Podziel ekran