Pozbądź się problemów z podzielonym ekranem na iPadzie za pomocą rozwiązań błyskawicznych
iPad jest tak wszechstronny, że czasami może wydawać się kompletnym zamiennikiem laptopa lub komputera stacjonarnego. Dlatego wielu użytkowników jest zafascynowanych tą nową technologią. Kiedy Apple wprowadził wielozadaniowość na podzielonym ekranie, oznaczało to znaczący postęp w używaniu iPada jako zamiennika laptopa. Oczywiste jest, jak rozbudowany jest iPad, jeśli chodzi o zapewnienie użytkownikom wydajności, której potrzebujemy. Niestety, podzielony ekran jest tak kłopotliwy – i niespójny w zależności od aplikacji – że jest trudny w użyciu. Rozważ następujący scenariusz: dwie aplikacje są otwarte obok siebie. Jak wrócić do widoku pojedynczej aplikacji?
Zgodnie z tym niektórzy użytkownicy mają trudności z pozbyciem się podzielonego ekranu na iPadzie. Ten artykuł pomoże Ci złagodzić problem w prosty sposób. Prosimy o zapoznanie się z poniższymi metodami.
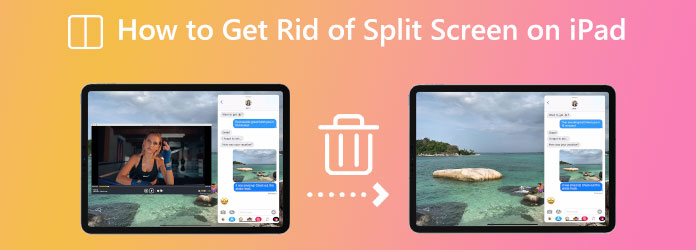
Trudno jest utknąć w trybie podzielonego ekranu, nawet jeśli już go nie potrzebujesz. Dlatego w tej części odkryjmy, w jaki sposób możemy zatrzymać i złagodzić podzielony ekran na naszym iPadzie. Wszystko, co musimy zrobić, to uważać na trzy kropki u góry okien aplikacji, aby uniknąć przypadkowych podzielonych ekranów iPada w przyszłości! Przypadkowe przeciągnięcie tej ikony spowoduje zmiany rozmiaru okna i rozmieszczenia, więc pamiętaj o tym w przyszłości.
Na razie, jeśli odkryjesz siebie na iPadzie z widokiem aplikacji na pół ekranu, musisz wiedzieć, jak wyjść z podzielonego ekranu iPada. W poniższej sekcji dowiesz się, jak to zrobić.
Może to być irytujące, jeśli zacząłeś używać podzielonego ekranu na iPadzie lub przypadkowo wszedłeś na podzielony ekran i nie możesz dowiedzieć się, jak z niego wyjść. Nie martw się. Oto jak wznowić normalne działanie iPada, szybko zamykając funkcje podzielonego ekranu.
W pierwszym kroku czarny rozdzielacz pasek powinien pojawić się na ekranie, gdy dwie aplikacje są otwarte.
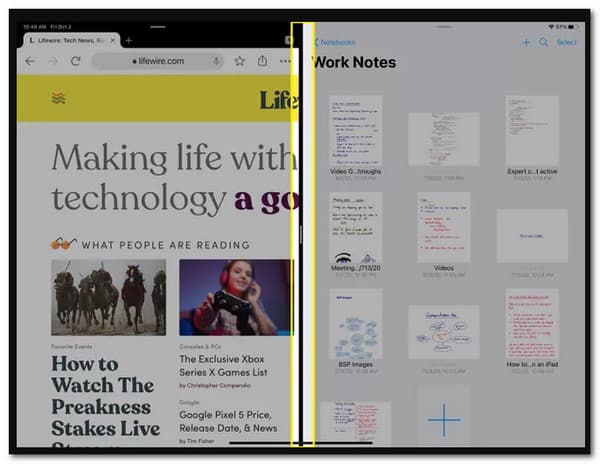
Dotknij i przytrzymaj ten pasek, a następnie przesuń go w lewo lub w prawo, aby zamknąć lewą lub prawą aplikację. W poniższym przykładzie Chrom przejmie pozostałą połowę ekranu, na której aplikacja Nebo jest aktywny.
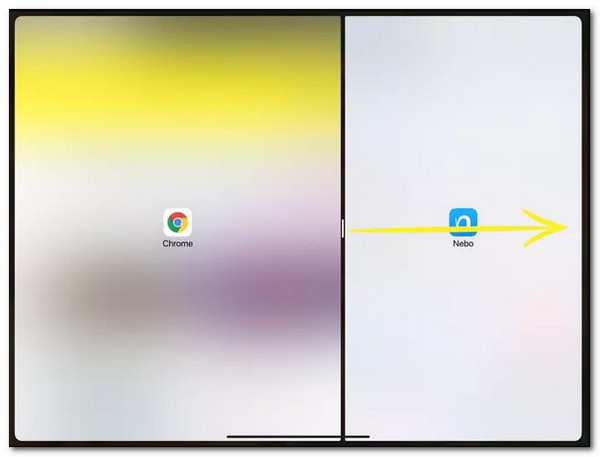
Zwolnij pasek na krawędzi ekranu, aby powrócić do widoku ekranu paliwa. To rozwiązanie do zamykania podzielonego ekranu na iPadzie jest proste i szybkie, ale nie jest oczywiste!
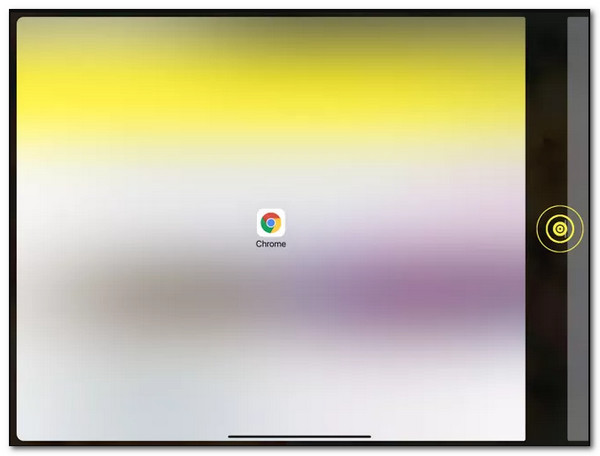
Jeśli masz już dwie aplikacje na ekranie i chcesz zamknąć jedną z nich, po zapoznaniu się ze sztuczką możesz łatwo wrócić do standardowego widoku jednej aplikacji.
Dzięki wielozadaniowości możesz jednocześnie korzystać z wielu aplikacji na iPadzie. Split View, który pozwala zobaczyć wiele aplikacji na tym samym ekranie, jest jedną z jego najlepszych funkcji. Oto jak prawidłowo z niego korzystać, ponieważ zapobiegamy komplikacjom podczas ich używania.
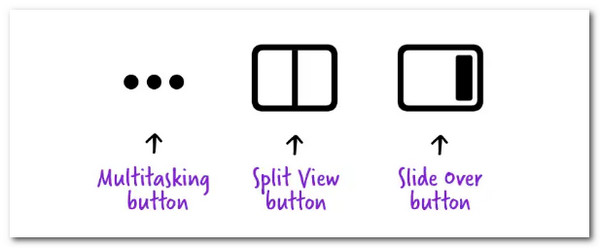
W tym samym czasie, gdy korzystasz z aplikacji, dotknij wielozadaniowość przycisk. To są trzy kropki u góry aplikacji.
Następnie dotknij Podziel widok przycisk, który może zobaczyć kwadratową ikonę zacienioną do połowy po prawej lub lewej stronie. Otworzy Twoje aplikacje obok siebie lub Przesuń się przycisk – kwadratowa ikona przyciemniła się o jedną trzecią drogi po prawej stronie, gdy otwieramy następną aplikację przez małe, pływające okno, które można przesuwać w dowolne miejsce na ekranie.
Teraz musimy zlokalizować i uruchomić drugą aplikację. Gdy modyfikujemy, po której stronie ekranu pojawia się bieżąca aplikacja, gdy jest w Podziel widok, stuknij w wielozadaniowość przycisk, a następnie zobacz Przycisk Podziel widok. Wybierz między Widok z lewej strony Lub przycisk Widok z prawej strony przycisk. Proszę zauważyć, że lewa lub prawa strona przycisku będzie zacieniona. Następnie możesz użyć podzielony ekran na iPadzie z łatwością.
Jeśli masz dużo spotkań na iPadzie i potrzebujesz wielozadaniowości, możliwe jest użycie podzielonego ekranu. Jednak nadchodzi czas, w którym musisz nagrywać swoje spotkania na ekranie. Problem polega na tym, jak możemy wyeliminować podzielony ekran w filmie. Nie martw się, ponieważ używasz wybranego Blu-ray Master Konwerter wideo Ultimate. Możemy teraz pozbyć się podzielonego ekranu z Twoich klipów. Zobaczmy, jak możemy to zrobić.
Pobierz niesamowity konwerter wideo Ultimate i uruchom go na swoim komputerze.
Następnie w interfejsie proszę uzyskać dostęp do ikony dla Toolbox. Stamtąd zlokalizuj Video Cropper ikonę i naciśnij ją natychmiast.
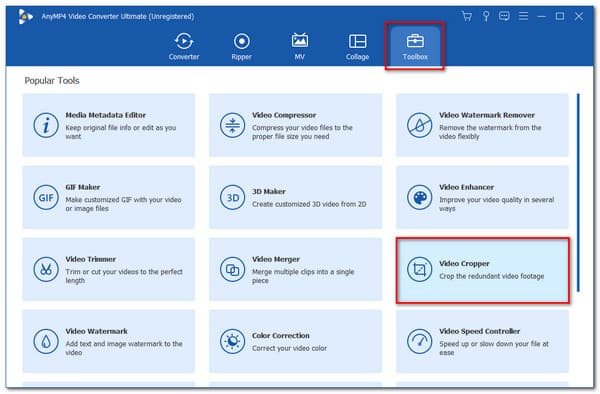
Teraz uprzejmie kliknij Dodaj i wprowadź klip, który chcesz edytować.

Na osi czasu użyj ramki i pozbądź się strony, którą chcesz usunąć. Następnie możesz teraz kliknąć Export i zapisz klip, jeśli skończysz.
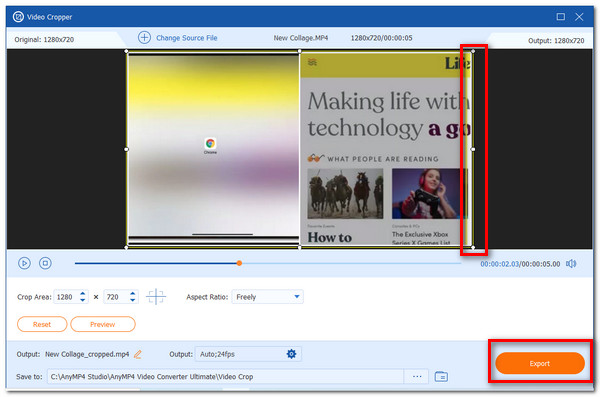
Jak wyłączyć widok podzielonego ekranu na moim iPadzie?
Na iPadzie otwórz Ustawienia aplikacja. Następnie wybierz Ekran główny i stacja dokująca. Następnie pod wielozadaniowość, odznacz Zezwalaj na wiele aplikacji. Po wykonaniu tych kroków funkcja widoku podzielonego ekranu zostanie całkowicie zamknięta.
Jak podzielić ekran na iPhonie?
Najpierw wybierz Podziel widok przycisk. Możesz także kliknąć Przesuń się przycisk jako alternatywa. Następnie bieżąca aplikacja zostanie przeniesiona. Teraz zobaczysz swoją Ekran istnieje. Znajdź drugą aplikację na swoim Ekran. Przesuń palcem w lewo lub w prawo, gdy widzimy aplikacje po drugiej stronie Ekran. Ponadto możesz również skorzystać z funkcji Dok aby kliknąć aplikację.
Czy w iPadzie Mini 4 można podzielić ekran?
TAk. Funkcja Split View jest dostępna na iPadzie Mini 4, iPadzie Air 2 i iPadzie Pro. Jeśli obie aplikacje obsługują tryb podzielonego ekranu, możesz dostosować miejsce, w którym następuje podział. Możesz także pracować w obu aplikacjach, gdy ich okna są otwarte.
Możemy teraz wyeliminować problem z podzielonym ekranem na iPadzie, o ile postępujemy zgodnie z powyższymi metodami. Upewnij się, że masz każdy krok, abyśmy mogli pomyślnie przeprowadzić proces. Możemy teraz stwierdzić, że jest to wykonalne i proste. W tym celu możesz teraz udostępnić ten post użytkownikom iPada, którzy również potrzebują informacji.
Więcej Reading
Oto najlepszy sposób na wielozadaniowość przy użyciu MacBooka. Korzystając z funkcji podzielonego ekranu MacBooka, możemy wykonywać swoją pracę jednocześnie, aby uzyskać efekt oszczędzający czas.
Jak podzielić ekran na wiele sekcji w systemie Windows 10 i 11?
Jak podzielić ekran na PC? W tym poście przedstawiono pełne kroki tworzenia podzielonego ekranu w systemach Windows 11 i 10. Możesz podzielić ekran na 2 lub 3 sekcje, aby rozpocząć wielozadaniowość.
7 najlepszych narzędzi do edycji wideo na podzielonym ekranie do tworzenia filmów obok siebie
Edytujmy klipy za pomocą tych aplikacji wideo i oprogramowania obok siebie. Przejrzyjmy ich funkcje, zalety i wady, aby pobierać i tworzyć filmy na podzielonym ekranie.
Najchętniej wybierane GIF Collage Maker: Twórz animowane obrazy za pomocą wielu ekranów
Zróbmy wiele zabawnych GIF-ów, umieszczając je w kolażu. Sprawdź te 3 edytory kolaży GIF, które przejrzysz na komputerze i online.
Podziel ekran