Jedno okno nie zawsze wystarczy, zwłaszcza jeśli pracujesz w domu i musisz wykonać ogromne zadania. Otwarte liczne okna ułatwiają przełączanie się między różnymi zadaniami. Niezależnie od tego, czy chcesz przejrzeć dane, aby utworzyć raport, mieć okno czatu podczas surfowania, czy oglądać filmy podczas pracy nad powieścią, aby uzyskać kreatywność i inspirację. Przy liczbie zadań, które musisz wykonać, na pewno lub czasami potrzebujesz otwartych jednocześnie wielu przedmiotów. Z drugiej strony żonglowanie oknami pełnoekranowymi może być pracochłonne i czasochłonne.
Na szczęście komputery Mac zapewniają opcję podziału ekranu, która pozwala umieścić dwa programy lub dwa niezależne okna przeglądarki po przeciwnych stronach ekranu. Możesz przełączać się między oknami bez użycia myszy lub naciskać różne klawisze na klawiaturze. Zgodnie z tym, bądź z nami w tym artykule i odkryjmy najprostsze i najskuteczniejsze sposoby, aby podzielony ekran na MacBooku. Podamy Ci różne sposoby i skróty, aby to zrobić.
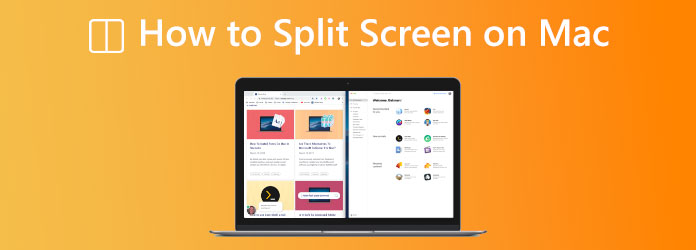
- Część 1. Jak podzielić ekran na komputerze Mac
- Część 2. Skrót klawiaturowy dla podzielonego ekranu na komputerze Mac
- Część 3. Dlaczego mój Mac nie może zrobić podzielonego ekranu?
- Część 4. Jak tworzyć filmy obok siebie na komputerze Mac
- Część 5. Często zadawane pytania dotyczące podziału ekranu na komputerze Mac
Część 1. Jak podzielić ekran na komputerze Mac
Domyślny sposób podziału ekranu na komputerze Mac (OS X EI Capitan)
Krok 1.Najpierw sprawdź ustawienia, aby upewnić się, że Tryb widoku podzielonego będzie działać na Twoim Macu.
Krok 2.Ponieważ nam to umożliwia, przejdź do Menu Apple, a następnie zlokalizuj Preferencje systemu.
Krok 3.Stamtąd znajdź kartę Mission Control w lewym górnym rogu ekranu. Sprawdź pozycję obok Wyświetlacze w Oddzielne przestrzenie sprawdzone.
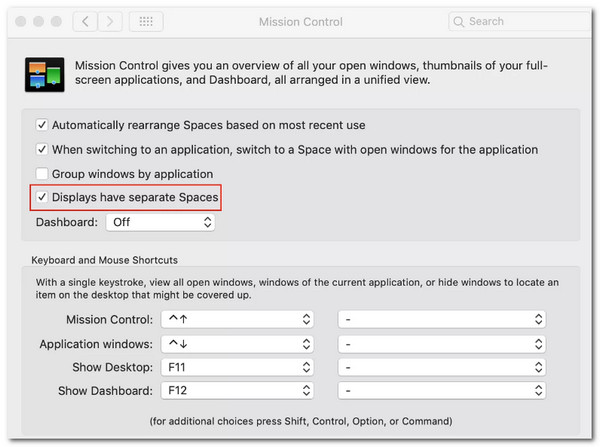
Wszystkie systemy operacyjne, począwszy od OS X El Capitan, obsługują tryb Split View. Kolejność operacji niezbędnych do aktywacji metody zmienia się w najnowszym systemie macOS - macOS Catalina. Zgodnie z tym, jeśli masz różne wersje systemu macOS, w poniższych sekcjach opisano procesy dotyczące systemu macOS Catalina i innych wersji systemu operacyjnego. Sprawdź poniżej odpowiednie metody w swojej wersji macOS.
Podzielony ekran w systemie macOS Catalina
Aby korzystać z podzielonego ekranu w systemie macOS Catalina, oto instrukcje, których powinniśmy przestrzegać, aby było to możliwe.
Krok 1.Przejdź do lewego górnego rogu aktualnie otwartego okna i kliknij i przytrzymaj Zielony okrąg ze strzałkami skierowanymi na zewnątrz.
Krok 2.Następnie możesz wybrać Okno kafelkowe na prawo od ekranu lub ułóż okno na lewo od ekranu z otwartych opcji. Okno wypełni określoną przestrzeń. Ten krok polega na wybraniu aplikacji potrzebnej do podzielenia ekranu w systemie macOS Catalina.
Krok 3.W następnym kroku uprzejmie wybierz drugie okno, które chcesz uruchomić, po pustej stronie ekranu i zobacz, jak ekran zostanie podzielony na dwie części, aby sprawdzić, czy aplikacja stoiska działa jednocześnie.
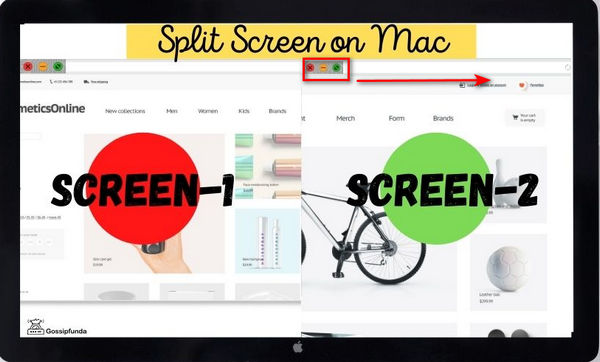
Podzielony ekran na Macu: inna wersja
W poprzednich wersjach systemu Mac OS X, oprócz systemu macOS Catalina, możesz użyć następującego polecenia, aby aktywować podzielony ekran:
Krok 1.Pierwszym krokiem, który musimy zrobić, jest kliknięcie i przytrzymanie Zielony okrąg ze strzałkami skierowanymi na zewnątrz w lewym górnym rogu okna.
Krok 2.Po wykonaniu tej czynności okno się zmniejszy i możesz przenieść je na jedną stronę ekranu, przeciągając je na preferowaną stronę, w której chcesz zobaczyć pierwsze oprogramowanie.
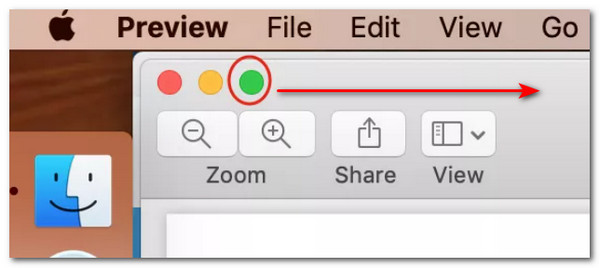
Krok 3.Następnie, gdy przymocujemy okno z lewej lub prawej strony, zwolnij je. Umożliwi nam teraz rozpoczęcie jednoczesnego użytkowania. Stamtąd wybranie innego okna dla przeciwnej połowy ekranu jest koniecznością, aby zakończyć proces.
Część 2. Skrót klawiaturowy dla podzielonego ekranu na komputerze Mac
Metoda 1. Kontrola misji
Z drugiej strony mamy też łatwiejszy sposób na podzielenie ekranu na komputerze z systemem macOS. Nazywa się Mission Control, która może być również skrótem do podzielonego ekranu Maca. Ta funkcja pozwoli Ci szybko sprawdzić i przełączać się między wszystkimi aktywnymi oknami w widoku Split View i trybie pełnoekranowym. Dzięki temu dostęp do dowolnego z otwartych okien na komputerze Mac jest bardziej dostępny i skuteczniejszy za pomocą zaledwie kilku kliknięć z klawiatury. Bez dalszych szczegółów, oto kroki, które musimy wykonać, aby pomyślnie przeprowadzić proces.
Krok 1.W pierwszym kroku będziemy musieli uderzyć w F3 klawisz na klawiaturze. To jest Mission Control na klawiaturze MacBooka, więc należy go natychmiast nacisnąć.
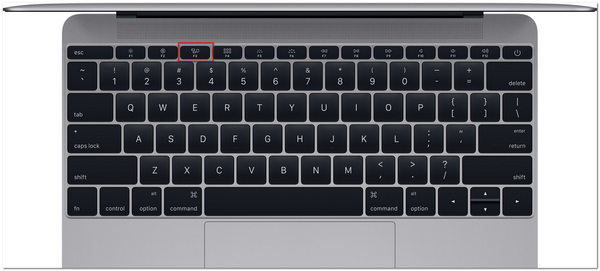
Krok 2.Następnie przytrzymamy Control i Strzałka w górę klawisze w tym samym czasie. Następnie nadszedł czas, aby przesunąć palcem w górę Magic Trackpad or Multi-Touch z czterema lub trzema palcami.
Krok 3.Teraz kliknij dwukrotnie dwoma palcami powierzchnię Magic Mouse. Umożliwi nam teraz nawigację do Mission Control na liście programów w Launchpad. Następnie przeciągnij okno na górę ekranu, jeśli używasz OS X El Capitan.
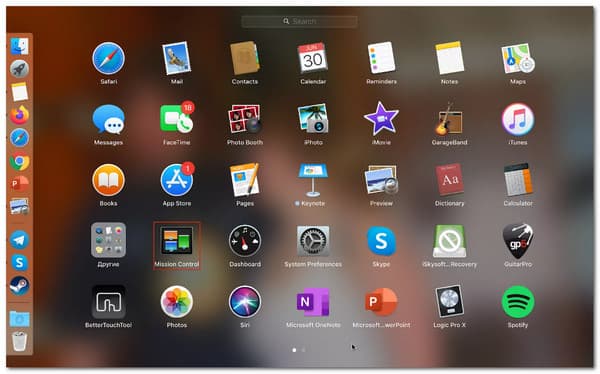
Uwagi:
Na Macu możesz dotrzeć do następujących miejsc docelowych, przeglądając górny panel w Kontrola misji:
- Podstawowy i dodatkowy komputer stacjonarny.
- Programy są wyświetlane w widoku Split View.
- Aplikacje uruchamiają się w trybie normalnym.
Metoda 2. Najłatwiejsze polecenie
Na komputerze Mac skrót klawiaturowy do dzielenia ekranu to najpierw przejście do trybu pełnoekranowego przez naciśnięcie Control, następnie Command klawisz plus klawisz F. Stamtąd naciśnij F3 do wywołania Mission Control i przeciągnięcia innego programu do aplikacji jest teraz pełnoekranowy. Wrócić do Podziel widok klikając z powrotem wewnątrz świeżo ułożonych kafelków aplikacji.
Część 3. Dlaczego mój Mac nie może podzielić ekranu?
Problemy, które utrudniają wykonywanie podzielonych ekranów w systemie macOS, mogą się różnić z różnych powodów. Oto kilka rzeczy, o których musimy pamiętać, aby uniknąć problemów w tym procesie.
Powód 1. Wyłączona/nieprawidłowa konfiguracja podzielonego ekranu na komputerze Mac
Jednym z powodów, dla których możesz nie móc korzystać z podzielonego ekranu na komputerze Mac, jest nieprawidłowe skonfigurowanie ustawień Preferencji systemowych. Aby złagodzić ten problem. Musimy iść do Menu jabłkowe. Następnie zobacz Preferencje systemowe. Teraz zlokalizuj Mission Control aby sprawdzić ustawienia. Upewnij się, że Wyświetlacze mieć Oddzielne przestrzenie opcja jest zaznaczona.
Powód 2. Wymagania systemowe na podzielonym ekranie w systemie macOS
Wraz z wprowadzeniem systemu OS X El Capitan w 2014 r. widok podzielonego ekranu stał się dostępny. Niestety wczesne wersje OS X nie pozwalają na jednoczesne wyświetlanie dwóch aplikacji. To może być powód, dla którego nie możesz tego zrobić. Powinniśmy pamiętać, że niektóre programy nie obsługują podzielonych ekranów, w szczególności aplikacji firm trzecich pozyskiwanych z Internetu. Jeśli aplikacja nie chce zająć połowy ekranu, nawet jeśli wszystkie ustawienia wydają się być w porządku, najprawdopodobniej nie miała być widziana w ten sposób. Jednak z ulgą dowiesz się, że większość domyślnych programów dla MacBooka jest w pełni obsługiwana.
Część 4. Jak tworzyć filmy obok siebie na komputerze Mac
Z drugiej strony, Blu-ray Master wybrał Konwerter wideo Ultimate może łączyć wiele filmów i zdjęć jednocześnie, aby utworzyć wideo na podzielonym ekranie do podglądu w systemie MacOS. Możemy teraz wybrać styl i szybko umieścić w kadrze klipy wideo lub zdjęcia. Ponadto można łatwo dostosować każdy ekran. Po zakończeniu edycji kolażu wideo możesz udostępnić go na TikTok, Instagramie i innych platformach społecznościowych. Od wszystkich tych funkcji dzieli Cię zaledwie kilka kroków. Spróbuj spojrzeć na te kroki, aby to zrobić.
Krok 1.Pobierz i zainstaluj doskonały Video Converter Ultimate na swoim komputerze.
Darmowe pobieranie
Dla Windowsa
Bezpieczne pobieranie
Darmowe pobieranie
dla systemu MacOS
Bezpieczne pobieranie
Krok 2.Uzyskaj dostęp do menu funkcji kolażu narzędzia z tego miejsca.
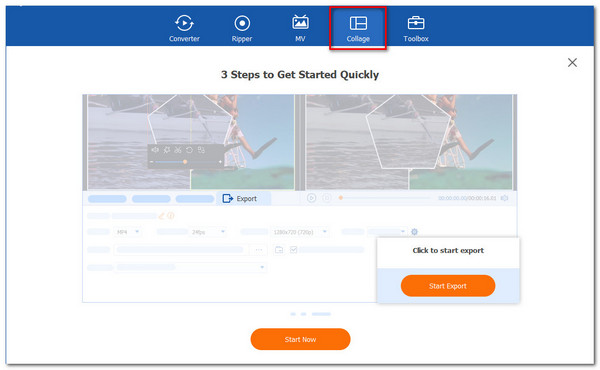
Krok 3.Proszę kliknąć Start w nowej zakładce, aby formalnie rozpocząć procedurę. Następnie z dostępnych szablonów wybierz Dwie komórki szablon lub inne szablony.
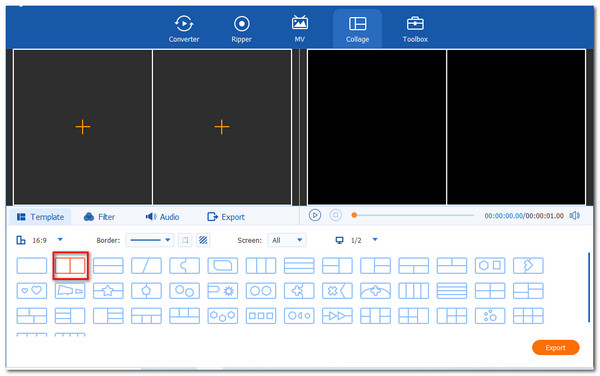
Krok 4.Aby utworzyć widok podzielonego ekranu, kliknij Dodaj przycisk. Wybierz dwa pliki multimedialne i określ, które powinny znajdować się po prawej i po lewej stronie.
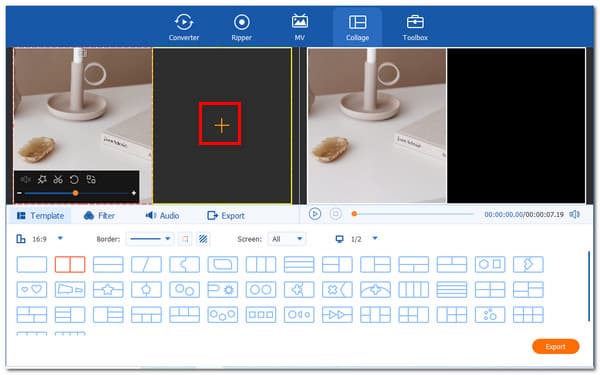
Krok 5.Jeśli już umieściłeś pliki, nadszedł czas, aby zapisać plik, klikając Export opcja. Następnie musimy umożliwić narzędziom rozpoczęcie eksportu i oczekiwanie na wyniki.
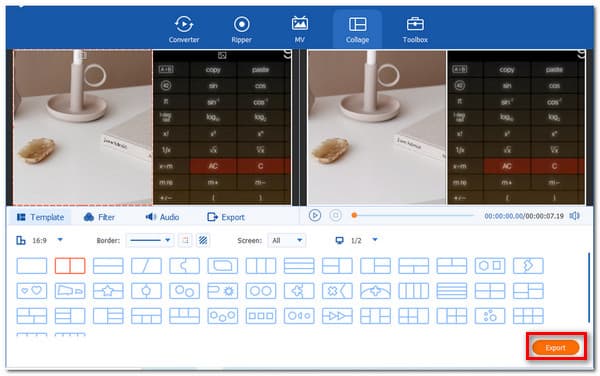
Część 5. Często zadawane pytania dotyczące podziału ekranu na komputerze Mac
-
Jak mogę przejść z widoku podzielonego na pełny ekran na komputerze Mac?
Ponieważ wyłączamy podzielony ekran na Macu po twoich zadaniach, musimy odsłonić przyciski okna i przesunąć kursor na górę ekranu. W każdym oknie kliknij na pełnym ekranie Ikona. W tym celu podzielony widok nie jest już aktywny w tym oknie. Drugie okno staje się pełnoekranowe.
-
Dlaczego iOS nie obsługuje trybu podzielonego ekranu na wszystkich telefonach?
Wielu użytkowników iOS nie korzysta codziennie z funkcji podzielonego ekranu. Chociaż dzielenie ekranu iPhone'a jest korzystną funkcją, jest mało znane niewielkiemu odsetkowi konsumentów Apple. Jakie jest tego uzasadnienie? W rzeczywistości odpowiedź jest prosta: nie wszystkie modele telefonów obsługują opcję podzielonego ekranu iPhone'a. Tylko najnowsza wersja systemu iOS i modele obsługują tę funkcję.
-
Czy telefony z Androidem mają funkcje podzielonego ekranu?
TAk. Istnieje wiele najnowszych wersji Androida obsługujących funkcje podzielonego ekranu. Niektóre modele to Samsung, OnePlus, Huawei i inne z wbudowanymi funkcjami. Wszystko, co musimy zrobić, to nacisnąć i przytrzymać aplikację i kliknąć Podział ekranu przycisk, aby wybrać drugą aplikację.
Zamykając
Możesz teraz wykonywać wiele zadań jednocześnie i tworzyć bardziej wizualną prezentację, korzystając z funkcji podzielonego ekranu na komputerze Mac. Ta funkcja może być możliwa przy użyciu powyższych metod. Ponadto możemy teraz zobaczyć zdolność Video Converter Ultimate do podzielenia wideo na dwie części. Możesz teraz odwiedzić naszą stronę internetową, aby uzyskać więcej porad i wskazówek.
Więcej Reading
- Jak zrobić podzielony ekran na iPadzie, aby oglądać wiele ekranów?
- Podzielony ekran iMovie - jak podzielić wideo w iMovie na iPhone'a / iPada / Maca
- [Rozwiązany] Jak tworzyć wideo z podzielonym ekranem na YouTube / TikTok
- [Pełny przewodnik] Przycinanie/skalowanie do podzielonego ekranu w programie Adobe Premiere Pro

