Jak stworzyć wideo na wielu ekranach w 4 krokach
A wideo na podzielonym ekranie to efekt wideo, dzięki któremu widzowie mogą oglądać 2 lub więcej filmów w tej samej klatce. Efekt podzielonego ekranu sprawia, że wideo jest bardziej interesujące i wciągające w YouTube, TikTok i innych witrynach wideo. Bez żadnych umiejętności zawodowych, a nawet obeznani technicznie mogą z łatwością tworzyć wiele podzielonych ekranów wideo z edytor wideo na podzielonym ekranie.
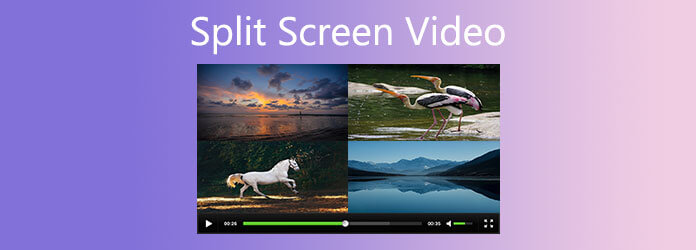
Opisaliśmy kroki tworzenia wideo na podzielonym ekranie na komputerach PC i Mac za pomocą najlepszego edytora wideo na podzielonym ekranie.
Zacznijmy.
Dostępnych jest wiele programów do edycji wideo na podzielonym ekranie, a najbardziej zalecanym na liście jest list Konwerter wideo Ultimate. Ma przyjazny dla użytkownika interfejs i płótno, dzięki czemu możesz łatwo tworzyć wideo na podzielonym ekranie w prostych krokach. Oferuje różne tryby podzielonego ekranu, aby umieścić wiele filmów i zdjęć obok siebie i w specjalnym kształcie. Co więcej, to oprogramowanie może udoskonalić produkcję wideo dzięki większej liczbie narzędzi do edycji, takich jak:
Jeśli nie masz jeszcze Video Converter Ultimate, kliknij poniższy przycisk, aby pobrać bezpłatną wersję próbną.
Proces tworzenia wideo na podzielonym ekranie można wykonać w kilku prostych krokach.
Wybierz szablon podzielonego ekranu
Uruchom Video Converter Ultimate na komputerze PC lub Mac. w Kolaż obszar roboczy, wybierz jeden szablon podzielonego ekranu z listy bibliotek.
Oferuje ponad 44 szablony i pozwala dodawać wiele filmów/zdjęć (14+), aby umieścić je obok siebie lub swobodnie w specjalnych kształtach.
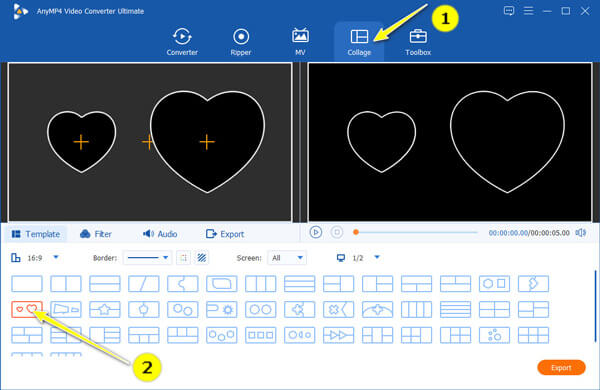
Tutaj możesz również wybrać współczynnik wideo od 1: 1, 16: 9, 4: 3 lub niestandardowy rozmiar i zmienić kolor lub style obramowania zgodnie z własnymi potrzebami.
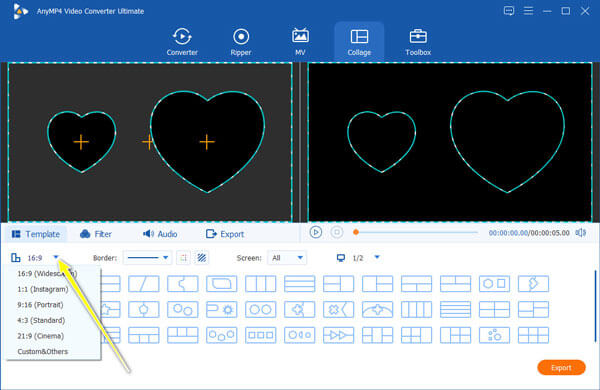
Jeśli zmienisz zdanie, możesz w dowolnym momencie przełączyć się na inne szablony lub opcje proporcji przed ich wyeksportowaniem.
Dodaj swoje filmy i/lub zdjęcia
Po potwierdzeniu szablonu podzielonego ekranu kliknij ikonę plusa w załadowanym szablonie, aby zlokalizować i dodać filmy i zdjęcia, które chcesz zrobić w swoim filmie na podzielonym ekranie.
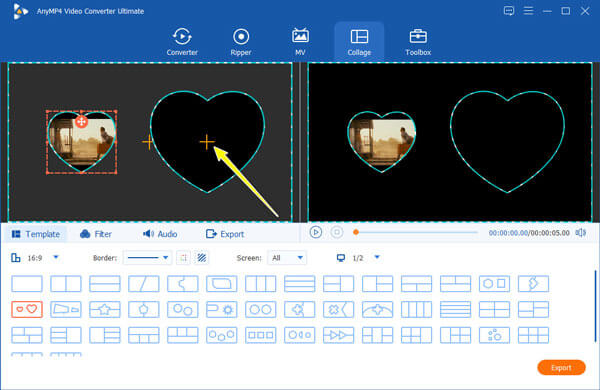
To oprogramowanie jest wysoce kompatybilne z szeroką gamą formatów wideo i zdjęć, takich jak MOV, MP4, WMV, AVI, WebM, FLV, MTS, M2TS, MOD, JPG, PNG, BPM, TIF itp.
Edytuj efekty wideo podzielonego ekranu
To oprogramowanie oferuje 2 sposoby edycji podzielonego ekranu jako całości i osobno.
Nawiguj do FILTRY i Audio obszar roboczy, a także można dodać efekty filtrowania i zmienić utwór muzyczny w tle dla wyjściowego wideo na podzielonym ekranie.
Uwaga: nie zapomnij, aby długość dźwięku odpowiadała wyjściowemu plikowi wideo. Gdy dźwięk jest zbyt długi, możesz go wyciąć za pomocą tego oprogramowania. Raz lub film jest za długi, możesz go przyciąć za pomocą przecinarka wideo.

Aby edytować każdy element wideo i zdjęcia osobno, należy kliknąć załadowany element, a pojawi się pasek pływający edycji. Następnie możesz wyciszyć wybrany dźwięk wideo, edytować wideo osobno (obracanie, przycinanie, odwracanie, znak wodny, dodawanie filtrów, edytować napisy i ścieżki audio, wycinanie, łączenie itp.) oraz wprowadzanie innych zmian.
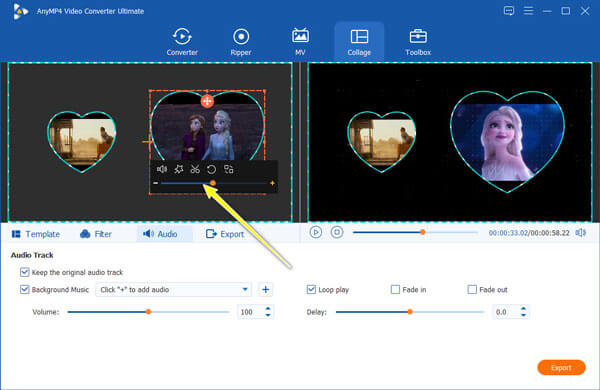
Możesz kliknąć Grać na prawym kanwie, aby wyświetlić efekty wideo podzielonego ekranu przed ich wyeksportowaniem.
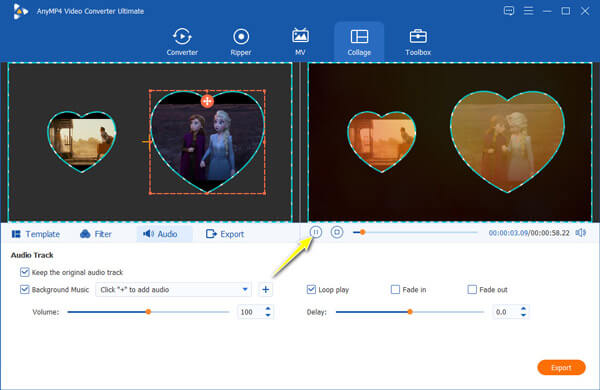
Eksportuj produkcję wideo na podzielonym ekranie
Po potwierdzeniu wszystkich ustawień kliknij click Export , aby wybrać format wyjściowy, rozdzielczość, liczbę klatek na sekundę i lokalizację, aby zapisać produkcję wideo na podzielonym ekranie na komputerze.
Na koniec kliknij przycisk Kliknij Export w prawym dolnym rogu, aby rozpocząć tworzenie i eksportowanie wideo na podzielonym ekranie.
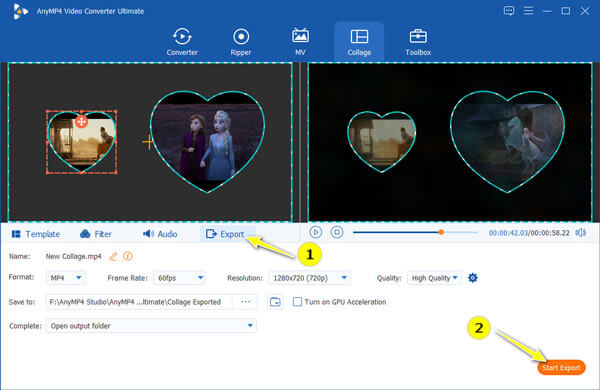
Jak połączyć dwa filmy na Androida?
TikTok to platforma społecznościowa do tworzenia różnych krótkich filmów. Możesz także pobrać APK na Androida, aby utworzyć wideo na podzielonym ekranie.
1. Otwórz aplikację TikTok na Androida, znajdź ikonę plusa i nagrywaj lub przesyłaj filmy z rolki aparatu.
2. Hit Następna przycisk, znajdź Efekt ikonę na dole i zlokalizuj Split
3. Przesuń wskaźnik na osi czasu wideo w miejsce, w którym chcesz dodać efekt.
4. Stuknij i przytrzymaj efekt podzielonego ekranu, którego chcesz użyć.
5. Zapisz i opublikuj swój film.
Jak umieścić dwa filmy obok siebie na iPhonie?
iMovie to bezpłatna aplikacja dla użytkowników Apple, której można używać do tworzenia wideo na podzielonym ekranie na komputerach Mac, iPhone i iPad. Aby utworzyć wideo na podzielonym ekranie na iPhonie w iMovie, powinieneś:
1. Uruchom iMovie na iPhonie, a następnie dotknij przycisku dużego plusa, aby utworzyć Film projekt.
2. W aplikacji Zdjęcia wybierz filmy, które chcesz połączyć, i naciśnij Utwórz film.
3. Ustaw przycisk odtwarzania i skieruj się tam, gdzie rozpocznie się podzielony ekran.
4. Naciśnij ikonę plusa i zlokalizuj, aby wybrać inny film lub zdjęcie, które chcesz nałożyć i znaleźć Więcej podnieść Podziel ekran.
5. Stuknij klip wideo, aby wybrać opcję Split Screen w opcjach.
6. Na koniec wyeksportuj i zapisz projekt filmu na podzielonym ekranie na iPhonie.
Czy wideo na podzielonym ekranie to to samo, co wideo typu „obraz w obrazie”?
Nie. Podział wideo na podzielonym ekranie oddziela wnętrze ekranu wyświetlane jednocześnie od różnych plików źródłowych. Ekran obrazu w obrazie dzieli ekran na części. Jeden plik źródłowy jest wyświetlany na ekranie głównym, podczas gdy inne pliki źródłowe są wyświetlane w oknach wstawek.
Przesyłanie produkcji na podzielonym ekranie do serwisów hostingowych wideo, takich jak YouTube, Twitch itp.
Aby utworzyć film Wow, wykonaj powyższe kroki.
Czy jesteś gotowy na nagranie wideo na podzielonym ekranie? Po prostu pobierz Video Converter Ultimate i zrób to teraz!
Więcej Reading
Jeśli plik wideo jest bardzo duży ze względu na długość, oto lista najlepszych frezów MP4 na pulpicie i online, które można wyciąć i podzielić wideo na klipy.
Jak odtwarzać pliki MP4 na komputerze Mac, gdy QuickTime nie odtwarza MP4
Jeśli nie możesz otworzyć plików MP4 za pomocą QuickTime Player na komputerze Mac, możesz przeczytać ten artykuł, aby poznać 3 skuteczne metody rozwiązania problemu, w którym QuickTime nie może odtwarzać MP4 i otwierać MP4 na komputerze Mac.
Jak kompresować pliki wideo AVI
Co należy zrobić, aby skompresować pliki AVI, zwłaszcza filmy pobrane online lub wyodrębnione z płyt DVD? Dowiedz się więcej o 2 skutecznych metodach zmniejszenia rozmiaru AVI.
Jak zrobić film instruktażowy, nagrywając ekran jak profesjonaliści
Jeśli chcesz zrobić film instruktażowy, masz szczęście, ponieważ ten konkretny przewodnik powie Ci wszystko, co musisz wiedzieć, od przygotowań po kreatora samouczków.