Przewodnik krok po kroku dotyczący tworzenia podzielonego ekranu w programie Adobe Premiere Pro na 3 sposoby
Wideo na podzielonym ekranie może podzielić jeden ekran na wiele ekranów, które mogą opowiadać wiele historii dziejących się w tym samym czasie. Niezależnie od tego, czy chcesz nagrać wideo na podzielonym ekranie, aby dzielić się swoim życiem, czy e-learningiem, a nawet biznesem, edytor wideo na podzielonym ekranie może ci dokładnie pomóc.
Adobe Premiere Pro to potężny i profesjonalny program do edycji wideo, który może tworzyć podzielony ekran.
Ten samouczek to przewodnik krok po kroku dotyczący tworzenia wideo na podzielonym ekranie w programie Adobe Premiere Pro przez przycinanie i skalowanie.
Zacznijmy.
Uwaga: Podział ekranu nie jest wbudowaną funkcją programu Adobe Premiere Pro. Tutaj dowiesz się okrężnego sposobu podziału ekranu w programie Adobe Premiere Pro. Dlatego kroki są trochę skomplikowane i po prostu zwracaj na nie większą uwagę.
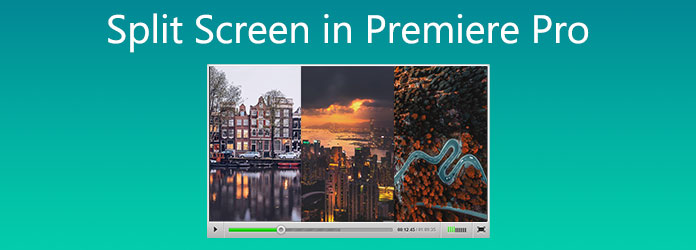
Jeśli jesteś nowy w dziedzinie podzielonego ekranu i szukasz prostszego sposobu tworzenia wideo na podzielonym ekranie, zalecamy skorzystanie z prostego narzędzia, Konwerter wideo Ultimate.

Jest to wszechstronny edytor wideo i narzędzie do konwersji dla komputerów z systemem Windows i Mac. Aby szybko utworzyć wideo na podzielonym ekranie, możesz wybierać spośród ponad 44 szablonów i łączyć ponad 14 plików wideo jednocześnie na jednym ekranie.
W porównaniu z Adobe Premiere Pro to oprogramowanie do dzielonego ekranu ma bardziej przyjazny interfejs, a nawet zaawansowani technicznie użytkownicy mogą łatwo zrobić szybkie wideo z podzielonym ekranem w 4 krokach. Poza tym możesz użyć różnych szablonów podzielonego ekranu i ustawić obramowanie, aby uzyskać ekran o specjalnym kształcie.
Poza tym to oprogramowanie może udoskonalić Twoje filmy dzięki większej liczbie funkcji, jak poniżej:
Więcej kroków tworzenie podzielonego ekranu łatwo z Video Converter Ultimate, możesz to sprawdzić tutaj.
Skalowanie wideo to sposób na utworzenie pliku na podzielonym ekranie. Rozmiar ekranu to 100%, a rozmiar jednego ekranu wideo to 100%. Jeśli skalujesz jeden rozmiar wideo do 50%, zajmie on ¼ rozmiaru ekranu. Oznacza to, że możesz umieścić 4 identyczne klipy wideo, które są skalowane do 50% w matach, aby utworzyć podzielony ekran.
Kroki są dość łatwe.
Zaimportuj wszystkie klipy wideo, które chcesz wyświetlać na ekranie i ułóż je w stos.
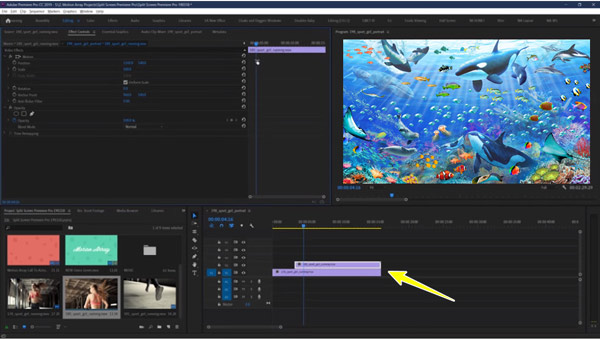
Przytnij klipy wideo i zrób je w tej samej długości.
Dostosuj skalę jednego wideo o 50% i powtórz ten krok, aby wszystkie klipy miały skalę 50%.
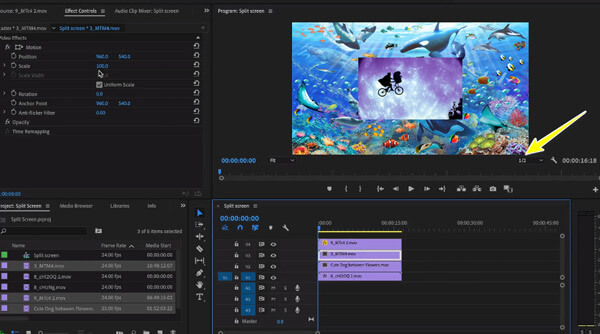
Dostosuj pozycję każdego klipu wideo i ustaw je w jednej linii.
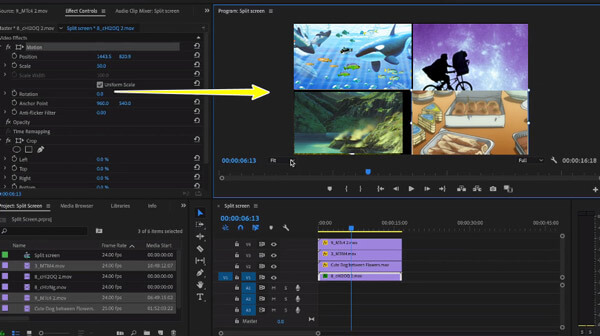
Aby utworzyć podzielony ekran na 16 równych filmów na ekranie, należy ustawić skalę na 25%.
W ten sposób musisz najpierw skrócić każdy materiał wideo za pomocą narzędzie do cięcia wideo aby upewnić się, że podzielony ekran jest pełny.
Jeśli jednak chcesz utworzyć podzielony ekran w pionie lub poziomie w stylu odręcznym, po prostu przejdź do następnej części.
Aby umieścić wiele filmów obok siebie, rozwiązaniem jest przycinanie. Możesz użyć funkcji przycinania w programie Adobe Premiere Pro, aby przyciąć części pliku wideo i wyświetlić inne klipy wideo na podzielonym ekranie.
Dodaj wszystkie materiały wideo w programie Adobe Premiere i ułóż je w kolejności.
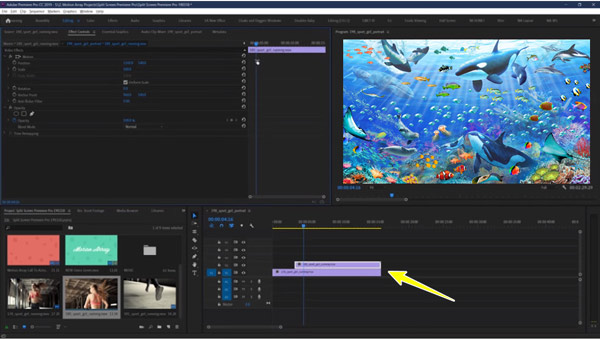
Przytnij pliki i zmień ich długość.
Pokaż jeden klip wideo i wyłącz pozostałe ścieżki.
Idź do Efekt panelu i zastosuj Plon efekt.
Dostosuj położenie klipu, obszar przycinania i skalę klipu.
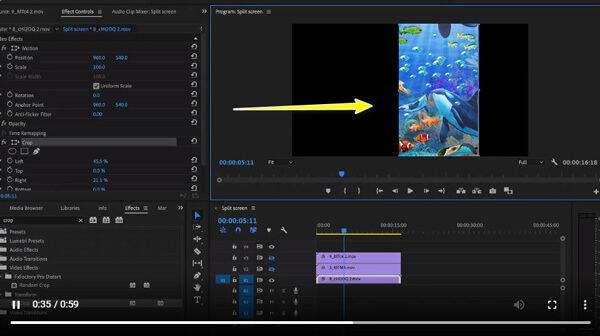
Aby utworzyć podzielony ekran w pionie lub poziomie w stylach odręcznych, należy wybrać narzędzie dowolna forma obok ustawień przycinania i przeciągnąć pole przycinania po ekranie.
Powtórz kroki dla każdego klipu, aż będziesz zadowolony z tworzenia ekranu podzielonego obok siebie lub ekranu odręcznego.
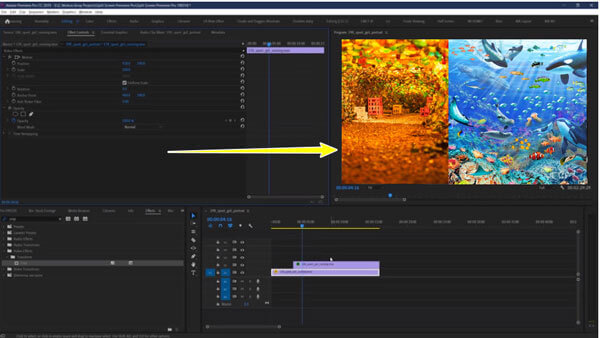
Ważne jest, aby pamiętać, że ta technika wykadruje niektóre części całego filmu i możesz stracić kilka ważnych scen. Im więcej klipów chcesz utworzyć w pliku na podzielonym ekranie, tym więcej pozostałych klipów stracisz. Poniższa formuła pokazuje, jak to działa.
| Oryginalny rozmiar | Liczba wyświetlanych klipów | Rozmiar pozostałych klipów | Przytnij według procentu |
|---|---|---|---|
| 100 | 2 | 50.00 | 50% |
| 100 | 5 | 20.00 | 80% |
| 100 | 8 | 12.50 | 88% |
| 100 | 13 | 7.69 | 92% |
Poza tym musisz ustawić pozycję i obszar przycinania, aby kolaż był płynny wiele razy i nie jest to w 100% dokładne w porównaniu ze sposobem skalowania.
Aby precyzyjnie i wygodnie podzielić ekran, zalecamy skorzystanie z profesjonalnego edytora podzielonego ekranu, Video Converter Ultimate.
Jak umieścić 2 filmy obok siebie w programie Adobe Premiere Pro?
Aby umieścić 3 klipy obok siebie w programie Adobe Premiere Pro, należy użyć narzędzia do przycinania. Powinieneś przyciąć połowę rozmiarów każdego klipu wideo i ułożyć je obok siebie, aby utworzyć wideo na podzielonym ekranie. Aby umieścić wiele filmów obok siebie, po prostu powtórz kroki i przytnij więcej rozmiarów. Możesz obliczyć, jaka część klipu pozostanie widoczna, dzieląc 100 przez liczbę klipów, które chcesz wyświetlić.
Czy wideo na podzielonym ekranie to to samo, co wideo typu „obraz w obrazie”?
Nie. Podział wideo na podzielonym ekranie oddziela wnętrze ekranu wyświetlane jednocześnie od różnych plików źródłowych. Ekran obrazu w obrazie dzieli ekran na części. Jeden plik źródłowy jest wyświetlany na ekranie głównym, podczas gdy inne pliki źródłowe są wyświetlane w oknach wstawek.
Czy potrzebuję programu After Effects, jeśli mam Adobe Premiere Pro?
Są do różnych zastosowań. Adobe Premiere Pro służy do edycji wideo, a After Effects może pomóc w tworzeniu sekwencji tytułów, ruchomych grafik lub dodawaniu zaawansowanych efektów do wideo.
Adobe Premiere Pro to oparty na osi czasu edytor wideo do edycji polecanych filmów. Nie ma funkcji podzielonego ekranu, aby podzielić wideo na wiele ekranów. Możesz jednak użyć funkcji przycinania i skalowania, aby utworzyć wideo na podzielonym ekranie. Tego możesz się dowiedzieć z powyższych kroków. Dla początkujących Adobe Premiere Pro nie jest dobrą opcją, a Video Converter Ultimate jest zalecany z wykonalnymi szablonami podzielonego ekranu, aby umieścić dwa lub więcej filmów na podzielonym ekranie. Po prostu pobierz bezpłatną wersję próbną i zacznij dzielić ekran już teraz.
Więcej Reading
Jak przekonwertować plik WLMP na MP4?
Czy nie udało Ci się otworzyć pliku WLMP na swoim komputerze? Faktem jest, że żaden odtwarzacz multimedialny nie może go odtworzyć. Musisz przekonwertować WLMP na MP4. W tym artykule znajdziesz sposoby 3 na konwersję WLMP na MP4.
Jak importować DVD do iMovie do edycji
Chcesz umieścić DVD w iMovie do edycji? W tym poście pokażemy 2 bezpłatne metody konwersji DVD na formaty iMovie i importowanie do iMovie w celu edycji.
Scalaj pliki wideo AVI online za darmo w 1 minutę
Jak połączyć pliki AVI w jeden, gdy masz dwa lub kilka plików wideo AVI czekających na połączenie? W tym artykule znajdziesz dwie skuteczne metody.
Jak szczegółowo dodawać napisy do filmów MP4?
Właśnie pobrałeś film, ale nie widzisz jego napisów? Chcesz opublikować film w mediach społecznościowych i osadzić napisy dla odbiorców? Ten artykuł pokaże, jak dodawać napisy do MP4 i innych filmów.