Czy chcesz edytować filmy z fizycznych kopii DVD? Dobrą rzeczą jest to, że Twój Mac ma domyślny edytor wideo, który umożliwia profesjonalne przycinanie, dodawanie efektów i ogólną edycję za darmo. Ale czy możesz zaimportować DVD do iMovie? Chociaż wykonanie tego zadania nie jest łatwe, w tym artykule znajdziesz wskazówki, jak pomyślnie zaimportować zawartość DVD do domyślnego edytora wideo na komputerze Mac. Kontynuujmy czytanie, aby zobaczyć demonstracje.
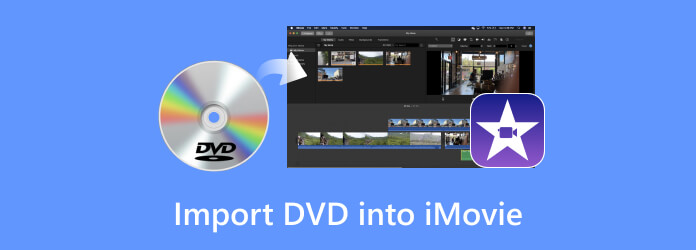
Część 1. Czy możesz zaimportować DVD do iMovie
iMovie na komputerze Mac umożliwia użytkownikom importowanie plików VOB z domowych płyt DVD. Jednak wiąże się to z utrzymującą się wadą: brakiem natywnej obsługi komercyjnych płyt DVD. Oznacza to, że możesz importować tylko filmy nagrane na płytach, natomiast filmy wypuszczone w kinach nie są obsługiwane.
Choć jest to oczywiste, aby móc importować dyski DVD do edytora wideo, należy przekonwertować i zmienić rozszerzenia plików na obsługiwane. Oto niektóre formaty obsługiwane natywnie na komputerze Mac:
Wideo: MP4, MOV, M4V, VOB, 3GP, AVI
Audio: AAC, AIFF, MP3, WAV, CAF
Pamiętaj jednak, że te formaty muszą zawierać nieskompresowane kodeki, aby móc importować płyty DVD do iMovie. W przeciwnym razie edytor wideo ich nie rozpozna. Jeśli masz domowe płyty DVD, możesz je łatwo przekształcić w pliki VOB i zaimportować do iMovie. Czytaj dalej, aby dowiedzieć się więcej.
Część 2. Jak zgrać DVD do formatów cyfrowych obsługiwanych przez iMovie (2 sposoby)
Konwertuj DVD do formatu iMovie za pomocą Blu-ray Master Free DVD Ripper
Chociaż HandBrake może zgrywać płyty DVD, jest to nadal niewystarczające do konwersji o wysokiej jakości. Zachęcamy więc do korzystania Darmowy program do zgrywania DVD Blu-ray Master ponieważ ma moc zgrywania domowych i komercyjnych płyt DVD na Windows i Mac.
Ten konwerter DVD do iMovie wykorzystuje zaawansowaną technologię, która pozwala na wyodrębnianie zawartości z fizycznych płyt DVD bez obniżania jakości. Oczywiście konwertuje on pliki wideo do innych formatów, umożliwiając konwersję do formatów VOB, MKV, MP4 i innych, które można zaimportować do iMovie. Chociaż możesz dodawać płyty DVD do iMovie w celu edycji wideo, możesz również skorzystać z wbudowanego edytora wideo w programie DVD Ripper, aby dodać tekst, wyciąć niechciane fragmenty i dodatkowo ulepszyć ogólny obraz. Pobierz ten darmowy program DVD Ripper, aby rozpocząć najszybszy proces zgrywania.
- Konwerter i ripper DVD na iMovie dla systemów Windows i Mac.
- Konwertuj filmy tak, aby były kompatybilne z systemami operacyjnymi takimi jak Apple, Android itp.
- Obsługuje szeroką gamę wyjściowych formatów wideo/audio i kodeków.
- Przyjazny interfejs użytkownika i efektywna funkcjonalność.
Darmowe pobieranie
Dla Windowsa
Bezpieczne pobieranie
Darmowe pobieranie
dla systemu macOS
Bezpieczne pobieranie
Krok 1.Kliknij przycisk „Pobierz”, aby pobrać aplikację na komputer Mac. Otwórz ją, a zobaczysz prosty przewodnik w interfejsie.

Krok 2.Kliknij Załaduj DVD opcję i wybierz jedną z opcji rozwijanych: Załaduj płytę DVD, Załaduj folder DVD, I Załaduj ISO DVDNastępnie automatycznie przeanalizuje Twój plik DVD i musisz wybrać Główny tytuł Lub Pełna lista tytułów w oknie pop-up.
Notatka:Jeśli nie jesteś zadowolony z wybranego trybu zgrywania, możesz go później zmienić.

Krok 3.Przejdź do Format wyjściowyi wybierz jeden profil wyjściowy z dostępnych ustawień wstępnych. Tutaj wybieramy MP4 To samo co źródło opcja.

Krok 4.Na koniec kliknij ikonę folderu na dole, aby ustawić folder pobierania i wybierz Zgraj wszystko Aby rozpocząć proces zgrywania. Po zakończeniu procesu możesz przenieść zgrane filmy DVD do iMovie i je edytować.

Konwertuj DVD do formatu iMovie za pomocą HandBrake
Hamulec ręczny To znane narzędzie do konwersji, o którym zapewne słyszałeś. Jest kompatybilne z systemami i można go używać na komputerach Mac. Bogactwo funkcji może jednak sprawić, że poczujesz się zagubiony. Ale bez obaw, jeśli nie masz wysokich wymagań dotyczących konwersji DVD, możesz po prostu ukończyć proces zgrywania za pomocą kilku kliknięć. Obsługuje formaty wyjściowe MP4, MKV i WebM, a także umożliwia dalszą regulację parametrów wideo. Dowiedz się, jak przekonwertować i zaimportować DVD do iMovie.
Krok 1.Możesz użyć HandBrake, aby przekonwertować DVD na iMovie lub VOB. Pamiętaj, aby pobrać oprogramowanie z oficjalnej strony internetowej, a następnie je zainstalować.
Krok 2.Włóż płytę i pozwól programowi ją wykryć. Zaimportuj filmy i wybierz MP4 jako format wyjściowy. Naciśnij Początek przycisk do przetwarzania i konwersji DVD do formatu MP4.
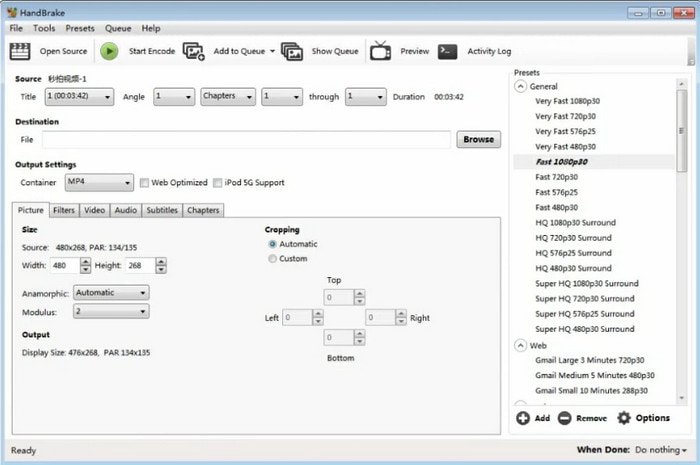
Krok 3.Po przekonwertowaniu plików otwórz iMovie na komputerze Mac. Kliknij Tworzyć nowe przycisk, aby rozpocząć nowy projekt. Przeglądaj swój folder lokalny i znajdź przekonwertowane filmy. Stamtąd skopiuj filmy DVD do iMovie i przeciągnij je na oś czasu poniżej, aby rozpocząć edycję lub oglądanie.
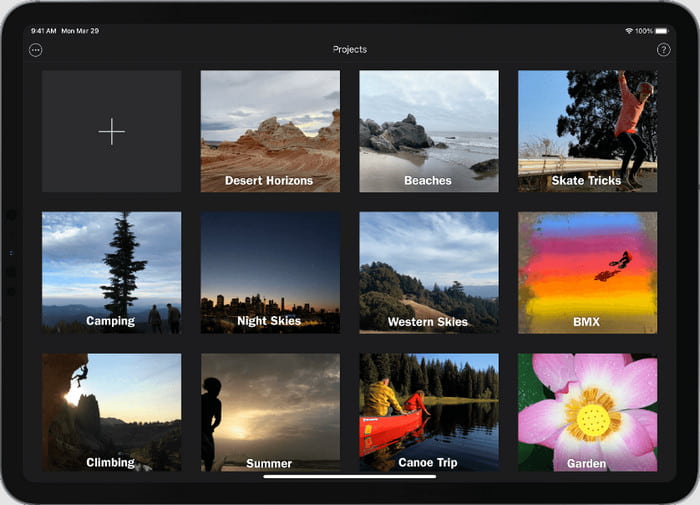
Część 3. Jak zaimportować zgraną płytę DVD do iMovie
Po zakończeniu demonstracji ostatniej części i przygotowaniu zgranych płyt DVD nadszedł czas na zaimportowanie ich do aplikacji iMovie:
Krok 1.Otwórz iMovie na swoim komputerze i przejdź do panelu Moje multimedia z paska bocznego. Kliknij Importować media i wybierz zgrane pliki DVD z folderu lokalnego.
Krok 2.Po załadowaniu filmów do okna przeciągnij je i upuść na oś czasu w dolnej części interfejsu. Kontynuuj edycję klipów, taką jak wycinanie, przycinanie, dodawanie efektów itp. Kliknij Grać przycisk, aby wyświetlić podgląd edytowanego wideo. Następnie, wyeksportuj wideo z iMovie jako format, który chcesz zapisać.
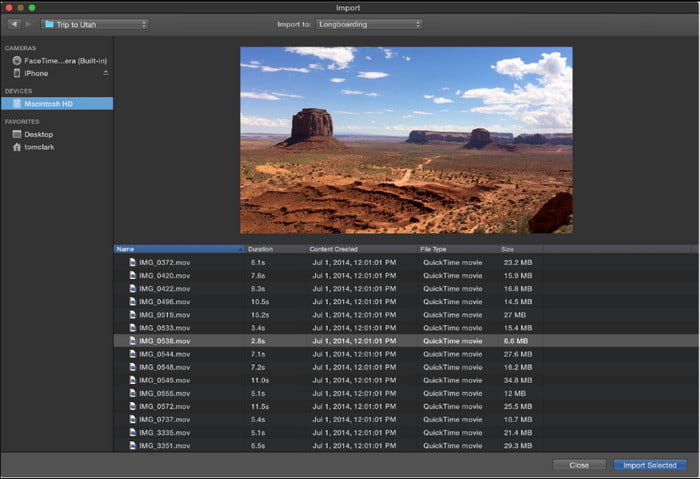
Część 4. Często zadawane pytania dotyczące importowania płyt DVD do iMovie
-
Czy mogę odtwarzać DVD na komputerze Mac?
Tak, możesz. Jeśli masz napęd optyczny, taki jak Apple USB SuperDrive, przesyłanie strumieniowe filmów i utworów z płyt DVD jest łatwe. Ta metoda jest również doskonała do uzyskiwania dostępu do plików, których kopie zapasowe znajdują się na płycie CD.
-
Czy mogę nagrać płytę DVD w iMovie?
Niestety ta aplikacja nie ma funkcji, która by na to pozwalała nagraj płytę DVD za pomocą iMovie. Nagranie płyty DVD na komputerze Mac jest możliwe wyłącznie za pomocą profesjonalnego narzędzia do nagrywania płyt DVD, a następnie za pomocą iMovie można usunąć niechciane fragmenty lub poprawić jakość wideo wszystkich klipów, które chcesz nagrać.
-
Czy iMovie jest nadal dostępny dla komputerów Mac?
Tak. Jest to edytor wideo dla urządzeń Apple, zaprojektowany tak, aby zapewnić użytkownikom bezpłatne narzędzia do edycji wideo. iMovie nadal jest częścią każdej wersji systemu operacyjnego, więc jest mało prawdopodobne, że zostanie usunięty przez programistów. Jeśli jednak nie znajdziesz edytora wideo na swoim Macu, możesz go pobrać i zainstalować z App Store, a następnie zalogować się przy użyciu swojego Apple ID i hasła.
Podsumowanie
Podsumowując, nie można bezpośrednio importować płyt DVD w edytorze wideo. Nauczyłeś się jednak, jak umieścić płytę DVD w iMovie i odbywa się to poprzez zgrywanie i konwertowanie wyodrębnionych plików. Za pomocą tego postu możesz używać iMovie do edytowania i oglądania filmów, ale zachęcamy również do korzystania z DVD Ripper, aby zachować wysoką jakość treści. Sprawdź bezpłatną wersję i odkryj profesjonalne oprogramowanie do zgrywania DVD dla komputerów Mac i Windows.
Więcej od Blu-ray Mastera
- Jak umieścić obraz w wideo w iMovie: kroki na iPhone'a / iPada / Maca
- Prześlij wideo na DVD: 5 najlepszych programów i sprzętu
- Proste kroki, aby dodać tekst do wideo w iMovie na komputerach Mac i iOS
- Jak nagrać dźwięk z płyty DVD na komputerach Mac i Windows
- Jak nagrać ekran w iMovie na komputerze Mac i iPhonie

