Proste i szybkie kroki, jak umieścić obraz w wideo w iMovie za pomocą iPhone'a / iPada i komputera Mac
Umieszczanie obrazu w filmie jest teraz fascynującą techniką ulepszania zawartości klipu. Ta technika jest o wiele bardziej przekonująca, zwłaszcza jeśli Twój film opisuje coś lub jest tutorialem. Jeśli więc jesteś twórcą treści wideo i chcesz przekonać widzów do czegoś, co chcesz przekazać, pokaż im swój dowód za pomocą nałożonych obrazów. Z drugiej strony, jeśli używasz urządzenia Apple do edycji wideo, być może wiesz coś o iMovie.
W rzeczywistości głównym powodem, dla którego tu jesteś, jest zrozumienie jak umieścić zdjęcie w filmie w iMovie ponieważ planujesz użyć tego narzędzia podczas swojej pierwszej edycji wideo. Jednak wiesz na pewno, że korzystanie z iMovie po raz pierwszy jest dość trudne. Z tego powodu dobrze, że znalazłeś się na tym poście, ponieważ przygotowaliśmy najbardziej nieskomplikowane i najszybsze do zrozumienia wytyczne w tej kwestii.
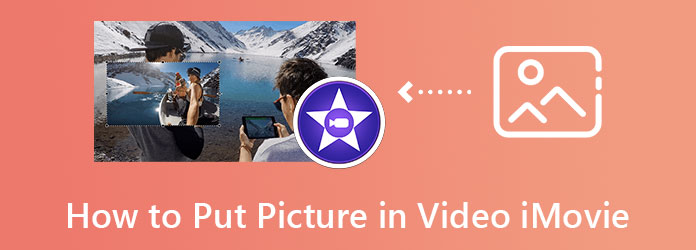
Dodawanie zdjęcia do filmu w iMovie to trudne, ale ekscytujące zadanie na iPhonie. Prawdopodobnie poczujesz to, wykonując swoją misję jako nowicjusz. Ponieważ jednak ten fakt ma miejsce, nie możemy zaprzeczyć, jak świetny jest iMovie, jeśli chodzi o dostarczanie narzędzi i opcji do tworzenia wideo i filmów. Aby wesprzeć tę wiedzę, iMovie oferuje funkcje takie jak obraz w obrazie, przekrój, podział ekranu i ekran niebiesko-zielony. Ponadto ta aplikacja umożliwia także szybkie dodawanie narracji, znaku wodnego, muzyki, tekstu i zdjęć do filmów. Co więcej, nie możemy pominąć innych funkcji, z których możesz skorzystać, takich jak zmieniacz prędkości, kreator scenorysów i wiele innych, o których warto wspomnieć. Tymczasem oto kroki, które należy wykonać, jeśli chcesz wiedzieć, jak umieścić logo na wideo w iMovie za pomocą urządzenia z systemem iOS.
Najpierw zainstaluj iMovie na swoim iPhonie. Pobierz i zainstaluj go ze sklepu Apple Store, a po zakończeniu uruchom. Następnie dotknij Zacząć nowy Na karcie Projekt wybierz opcję Film zaznacz i znajdź film w swojej galerii do edycji.
Po znalezieniu filmu dotknij Elipsa ikonę na pliku i wybierz opcję Obrazek w obrazku funkcjonować. Teraz prześlij obrazy, które chcesz umieścić w filmie. Następnie ułóż zdjęcie i umieść je w miejscu, w którym chcesz je zobaczyć.
Następnie możesz już dotknąć Zrobione opcję w lewym górnym rogu ekranu. Następnie kontynuuj zapisywanie wideo, dotykając przycisku Eksport opcja.
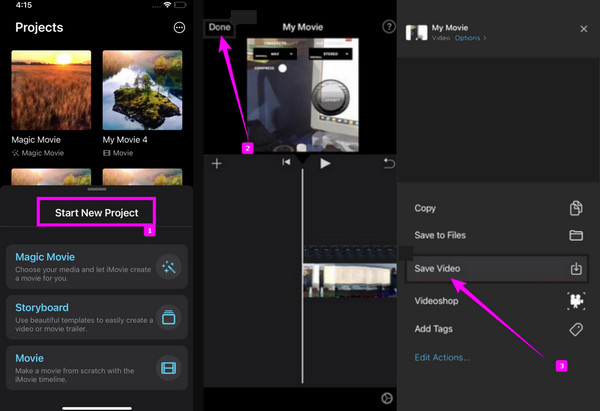
Tym razem rzućmy okiem na kroki, jak umieścić zdjęcia w wideo za pomocą iMovie na komputerze Mac za pomocą procedury nakładania. Technicznie rzecz biorąc, ta metoda na komputerze Mac nie jest tak trudna, jak myślisz, i w przeciwieństwie do procedury na iPhonie działa ona poprzez funkcję przeciągania i upuszczania. Zatem, jeśli to stwierdzenie cię ekscytuje, zacznijmy od tego bez dalszego czekania.
Jak nałożyć obraz na wideo w iMovie
Idź do swojego Znalazca i wyszukaj iMovie wśród opcji aplikacji. Uruchom oprogramowanie i kliknij przycisk Plus ikonę, aby wybrać Film opcja.
Po przejściu do głównego interfejsu prześlij wideo i obraz, który chcesz nałożyć. Aby to zrobić, kliknij przycisk Importować media w środku części osi czasu.
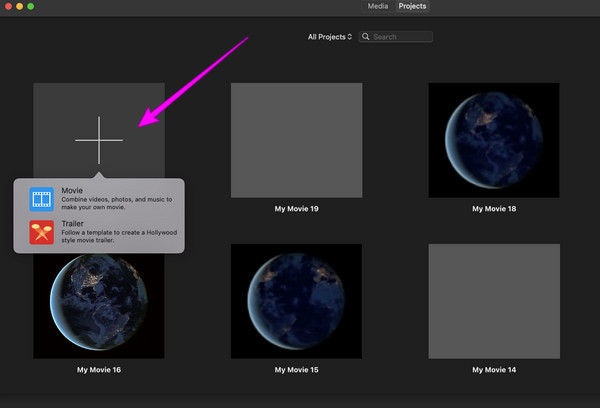
Po przesłaniu filmu i zdjęcia przeciągnij je na oś czasu na dole. Następnie na stronie podglądu zobaczysz, że obraz jest już nałożony. Dostosuj obraz za pomocą Pojemność I Znikać nad podglądem, a następnie zapisz plik wideo, klikając przycisk Eksport patka.
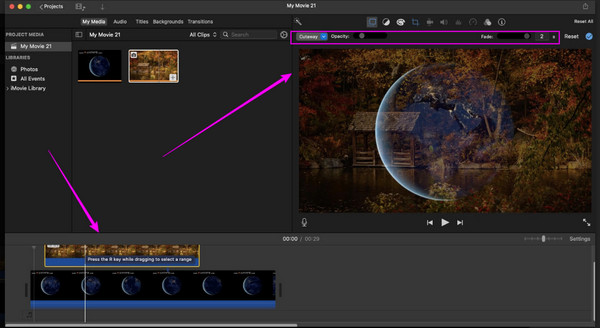
Załóżmy teraz, że szukasz innego rozwiązania do wstawiania zdjęć do wideo za pomocą alternatywy iMovie. W tym wypadku, Najlepszy konwerter wideo to najlepszy wybór. Jest to oprogramowanie do edycji wideo, które oferuje doskonałe i bezpieczne narzędzie dla komputera Mac, dokładnie to samo, co oferuje systemom Windows i Linux. Co więcej, jest najlepszy ze względu na unikalny i szybki proces wstawiania zdjęcia na wideo, ponieważ oferuje wiele konfigurowalnych opcji, które możesz wypróbować. Oprócz funkcji związanych z pojemnością i przezroczystością, Video Converter Ultimate oferuje także ustawienia wyjścia wideo. Wspomniane ustawienie obejmuje regulację liczby klatek na sekundę, formatu, rozdzielczości, trybu powiększenia, kodera i jakości, które mogą zmienić jakość wideo do 4K!
Co więcej, umożliwia łączenie i dopasowywanie zdjęć do podpisów, które można łatwo dodać bez wychodzenia z tego samego okna edycji. Bardziej imponujące są zaawansowane technologie dla Twojego sprzętu i płynny proces. Wyobraź sobie, że jest wyposażony w akcelerację sprzętową i ultraszybką funkcję, która sprawia, że Twoja procedura jest 75 razy szybsza i bezpieczniejsza!
Powody, dla których warto wybrać Video Converter Ultimate
Jak wstawić zdjęcie do wideo w alternatywie iMovie
Pobierz narzędzie na komputer Mac i uruchom je. Następnie przejdź do menu Przybornika i poszukaj pliku Znak wodny wideo opcja. Po kliknięciu tej opcji naciśnij przycisk Plus ikonę i natychmiast zaimportuj wideo.
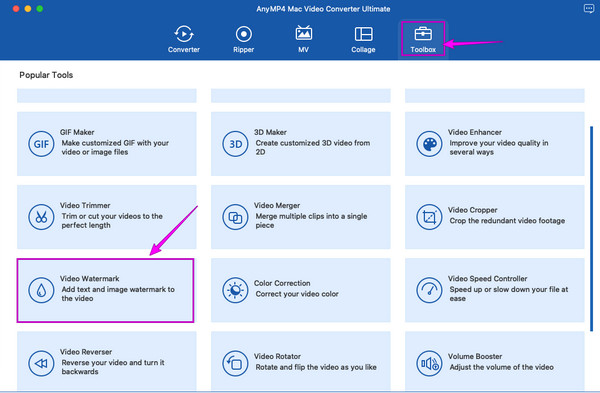
Następnie wybierz Obrazowy znak wodny wybór w następnym oknie. Prześlij obraz, który chcesz wstawić, a następnie dowolnie dostosuj rozmiar, pojemność i przezroczystość zdjęcia.
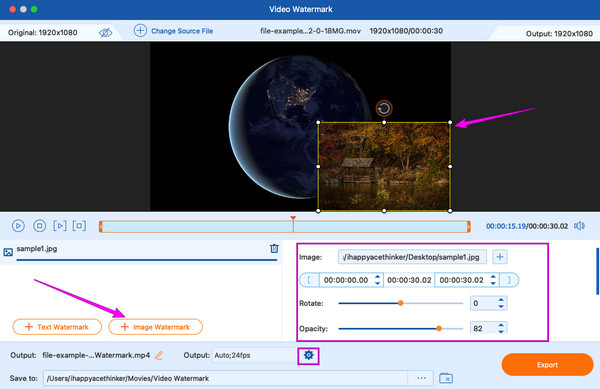
Kliknij Coggle ikonę pod opcją krycia, aby uzyskać dostęp do Ustawienie wideo. Po uzyskaniu dostępu możesz zoptymalizować rozdzielczość, jakość, format i inne ustawienia wideo.
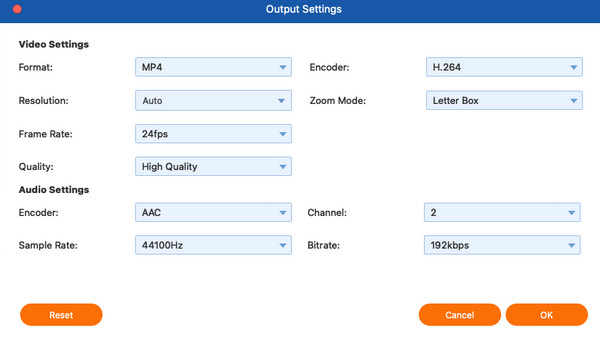
Po tym możesz już uderzyć Eksport i ciesz się nowo zmontowanym filmem. Możesz także użyć tej funkcji do dodawaj znaki wodne do filmów.
Czy mogę dodać wiele zdjęć do wideo w iMovie?
Nakładanie wielu zdjęć na cały film spowoduje uszkodzenie wyświetlacza wideo. Jeśli chcesz nakładać zdjęcia, umieść je w różnych częściach klipów.
Czy można nałożyć wideo na jeden film za pomocą iMovie?
Tak. iMovie umożliwia nakładanie zdjęć i filmów przy użyciu funkcji wycinania, dzielenia ekranu i obrazu w obrazie.
Jakich formatów obrazów mogę użyć do dodania wideo w iMovie?
iMovie obsługuje formaty obrazów PNG, JPEG, BMP, PSD, HEIF, TIFF i TGA. Możesz użyć dowolnego z nich, aby dodać go do swojego filmu.
Ten artykuł jest doskonałym rozwiązaniem, aby odpowiedzieć na Twoje pytanie jak umieścić zdjęcie w filmie w iMovie. Dzięki podanym szczegółowym krokom możesz teraz wykonać zadanie bez kłopotów. Jednak niezależnie od tego, czy ci się to podoba, czy nie, iMovie zapewni jedynie ograniczone rozwiązania innych problemów z edycją wideo. Właśnie dlatego przedstawiliśmy Ci Najlepszy konwerter wideo.
Więcej czytania
Kompletny przewodnik na temat dodawania znaku wodnego w Photoshopie
Chcesz umieścić znak wodny w Photoshopie, ale nie wiesz jak? Zatem ten post jest tym, co musisz przeczytać, ponieważ zawiera wszystkie odpowiedzi, których szukasz.
Najlepsze metody przyspieszania wideo w iMovie
Szukasz prostego kroku, aby przyspieszyć wideo w iMovie? Nie musisz się już martwić; ten artykuł pomoże Ci dostosować prędkość filmu.
Podzielony ekran iMovie: jak łatwo tworzyć filmy na podzielonym ekranie
Chcesz wiedzieć, jak podzielić ekran w iMovie? Kliknij ten post zawierający samouczek, jak to zrobić. Przygotuj się na szybkie rozwiązanie tej kwestii.
[Zaktualizowane rozwiązanie] Jak łatwo spowolnić wideo w iMovie
iMovie to jeden z niezawodnych programów do edycji wideo na komputerach Mac i iOS. Jeśli chcesz dowiedzieć się, jak nagrać film w zwolnionym tempie w iMovie, pobierz darmowy samouczek.
Podzielony ekran