3 sposoby na nagranie wideo na podzielonym ekranie w iMovie
Efekt podzielonego ekranu jest całkiem przydatną funkcją, gdy chcesz stworzyć film porównawczy lub film promocyjny. Podobnie jak w przypadku kolażu zdjęć, wideo na podzielonym ekranie może lepiej wyświetlać dwa lub więcej filmów jednocześnie. Pytanie brzmi, jak umieścić dwa filmy obok siebie?
Jak stworzyć film na podzielonym ekranie? Jeśli używasz urządzenia Mac lub iOS, takiego jak iPhone lub iPad, możesz wykonać pewne operacje edycyjne w iMovie. Mogą Podzielony ekran iMovie?
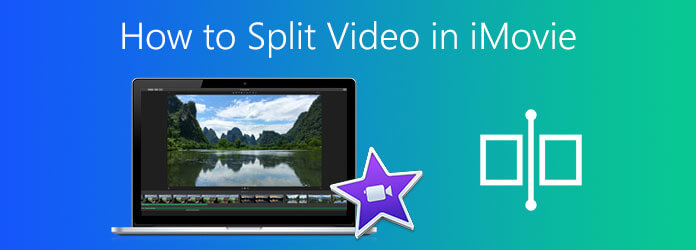
W tym poście pokażemy, jak podzielić wideo w iMovie. Możesz uzyskać szczegółowy przewodnik po umieść dwa filmy obok siebie w iMovie, na Macu, iPhonie i iPadzie. Co więcej, przedstawiamy Ci świetne narzędzie do dzielenia ekranu, które zastępuje iMovie i robi dzielony ekran na komputerze z systemem Windows 10/8/7 lub Mac.
iMovie to domyślny edytor wideo dla produktów Apple, w tym Maca, iPhone'a i iPada. Ma możliwość umieszczenia dwóch filmów obok siebie. Ta funkcja podzielonego ekranu w iMovie umożliwia jednoczesne wyświetlanie dwóch obrazów na ekranie. Obsługuje wiele formatów wideo. Na przykład możesz użyć go jako Edytor wideo AVI. Teraz wróć do tematu, możesz umieścić dwa filmy obok siebie lub wyświetlić je na górze i na dole. Ta część pokaże ci jak zrobić podzielony ekran w iMovie na Macu.
Otwórz iMovie na komputerze Mac. Zanim zrobisz podzielony ekran w iMovie, powinieneś przejść do Preferencje i upewnij się, że Pokaż zaawansowane narzędzia opcja jest włączona.
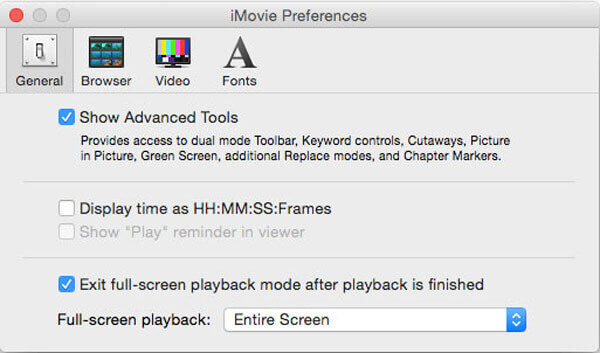
Kliknij Nowości na górnym pasku narzędzi iMovie wybierz Film , a następnie Stwórz. W projekcie iMovie dodaj klipy wideo, które chcesz umieścić obok siebie. Następnie zostaną wyświetlone na osi czasu, w przeglądarce projektów. Możesz dowolnie aranżować ich położenie, przeciągając je.
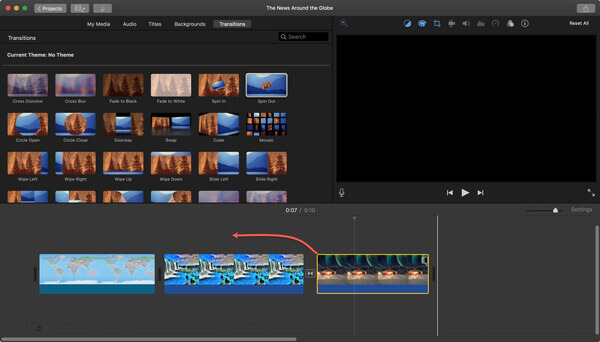
Na tym etapie możesz przyciąć wideo, aby uzyskać lepsze oglądanie. Tutaj możesz użyć narzędzia Przytnij, aby poprawić wygląd efektu side-by-side.
Kliknij Ustawienia nakładki wideo przycisk nad Viewer okno, a następnie wybierz Podziel ekran z rozwijanego menu.
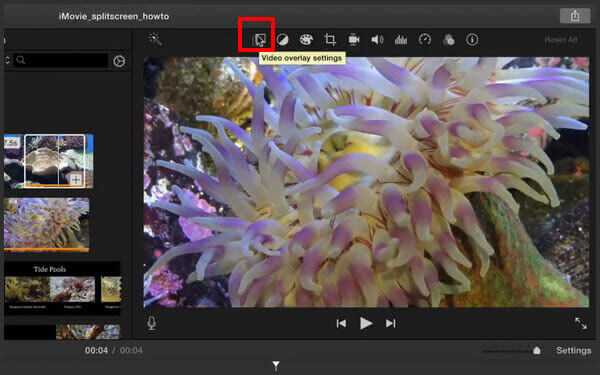
Wybierz Podziel ekran funkcja z listy rozwijanej Overlay. W niektórych wersjach iMovie możesz wybrać Side by Side opcja z nakładki.
Następnie możesz zobaczyć dwa klipy wideo umieszczone obok siebie. Możesz dowolnie dostosować pozycję wideo poprzez Lewo, Prawo, Góra i Dolny. Co więcej, możesz dwukrotnie kliknąć jeden klip, aby dostosować przejścia na podzielonym ekranie.
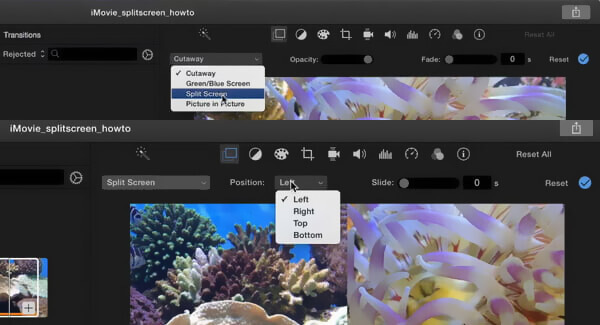
Jeśli chcesz wstawić przejście slajdu, możesz dostosować suwak w ustawieniach nakładki Viewer. Możesz uzyskać dobry efekt wsuwania, ustawiając czas trwania przejścia.
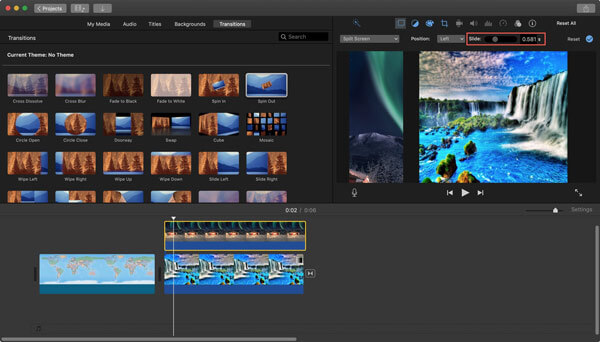
Po tych wszystkich operacjach możesz Aplikuj lub Zapisz te zmiany i wyeksportuj wideo na podzielonym ekranie. Kliknij na Share ikona, wybierz filet or Eksportuj film a następnie postępuj zgodnie z instrukcjami, aby zapisać go na komputerze Mac.
Jak wspomniano powyżej, możesz także użyć iMovie do podzielenia ekranu na iPhonie lub iPadzie. Możesz przejść do App Store, aby bezpłatnie zainstalować iMovie, a następnie postępować zgodnie z poniższym przewodnikiem, aby umieścić dwa filmy obok siebie.
Otwórz aplikację iMovie na iPhonie lub iPadzie. Stuknij w Projekty kartę, a następnie wybierz Tworzenie projektu aby załadować jeden klip wideo. Możesz wybrać jeden klip wideo i dodać go do osi czasu z Rolki z aparatu.
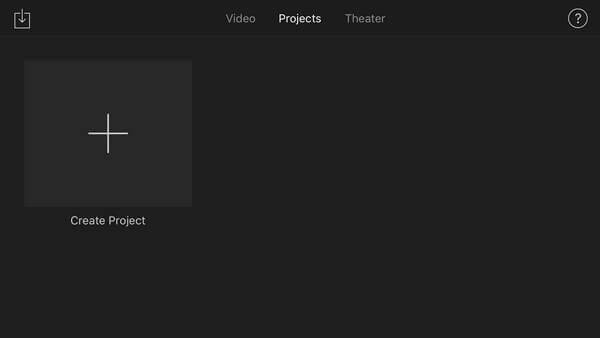
Wybierz wideo, dotknij Więcej a następnie wybierz Podziel ekran opcja. Teraz zostaniesz poprowadzony do interfejsu podzielonego ekranu. Możesz wybrać Klipy nakładek Oś czasu, a następnie stuknij Zamiana Viewer.
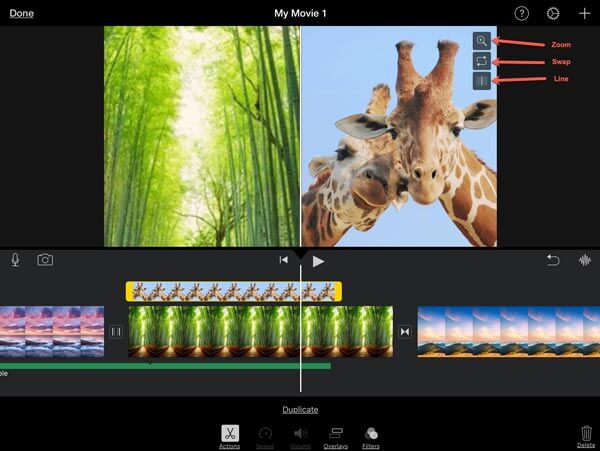
Możesz wykonać więcej operacji edycji w zależności od potrzeb. Na przykład możesz przycinać wideo, stosować filtry, wstawiać białą linię i nie tylko. Następnie możesz zapisać wideo z podzielonym ekranem na urządzeniu z systemem iOS.
Niezależnie od tego, czy używasz iPhone'a, iPada czy Maca, możesz polegać na iMovie, aby umieścić dwa filmy obok siebie. Co zrobić, jeśli chcesz wyświetlić 3, 4 lub więcej klipów wideo?
W niektórych przypadkach iMovie nie może załadować i edytować filmów z powodu nieobsługiwanego formatu. Niezależnie od powodu, jeśli nie jesteś zadowolony z podzielonego ekranu iMovie, możesz skorzystać z profesjonalnego oprogramowania do podziału ekranu, Konwerter wideo Ultimate. Został zaprojektowany z wieloma funkcjami edycji, w tym z podzielonym ekranem. Na przykład może konwertować i skompresuj plik MP4 przed zrobieniem z nim wideo podzielonego ekranu.
Najlepsza alternatywa dla iMovie dla podzielonego ekranu
Kliknij dwukrotnie przycisk pobierania powyżej i postępuj zgodnie z instrukcjami, aby bezpłatnie zainstalować i uruchomić to oprogramowanie do tworzenia filmów na podzielonym ekranie na swoim komputerze.
Wybierz Kolaż funkcji i wybierz odpowiedni szablon, którego potrzebujesz. Następnie kliknij duży + ikonę, aby załadować pliki wideo jeden po drugim.
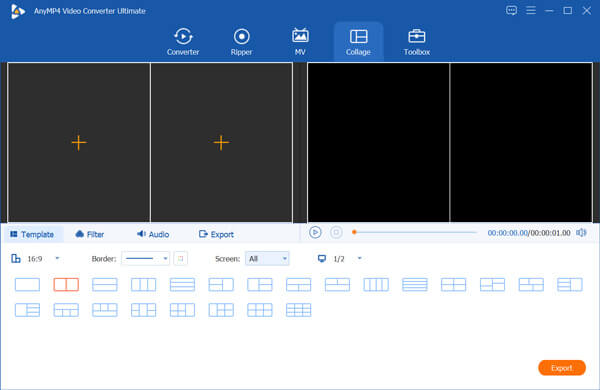
Po najechaniu myszą na jeden film możesz uzyskać więcej funkcji edycji do edycji wideo. Co więcej, możesz stosować filtry, dodawać lub zmieniać ścieżkę dźwiękową i wykonywać więcej operacji. Następnie kliknij Export przycisk, aby przejść dalej.
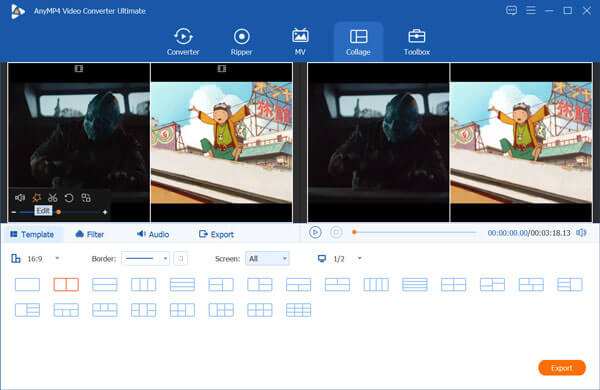
Teraz jesteś pod Export Sekcja. Tutaj możesz wybrać odpowiedni format wyjściowy, niestandardową liczbę klatek na sekundę, rozdzielczość, jakość, wybrać folder docelowy, zmienić nazwę pliku i nie tylko.
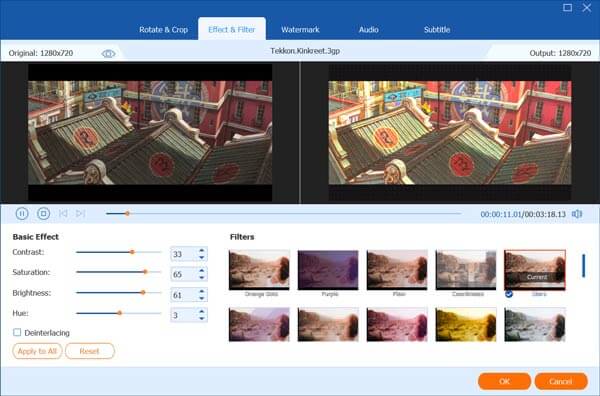
To narzędzie podzielonego ekranu obsługuje najnowszą technologię przyspieszania. Na tym etapie możesz zaznaczyć Włącz akcelerację GPU opcja, aby uzyskać większą prędkość edycji. Następnie możesz kliknąć Kliknij Export aby potwierdzić operację.
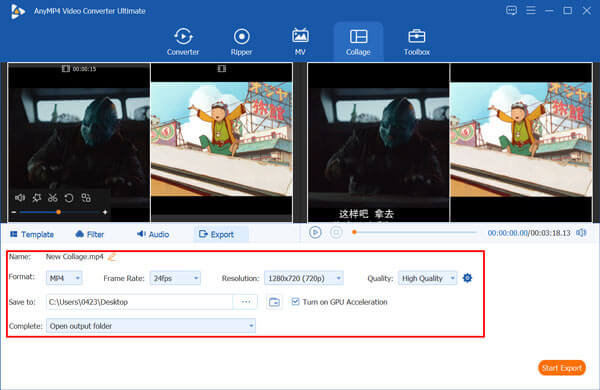
Jaki jest skrót do dzielenia klipu w iMovie?
Kiedy dzielisz wideo w iMovie, możesz przytrzymać klawisz Control, kliknąć w miejscu, w którym chcesz podzielić klip, a wtedy zobaczysz menu skrótów, które pojawi się na ekranie.
Jak umieścić filmy w iMovie?
Aby szybko dodać filmy lub zdjęcia do iMovie, możesz je otworzyć, a następnie bezpośrednio przeciągnąć je do iMovie w celu załadowania.
Jak przyspieszyć filmy w iMovie?
Po dodaniu wideo do iMovie możesz po prostu przeciągnąć suwak prędkości u góry klipu na osi czasu, aby przyspieszyć. Możesz także spowolnić wideo w iMovie.
Czy iMovie zapisuje automatycznie?
Tak. iMovie może automatycznie zapisywać zmiany i operacje. Podczas edycji w iMovie projekt zostanie automatycznie zapisany na dysku twardym komputera Mac.
Jak podzielić wideo w iMovie? Niezależnie od tego, czy chcesz używać iMovie do dzielenia wideo na komputerze Mac, iPhonie, iPadzie, możesz znaleźć szczegółowy przewodnik z tego postu, aby to zrobić. Co więcej, możesz uzyskać świetną alternatywę iMovie, aby umieścić dwa lub więcej filmów obok siebie na komputerze.
Więcej Reading
Czy wiesz, że iMovie ma wygodną funkcję nagrywania? iMovie umożliwia łatwe nagrywanie wideo z kamery internetowej za pomocą wbudowanej kamery FaceTime HD w komputerze Mac. Aby dowiedzieć się, jak to zrobić, sprawdź ten samouczek.
iPad MKV - Jak grać w MKV na iPadzie / iPhonie / iPodzie z wybranymi napisami
Czy iPad może odtwarzać pliki MKV? Czy na iPadzie można wyświetlać napisy do filmów MKV? Dowiedz się więcej o 7 skutecznych metodach odtwarzania plików MKV z artykułu.
Jak importować DVD do iMovie do edycji
Chcesz umieścić DVD w iMovie do edycji? W tym poście pokażemy 2 bezpłatne metody konwersji DVD na formaty iMovie i importowanie do iMovie w celu edycji.
Zweryfikowany przegląd Apple QuickTime Media Player dla Windows 10/8/7
Przed pobraniem programu QuickTime Player na system Windows 10/8/7 lepiej przeczytaj nasz przewodnik i recenzję, abyś mógł podjąć najlepszą decyzję dotyczącą rozrywki wideo.