Jak zrobić podzielony ekran na komputerze z systemem Windows
Jeśli należysz do mistrzów produktywności, prawdopodobnie rozumiesz prawdziwą moc wielozadaniowości. Jedną z funkcji, których możemy użyć do zwiększenia produktywności, jest funkcja podzielonego ekranu systemu Windows, która umożliwia użytkownikom wyświetlanie do czterech okien jednocześnie. Ponadto jest to ważny punkt sprzedaży systemu operacyjnego. Jest idealny do pracy analitycznej lub każdego zadania wymagającego jednoczesnego wyświetlania i wyświetlania wielu źródeł. Ponadto jest to świetna oszczędność pieniędzy dla użytkowników budżetowych lub pracowników mobilnych, którzy muszą zoptymalizować cenną przestrzeń ekranu bez inwestowania w drugi ekran.
Mając to na uwadze, ten artykuł jest tutaj, aby pomóc Ci nauczyć się rzeczy i przewodników, o których musimy wiedzieć jak podzielić ekran w systemie Windows. Zajmiemy się wytycznymi dotyczącymi robienia tego w systemie Windows 10 i 11. Jako dodatkową wskazówkę pokażemy również, jak tworzyć filmy na podzielonym ekranie za pomocą doskonałego narzędzia na komputerze. Zobaczmy, jak to umożliwić, zaczynając od poniższych wskazówek.
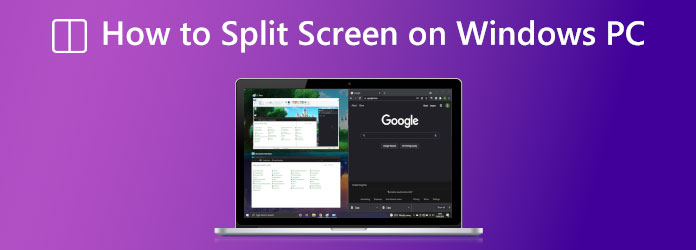
Jak wszyscy wiemy, wersja Windows 10 jest jednym z najbardziej funkcjonalnych i najczęściej używanych systemów operacyjnych wśród użytkowników Windows. Dlatego rozpoczniemy przewodnik od instrukcji, jak zrobić podzielony ekran w systemie Windows 10. Przypominamy, postępuj zgodnie z poniższymi krokami, aby zapobiec komplikacjom.
To jest oczywiste, w pierwszym kroku musisz mieć otwarte aplikacje, zanim będziesz mógł korzystać z funkcji podzielonego ekranu systemu Windows 10. Możesz uruchomić przeglądarkę internetową, arkusze kalkulacyjne i wszystko inne, o ile aplikacja obsługuje funkcję podzielonego ekranu.
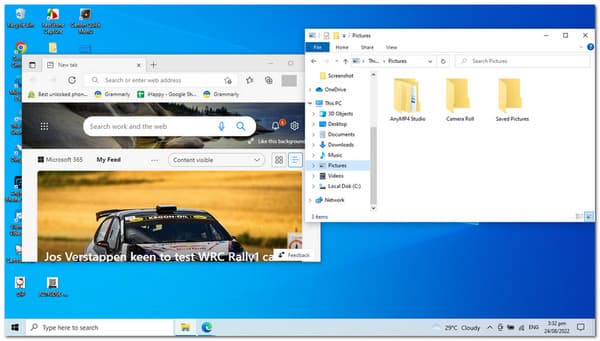
W następnym kroku kontynuuj przeciąganie a Pasek tytułu okna do lewo or prawo stronę ekranu. Jeśli chodzi o wskazówki, możesz użyć skrótu klawiaturowego Windows klucz plus przycisk do Lewa or Prawa strzałka. Gdy to zrobisz, pojawi się blady zarys pozycji okna. Następnie, aby zatrzasnąć okno na miejscu, zwolnij kliknięcie.
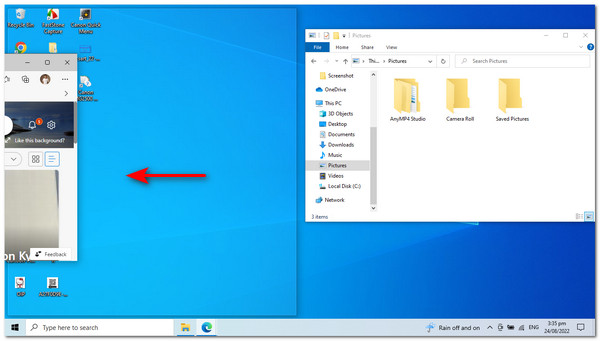
W miarę postępów zauważysz, że wszystkie inne aplikacje powinny teraz pojawić się w małych polach po przeciwnej stronie. Stamtąd kliknij drugi, a funkcja podzielonego ekranu systemu Windows 10 zatrzaśnie go na swoim miejscu.
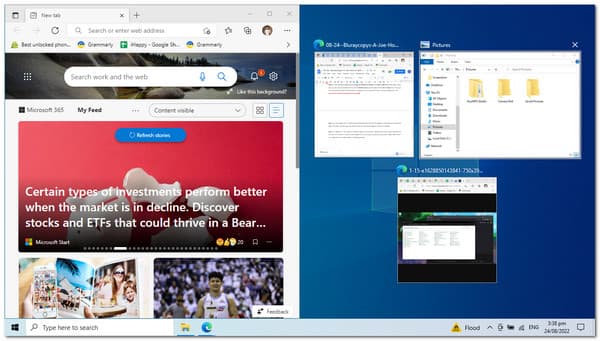
Ponadto, jeśli potrzebujesz okna większego niż inne. Umieszczenie kursora myszy między oknami przekształci go w dwukierunkową strzałkę, umożliwiając dostosowanie rozmiarów okna. Upewnij się, że jest zgodny z preferowanym rozmiarem, aby uzyskać lepszy proces wielozadaniowy.
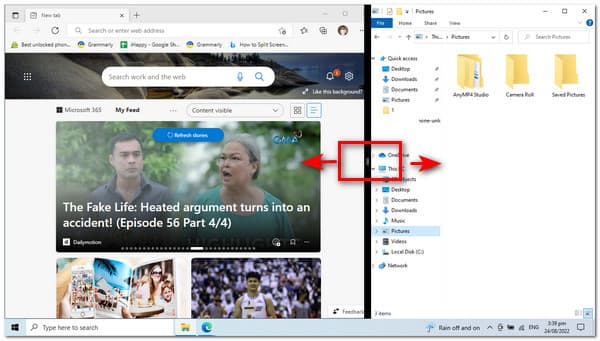
Użytkownicy komputerów Mac przychodzą tutaj, aby zobaczyć jak podzielić ekran na komputerze Mac.
Opcja Snap windows jest domyślnie włączona w systemie Windows 11, ale dobrym pomysłem jest dwukrotne sprawdzenie przed kontynuowaniem.
Rozpoczynając proces, musimy sprawdzić, czy funkcja Snap Windows jest włączona. Ten proces jest możliwy, jeśli uruchomimy Ustawienia na komputerze, naciskając klawisz Windows i literę I klucz. Stamtąd musimy przejść do Ustawień i przejść do Konfiguracja na opcjach, które widzimy w lewym rogu okna.
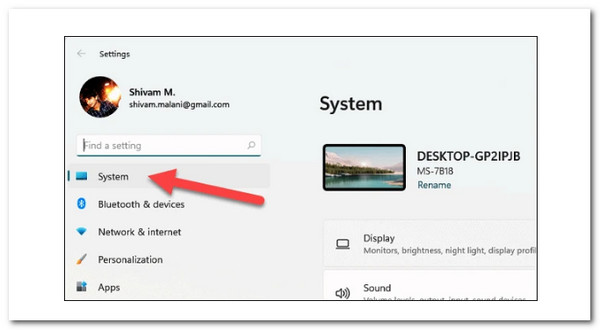
Następnie musimy przewinąć w ustawieniach systemu i kliknąć wielozadaniowość opcja w prawym panelu okna ustawień. Uprzejmie kliknij go, gdy przejdziemy do następnego kroku.
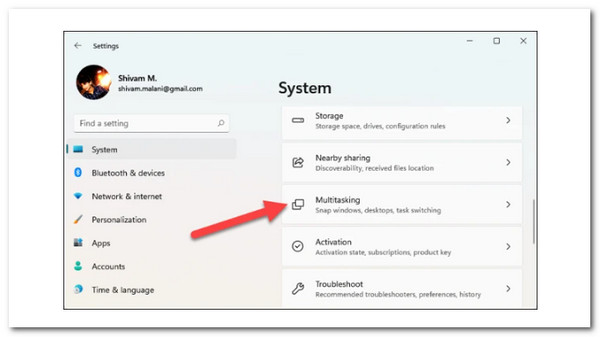
Na ekranie pojawi się nowy zestaw opcji. Oznacza to, że musimy sprawdzić i zobaczyć, czy zatrzaskuj okna Przełącznik jest włączony. Jeśli jeszcze nie działa, kliknij Przełączanie pozwolić na to.
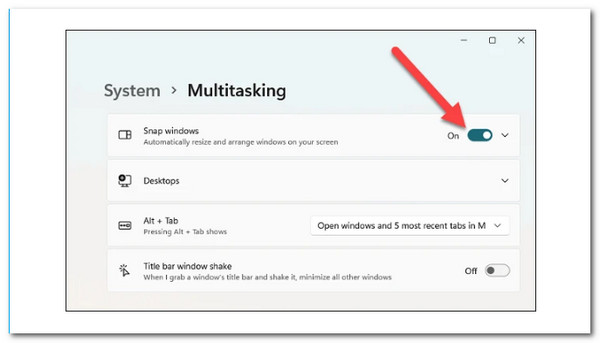
Ponadto zapoznaj się z różnymi opcjami wymienionymi pod nim i ZOBACZ or odznacz w razie potrzeby. Sugeruje się jednak pozostawienie ustawień domyślnych w spokoju, dopóki nie zrozumiesz dobrze koncepcji.
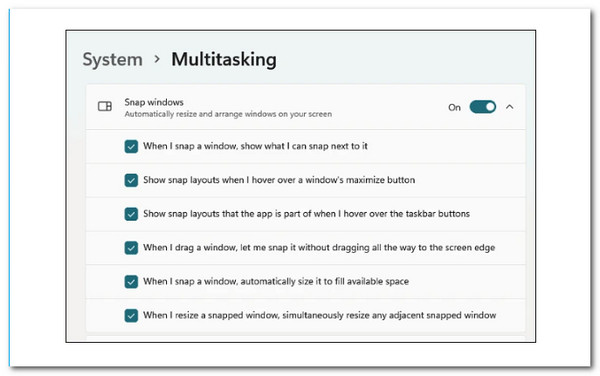
Uruchom okna aplikacji, które chcesz podzielić, a następnie najedź myszą na przycisk maksymalizacji. Teraz proszę wybrać jedną z części pierwszej opcji.
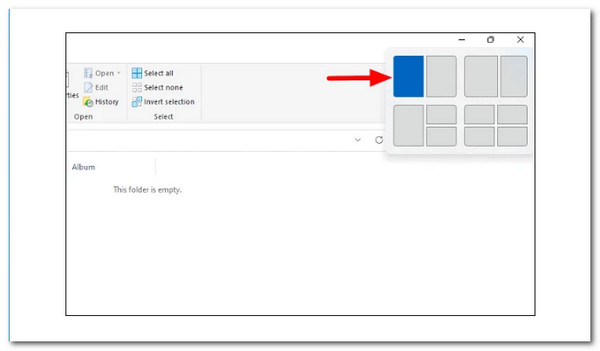
Bieżące okno aplikacji zostanie zatrzaśnięte na wybranej połowie ekranu, a inne otwarte aplikacje pojawią się jako miniatury na drugiej połowie. Wybierz ten, który chcesz dodać do dolnej połowy ekranu.
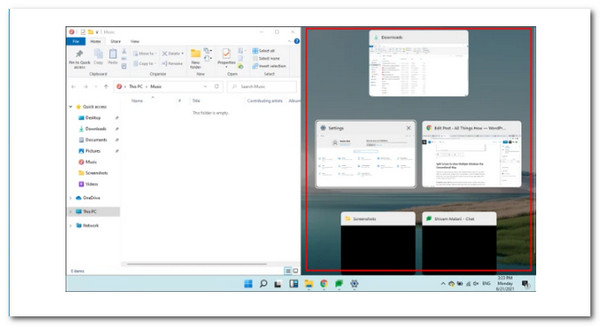
Masz teraz na ekranie dwa okna aplikacji, do których możesz jednocześnie uzyskiwać dostęp i pracować.
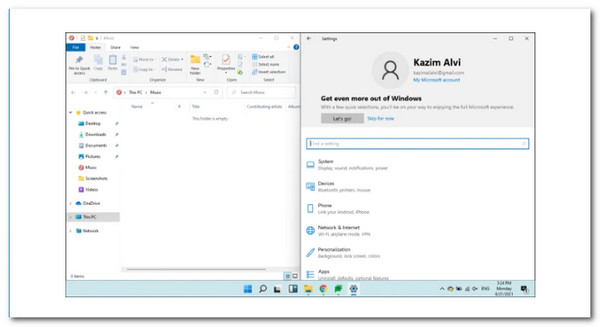
Możesz także zmienić rozmiar okien. Przesuń kursor do linii oddzielającej dwa okna, a pojawi się gruba ciemna linia. Aby zmienić rozmiar paska, przytrzymaj go i przeciągnij w dowolnym kierunku.
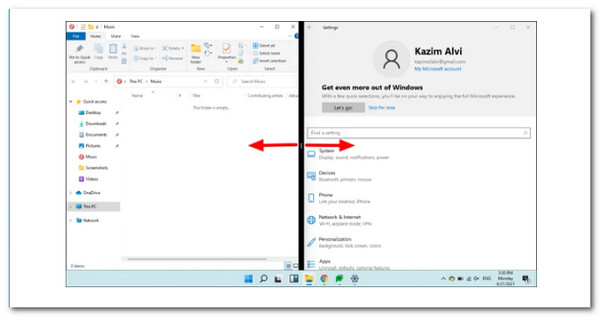
Możesz podzielić ekran systemu Windows i zmienić rozmiar okien w razie potrzeby za pomocą drugiej opcji.
Jeśli chcesz pracować na trzech aplikacjach jednocześnie, możesz podzielić ekran na trzy sekcje. Oto, co należy zrobić, aby to zrobić.
Najedź myszą na przycisk maksymalizacji i wybierz jedną z trzech części w trzeci opcja. Chociaż koncepcja pozostaje ta sama, dla Twojej wygody wybraliśmy jedną czwartą.
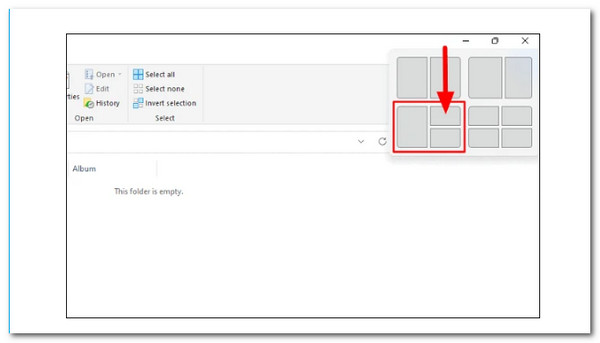
Bieżące okno aplikacji zostanie zatrzaśnięte na wybranej połowie ekranu, a inne otwarte aplikacje pojawią się jako miniatury na drugiej połowie. Wybierz jedną aplikację, którą chcesz dodać do dolnej połowy ekranu.
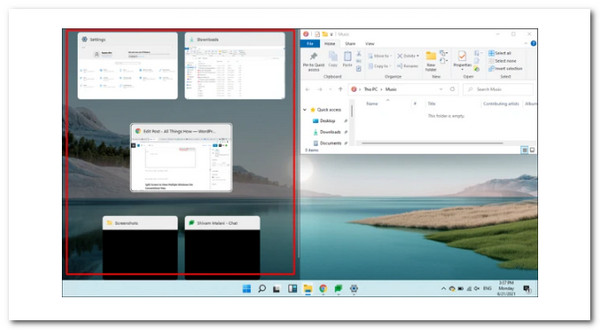
Po wybraniu drugiego okna zajmie ono lewą połowę ekranu, a pozostałe otwarte okna będą wyświetlane jako miniatury w pozostałej ćwiartce. Wybierz żądaną aplikację, a zajmie ona trzeci kwartał.
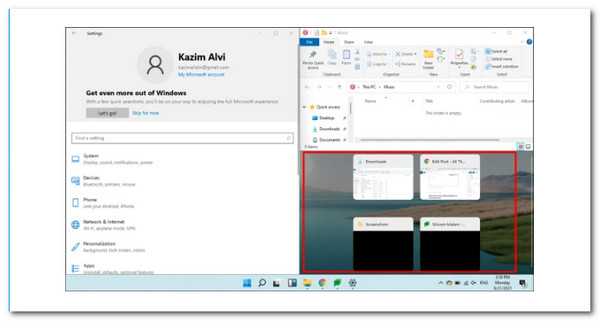
Możesz także zmienić rozmiar ramy okien. Przesuń kursor do linii oddzielającej dwa okna, a pojawi się gruba ciemna linia. Aby zmienić rozmiar paska, przytrzymaj go i przeciągnij w dowolnym kierunku.
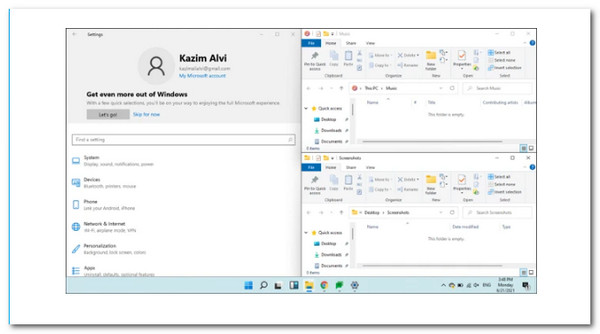
Wybrano Blu-ray Master Konwerter wideo Ultimate może miksować wiele filmów i obrazów jednocześnie. Wybierz projekt, aby utworzyć wideo na podzielonym ekranie i wstaw klipy wideo lub zdjęcia do ramki. Możesz także łatwo modyfikować każdy ekran. Po zakończeniu edycji kolażu wideo możesz udostępnić go na TikTok, Instagramie i innych platformach społecznościowych. W związku z tym prosimy o poinformowanie nas o krokach niezbędnych do jego realizacji. Rzeczywiście, jest to świetne narzędzie, którego możemy użyć do tworzenia filmów na podzielonym ekranie do prezentacji komputerowych, zwłaszcza w systemie operacyjnym Windows. W związku z tym zobaczmy, ile może dać nam wszystkim wydajność.
Zainstaluj doskonałe Konwerter wideo Ultimate na komputerze z systemem Windows lub Mac.
Stamtąd możesz uzyskać dostęp do Kolaż menu funkcji narzędzia.
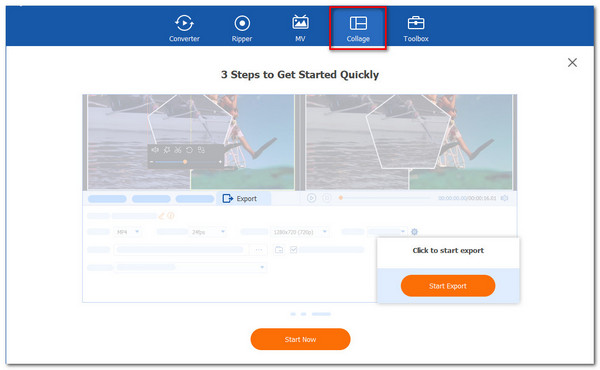
Kliknij przycisk Start w nowej karcie, aby formalnie rozpocząć procedurę. Następnie wybierz Dwie komórki or Cztery komórkilub inne szablony z dostępnych szablonów lub inne.
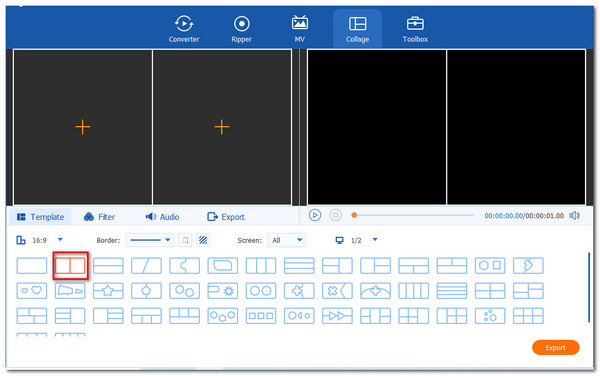
Kliknij Dodaj przycisk, aby utworzyć widok podzielonego ekranu. Wybierz dwa pliki multimedialne i zdecyduj, które powinny znajdować się po prawej i po lewej stronie.

Jeśli już umieściłeś pliki, kliknij Export możliwość zapisania pliku. Następnie musimy umożliwić narzędziom rozpoczęcie eksportu i oczekiwanie na wyniki.
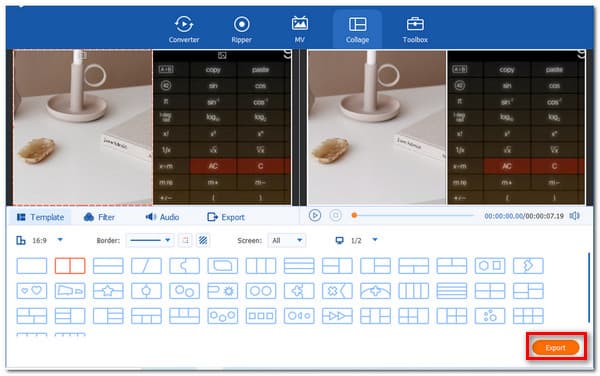
Jaka jest wada posiadania ekranu z czterema oknami?
Wada podziału ekranu na cztery okna zmniejsza widoczność i klarowność, skutecznie niszcząc cel. Jako dane wyjściowe zaleca się, aby robić to tylko na większym wyświetlaczu.
Jak podzielić okno na klawiaturze?
Istnieje przydatny skrót do dzielenia okien. Przytrzymaj Windows w otwartym oknie, a następnie naciśnij Lewa or Prawa Klawisze strzałek. Aktywne okno powinno być automatycznie przyciągane w lewo lub w prawo.
Jak podzielić Fortnite na ekran na PC?
Uruchom Fortnite i przejdź do Menu. Następnie sprawdź, czy oba kontrolery są podłączone do konsoli i włączone. Po dołączeniu do obu kontrolerów pierwszy gracz musi zaprosić drugiego gracza do wybrania swojego konta. Następny gracz pojawi się w lobby po zalogowaniu się na swoje konto, a tryb podzielonego ekranu zostanie włączony automatycznie po rozpoczęciu gry.
Dzielenie ekranu na naszym komputerze z systemem Windows jest niewątpliwie korzystne. Dlatego powyższe wytyczne są niezbędne do przeczytania, aby umożliwić ten proces. Możemy przeprowadzić proces dzielenia w systemie Windows 10 i 11. Teraz możesz to zrobić samodzielnie. Ponadto, jeśli potrzebujesz dodatkowej pomocy ze swoimi urządzeniami, odwiedź naszą stronę internetową i zobacz więcej z nich.
Więcej Reading
[Rozwiązany] Jak tworzyć wideo z podzielonym ekranem na YouTube / TikTok
Postępuj zgodnie z przewodnikiem krok po kroku w tym artykule, aby umieścić wiele filmów obok siebie, aby w łatwych krokach utworzyć film na podzielonym ekranie za pomocą najlepszego edytora wideo.
[Rozwiązany] Jak tworzyć wideo z podzielonym ekranem na YouTube / TikTok
Postępuj zgodnie z przewodnikiem krok po kroku w tym artykule, aby umieścić wiele filmów obok siebie, aby w łatwych krokach utworzyć film na podzielonym ekranie za pomocą najlepszego edytora wideo.
Podzielony ekran iMovie - jak podzielić wideo w iMovie na iPhone'a / iPada / Maca
Jak umieścić dwa filmy obok siebie w iMovie? Jak podzielić wideo w iMovie? Czy mogę połączyć dwa filmy obok siebie na iPhonie lub iPadzie z iMovie? Przeczytaj ten post.
[Pełny przewodnik] Przycinanie/skalowanie do podzielonego ekranu w programie Adobe Premiere Pro
Wideo na podzielonym ekranie może jednocześnie opowiadać wiele historii. W tym artykule dowiesz się, jak dzielić ekran z przycinaniem i skalowaniem krok po kroku.
Podziel ekran