Jak zrobić podzielony ekran w Windows Movie Maker: najlepsze rozwiązanie w podróży
Technologia, którą mamy dzisiaj, jest niezaprzeczalnie jedną z najlepszych. Nadaje się również do tworzenia i edycji wideo. Jednak nie wszyscy mogą podążać za trendem technologicznym, ponieważ wielu jest zadowolonych z komputerów z czasów, gdy wszystko dopiero zaczynało, a Windows Movie Maker był gwiazdą edycji wideo. Nie możemy zaprzeczyć, że Windows Movie Maker był wówczas najbardziej korzystnym narzędziem do edycji wideo. Co więcej, to preinstalowane oprogramowanie Windows zapewnia pomocne i potężne narzędzia, z których nawet początkujący naprawdę nie mogą się obyć. A teraz żyjemy w czasach, gdy podzielony ekran stał się niezbędny, zwłaszcza dla twórców treści, co sprawia, że wielu o to pyta jak podzielić ekran w Windows Movie Maker, włączając Ciebie. Dlatego kontynuuj czytanie poniższych treści, aby zapewnić uczciwą i najlepszą odpowiedź na ten temat.

W 2017 roku Microsoft zdecydował się oficjalnie zakończyć program Windows Movie Maker. Zgłoszono, że powodem tego zaprzestania jest to, że nie można już aktualizować tego bezpłatnego oprogramowania z powodu niepraktycznego finansowania. Dlatego twój Windows Movie Maker na twoim komputerze nie ma i nie będzie już aktualizowany od 2017 roku. Niestety tryb podzielonego ekranu powinien był zostać dodany przez lata, ale nie został osiągnięty z powodu tego, co się stało. Jak więc zrobić podzielony ekran w Windows Movie Maker? Niestety, nie będzie to już możliwe, ponieważ ten darmowy program obsługuje tylko jedną ścieżkę bez wymogu dzielenia ekranu. Jednak nigdy nie może to być powodem do rezygnacji z zadania edycji wideo, ponieważ nadal masz niesamowite oprogramowanie, którego możesz ogromnie używać na komputerze z systemem Windows do dzielenia ekranów.
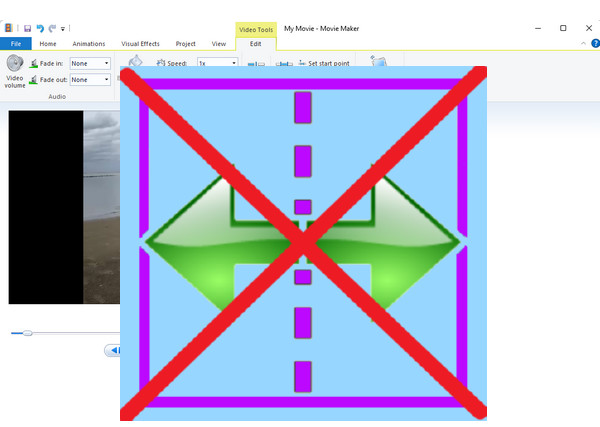
Teraz, gdy znasz ograniczone możliwości programu Windows Movie Maker w odniesieniu do konkretnego zadania, z przyjemnością przedstawimy Ci najlepsze rozwiązanie. Z Konwerter wideo Ultimate, nadal możesz utworzyć podzielony ekran z filmów i zdjęć, które chcesz połączyć, ponieważ jest to wszechstronny kreator podzielonego ekranu, wzmacniacz wideo i edytor. Niektóre z dodatkowych zaskakujących funkcji, jakie oferuje Video Converter Ultimate, to nagrywanie, tworzenie i usuwanie znaków wodnych wideo, tworzenie filmów, kompresja, edycja metadanych i synchronizacja dźwięku. Tymczasem, koncentrując się na funkcji podzielonego ekranu, Video Converter Ultimate oferuje liczne szablony, które pozwalają podzielić ekran na dwie do trzynastu, w zależności od potrzeb. Ponadto możesz szybko zoptymalizować swoje wyniki, dostosowując ich jakość, rozdzielczość, współczynnik proporcji, liczbę klatek na sekundę i wybrany format. Nie wspominając już o różnych typach formatów obsługiwanych przez to niesamowite narzędzie jako wideo wejściowe i wyjściowe.
Co więcej, z przyjemnością dowiesz się, jak bezpieczne i solidne jest to oprogramowanie. Wykorzystuje najbardziej zaawansowaną technologię akceleracji AI i GPU, dzięki czemu tworzenie wysokiej jakości filmów na podzielonym ekranie jest bardziej niezawodne!
Korzyści
Zainstaluj oprogramowanie
Upewnij się, że zainstalowałeś Video Converter Ultimate na swoim komputerze zanim przejdziesz do poniższych kroków. Kliknij przedstawiony powyżej przycisk pobierania dla systemu Windows.
Uzyskaj dostęp do narzędzia podzielonego ekranu
Otwórz Video Converter Ultimate po zainstalowaniu. Następnie umieść kursor na Kolaż menu znajdujące się wśród funkcji w górnej środkowej części interfejsu użytkownika.
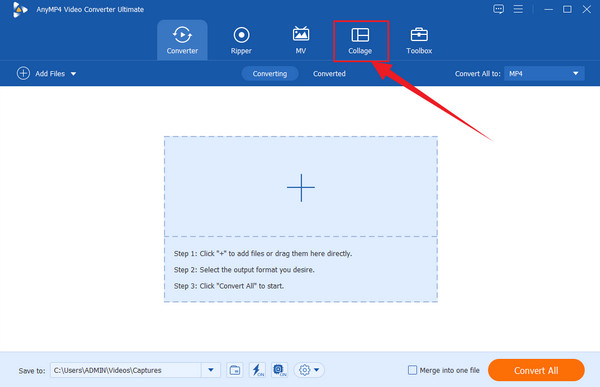
Prześlij pliki
Po uzyskaniu dostępu do Kolaż musisz wybrać szablon, którego chcesz użyć do podzielenia ekranu. Wybierz w zależności od liczby plików, które chcesz dołączyć. Następnie rozpocznij przesyłanie plików, naciskając przycisk Plus symbole widoczne po lewej stronie podglądu
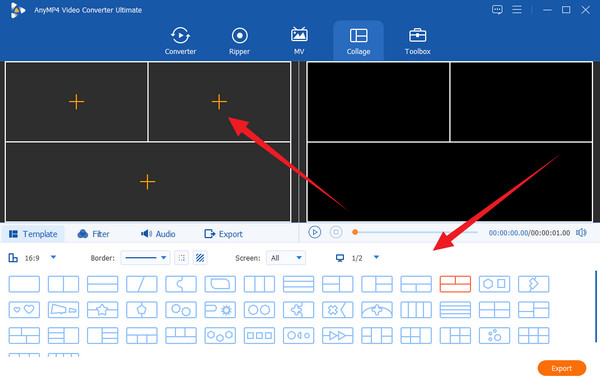
Dostosuj każdy plik (opcjonalnie)
Masz możliwość dostosowania każdego przesyłanego pliku. Aby to zrobić, kliknij każdy z nich, aż pojawi się menu edycji. Tam możesz rozpocząć pracę nad edycją pliku. Innym sposobem edycji danych wyjściowych jest zastosowanie filtra. Jeśli zdecydujesz się to zrobić, przejdź do FILTRY zakładkę i wybierz swój najlepszy wybór.
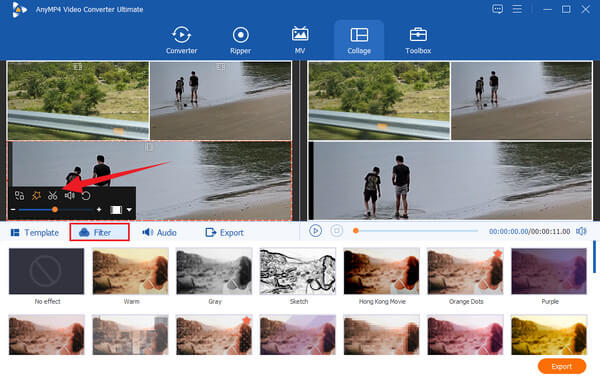
Eksportuj dane wyjściowe
Możesz teraz przejść do Export strona. Stamtąd możesz dostosować rozdzielczość, format i jakość wydruku. Pamiętaj, że możesz zwiększyć rozdzielczość wideo do 4K, nawigując po stronie Rozkład wybór. Następnie uderz w Kliknij Export i poczekaj na zakończenie procesu eksportu.
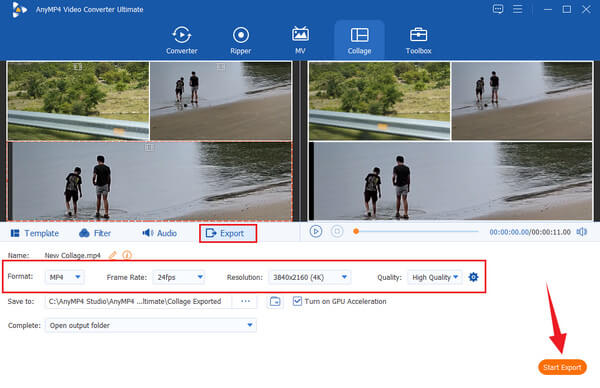
Na szczęście, pomimo wycofania programu Windows Movie Maker, nadal istnieją świetne funkcje, z których można nadal korzystać. Te narzędzia są nadal niezbędne, gdy trzeba wykonać podstawową edycję wideo, gdy nie masz innych opcji. Program Windows Movie Maker zapewnia sześć dobrych przejść oraz wiele opcji przesuwania i powiększania, jeśli wideo wymaga szybkiej animacji. Ponadto to oprogramowanie zawiera również efekty wizualne, w których umieszczane są filtry i ustawienia jasności. Nie możemy również zlekceważyć jego funkcji stabilizacji wideo, która pomoże Ci w znacznym stopniu usunąć wstrząsy z Twoich filmów. Niektóre przydatne narzędzia to trymer, zanikanie, zanikanie, zmiana prędkości i dobra funkcja udostępniania wyników online. Kliknij tutaj, aby dowiedzieć się, jak to zrobić poprawić jakość wideo w programie Windows Movie Maker.
Jak podzielić ekran bez Windows Movie Maker?
Ponieważ Windows Movie Maker nie zawiera funkcji podziału ekranu, możesz polegać na potężnym oprogramowaniu, takim jak Konwerter wideo Ultimate. Zapewniamy, że wszystkie funkcje programu Windows Movie Maker są widoczne w tym potężnym oprogramowaniu.
Czy podzielony ekran wpływa na jakość wideo?
Nie, jeśli używasz doskonałego narzędzia do dzielenia ekranu. Ponieważ niektóre narzędzia zepsują jakość, gdy zostaną użyte do podziału ekranu.
Czy mogę podzielić ekran na moje GIF-y?
Tak, możesz. Możesz zrobić podzielony ekran z wielu GIF-ów do wyboru. Możesz także zamienić zwykłe filmy na podzielonym ekranie w pliki GIF za pomocą Konwerter wideo Ultimate.
Właśnie się dowiedziałeś jak podzielić ekran Windows Movie Maker. Zamierzamy Cię zadowolić, ale program Windows Movie Maker nie może wykonać tego zadania za Ciebie. Właśnie dlatego przedstawiliśmy Ci najlepsze oprogramowanie, jakie możesz mieć na swoim komputerze z systemem Windows. Z Konwerter wideo Ultimate, możesz podzielić ekran i wykonać dowolne zadanie edycji wideo zawierające je wszystkie.
Więcej Reading
Jak grać w Fortnite na podzielonym ekranie na Xbox i PS4
Dowiedz się, jak grać na podzielonym ekranie w Fortnite, korzystając z przydatnych i cennych wskazówek zawartych w tym poście. Kliknij tutaj teraz i zacznij przyswajać samouczek.
Samouczek dotyczący podziału ekranu za pomocą programu Adobe After Effects
Chcesz poprawić swoje umiejętności edycji wideo, próbując podzielić ekran? Następnie zapoznaj się z tym samouczkiem, jak podzielić ekran w programie After Effects firmy Adobe i bądź jak profesjonalista!
Najlepsze 15 gier na podzielonym ekranie na PC, PS4 i Xbox [Lista 2024]
Oferujemy fantastyczne gry na podzielonym ekranie na PC, Xbox i PS4. Ciesz się wciągającymi wrażeniami z gry, grając w nie. Więcej szczegółów znajdziesz tutaj.
Jak pozbyć się podzielonego ekranu na telefonie z Androidem?
Jeśli planujesz wyłączyć podzielony ekran na telefonach z Androidem, ale nie wiesz, jak to zrobić, musisz kliknąć ten post. Ten post zawiera pełny samouczek dotyczący tego problemu.
Podziel ekran