Przewodnik instruktażowy dotyczący dodawania tekstu do wideo za pomocą iMovie
Nie możemy zaprzeczyć, jak fascynujące jest posiadanie aplikacji do edycji wideo, takiej jak iMovie. Jest to wszechstronne narzędzie, którego możesz używać na Macu, iPadzie i iPhonie. Dzięki iMovie możesz uzyskać bezpłatny dostęp do funkcji dostosowywania. Ogólnie rzecz biorąc, iMovie jest używany jako twórca filmów, w którym możesz dodawać tytuły, napisy, elementy i nie tylko do swojego filmu. Powiedziawszy to, dodawanie tekstu do wideo za pomocą iMovie jest najlepszym rozwiązaniem, o którym trzeba pomyśleć. Jednak nie wszyscy użytkownicy Apple wiedzą, jak manipulować tym oprogramowaniem. Dzieje się tak dlatego, że opanowanie tego zajmuje komuś trochę czasu. Na szczęście ten post dotyczył tych osób, zapewniając kompletne kroki, które są łatwe i szybkie do wykonania. Dlatego przejdźmy do wszechstronnej nauki, patrząc na poniższe wskazówki.
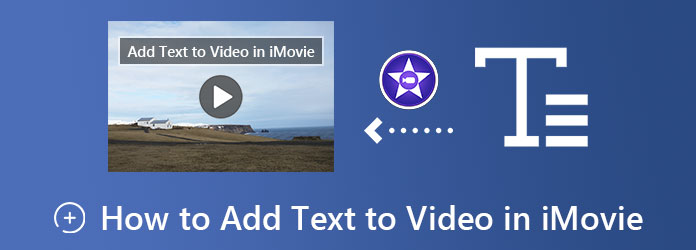
Zanim zobaczysz rozwiązanie dotyczące dodawania tekstu do wideo w iMovie na iPhonie, przyjrzyjmy się najpierw temu narzędziu. iMovie to doskonały twórca filmów/edytor wideo, który musi mieć użytkownik Apple. Jest dostępny na iPhonie, iPadzie i komputerze Mac, więc żaden użytkownik Apple nie może go przegapić. Co więcej, ta aplikacja zawiera prawie wszystkie atrybuty edycji wideo, które umożliwiają użytkownikom łatwe dodawanie przejść, filtrów, efektów, napisów i tekstu do swoich filmów. Pod względem jakości iMovie to zaufana aplikacja. Tworzy plik wideo o doskonałej jakości, nawet po przejściu głębokich rozwiązań edycyjnych. Natomiast poniżej wytyczne, na które czekacie.
Korzystając z telefonu iPhone, odwiedź sklep App Store i wyszukaj aplikację iMovie, aby ją pobrać i zainstalować. Po zainstalowaniu uruchom aplikację i dotknij Rozpocznij nowy projekt wybór, a następnie Film patka.
Następnie wybierz plik wideo do załadowania. Następnie, gdy wideo jest już na osi czasu, stuknij T opcja, której dotyczy Tekst, zlokalizowany u dołu ekranu.
Teraz wpisz podpis, który chcesz dodać do swojego filmu. Następnie zastosuj inne dostępne ustawienia lub efekty wraz z opcjami na dole.
Po zmodyfikowaniu i ulepszeniu wideo stuknij Gotowe zakładkę w lewym górnym rogu ekranu. Następnie zapisz projekt wideo.
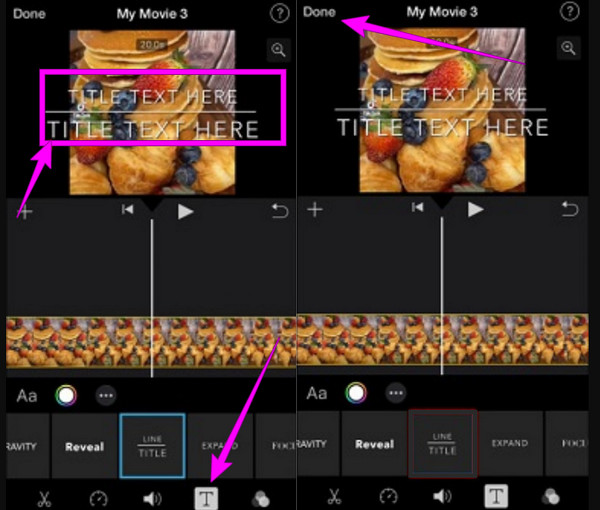
Ta część nauczy Cię wskazówek dotyczących dodawania tekstu do wideo za pomocą iMovie na Macu. Ta metoda, iMovie, jest jednym z najbardziej nieskomplikowanych wykonań, jakie można wykonać na komputerze Mac, ponieważ pozwala to zrobić w oczywistej procedurze. W rzeczywistości ta procedura nie zajmie ci zbyt wiele czasu, o ile znasz przynajmniej podstawy korzystania z iMovie. W przeciwnym razie możesz postępować zgodnie z poniższymi instrukcjami.
Otwórz oprogramowanie iMovie na komputerze Mac i rozpocznij ładowanie wideo, które chcesz edytować. Jeśli uruchamiasz narzędzie po raz pierwszy, musisz nacisnąć przycisk Dodaj ikona i wybierz Film opcja.
Oto jak umieścić tekst na wideo iMovie. Po przesłaniu filmu przenieś go na oś czasu, przeciągając go do dolnej części. Następnie w sekcji podglądu kliknij fragment filmu, w którym chcesz dodać tekst.
Następnie kliknij przycisk
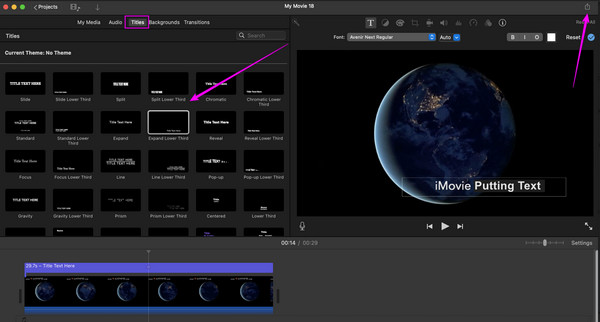
Ponieważ iMovie działa tylko na Macu i iPhonie, czego użyjesz na swoim komputerze? W takim razie mamy to Konwerter wideo Ultimate dla Was. Jest to kolejne oprogramowanie do edycji wideo, które profesjonaliści bardzo polecają ze względu na zaawansowane funkcje i narzędzia. Jeśli chodzi o dodawanie tekstu na wideo, w przeciwieństwie do iMovie, Video Converter Ultimate czyni go bardziej ekscytującym, ponieważ wykorzystuje funkcję tworzenia znaku wodnego. Umożliwia natychmiastowe tworzenie tekstu i obrazów na górze filmu, jednocześnie ułatwiając nawigację dzięki prostemu i przyjaznemu interfejsowi. Ponadto zapewnia wiele opcji stylów, rozmiarów i kolorów czcionek do kreatywnych napisów.
W ten sam sposób ten Video Converter Ultimate zapewnia również potężne ulepszenia, które zasila sztuczna inteligencja. Wyobraź sobie, że możesz podnieść jakość i rozdzielczość bez większego wysiłku, bo kilka kliknięć wystarczy! Tymczasem poniżej znajdują się funkcje, na które musisz zwrócić uwagę, wybierając to niesamowite oprogramowanie na komputerze Mac.
Bezpiecznie zainstaluj Video Converter Ultimate na komputerze Mac. Następnie otwórz go, przejdź do opcji Przybornik i wybierz Dodaj znak wodny wybór. Po kliknięciu prześlij plik wideo, klikając przycisk Dodaj ikonę z następnego okna.
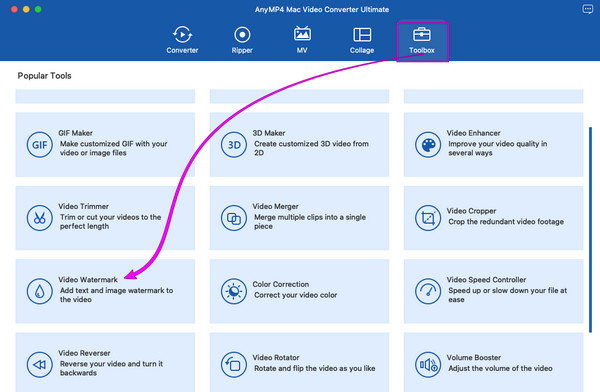
Następnie wybierz plik Znak wodny tekstu opcję i zacznij dodaj tekst do swojego wideo. Wprowadź podpis w sekcji Tekst i zoptymalizuj narzędzia ustawień, takie jak Kolor czcionki, Styl. Następnie przeciągnij tekst w podglądzie i umieść go w dowolnej części filmu.
Następnie naciśnij Export i przygotuj się na ładne i kreatywne wyjście wideo.
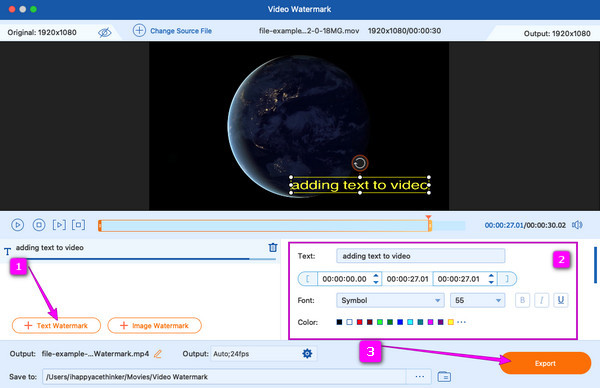
Czy można dodać wiele tekstów do mojego filmu w iMovie?
TAk. Korzystając z iMovie, możesz dodać tyle tekstów, ile chcesz. Ty też możesz dodawać znaki wodne do filmów za pomocą iMovie.
Czy dodanie tekstu to to samo, co dodanie napisów do filmu?
Nie całkiem. Napisy to długie napisy, które przetłumaczą cały film. Z drugiej strony tekst zawsze powinien być krótki i zwięzły.
Czy iMovie obsługuje tworzenie pól tekstowych?
TAk. Dzięki iMovie możesz dodawać pola tekstowe do swojego filmu dzięki funkcji tytułów.
Ten artykuł zawiera zwięzłe instrukcje, a my zapewniamy, że będą one łatwiejsze do zrozumienia. Teraz możesz bezpiecznie i szybko wykonać zadanie. Ponadto, jeśli Twoi znajomi również muszą wiedzieć jak dodać tekst do wideo w iMovie, możesz im pomóc w każdej chwili! W przeciwnym razie, jeśli nie podoba im się proces w iMovie, zawsze możesz skorzystać z najlepszej alternatywy, tj Konwerter wideo Ultimate.
Więcej Reading
Jak umieścić filtr na filmie za pomocą 3 niesamowitych narzędzi
Zanim dodasz filtr do filmu, musisz wiedzieć, jak zrobić to niesamowicie. Umieszczanie filtrów na klipach będzie bardziej wydajne, gdy użyjesz odpowiednich narzędzi.
Podzielony ekran iMovie: jak łatwo tworzyć filmy na podzielonym ekranie
Chcesz wiedzieć, jak podzielić ekran w iMovie? Kliknij ten post, który przedstawia samouczek, jak to zrobić. Przygotuj się na szybkie rozwiązanie tej sprawy
[Zaktualizowane rozwiązanie] Jak łatwo spowolnić wideo w iMovie?
iMovie to jeden z niezawodnych programów do edycji wideo na komputerach Mac i iOS. Pobierz bezpłatny samouczek tutaj, jeśli chcesz dowiedzieć się, jak zrobić zwolniony ruch wideo w iMovie.
Jak umieścić obraz w wideo w iMovie: kroki na iPhonie / iPadzie / Macu
Jeśli chcesz wiedzieć, jak dodać obraz do wideo w iMovie, musisz znać nasze szczegółowe instrukcje. Czekają na Ciebie proste i szybkie kroki. Kliknij tutaj