Jak przycinać filmy do dowolnego rozmiaru w iMovie [Przewodnik krok po kroku]
Jak przycinać filmy w iMovie? W przypadku użytkowników komputerów Mac/iPhone/iPad, gdy chcesz przyciąć wideo za pomocą iMovie na urządzeniach Apple, możesz nie znaleźć przycisku przycinania w domyślnym edytorze wideo. W takim przypadku możesz nauczyć się 2 metod przycinanie wideo w iMovie na komputerze Mac/iPhone/iPad ze szczegółowymi krokami z tego artykułu. Bez względu na to, czy chcesz przyciąć dodatkową część, czy zmienić pionowe filmy na poziome, czytaj dalej ten artykuł i dowiedz się więcej. Co więcej, możesz także nauczyć się najłatwiejszej metody przycinania wideo w systemie Windows / Mac za pomocą profesjonalnego edytora wideo.

Chociaż nie możesz znaleźć funkcji przycinania w iMovie, możesz użyć narzędzia Ściśnij i powiększ, aby przyciąć wideo w iMovie na iPhone'a / iPada. Wykonaj szczegółowe instrukcje poniżej i dowiedz się więcej:
Uruchom iMovie na swoim iPhonie/iPadzie. Wybierz Projekty menu i dotknij Plus ikonę, aby dodać żądany film. Następnie dotknij Film przycisk, aby przeglądać album. Po wybraniu wideo możesz dotknąć Utwórz film przycisk, aby rozpocząć edycję i przycinanie wideo w iMovie.

Następnie możesz zobaczyć dodane wideo na osi czasu. Po prostu kliknij, aby obudzić narzędzia do edycji i dotknij Uszczypnij, aby powiększyć przycisk o kształcie lupy. Teraz możesz rozłożyć dwa palce, aby powiększyć i przyciąć wideo w iMovie. Niestety, nie można zmienić współczynnika proporcji na iPhonie za pomocą iMovie. Następnie dotknij Gotowe przycisk, aby go zapisać.

Przycinanie wideo w iMovie na Macu będzie trudniejsze niż na iPhonie. To dlatego, że zapewnia więcej funkcji edycyjnych przyciąć wideo, takie jak MP4 w iMovie i łatwo zmieniaj proporcje na Macu. Oto kompletny przewodnik po przycinaniu filmów w iMovie 10:
Najpierw musisz utworzyć nowy projekt, klikając Plus Ikona. Następnie możesz wybrać filet menu i kliknij Importować media przycisk, aby dodać żądany film do projektu. Możesz też łatwo przeciągnąć i wciągnąć do niego filmy. Następnie możesz bezpośrednio przeciągnąć wideo na poniższą oś czasu.
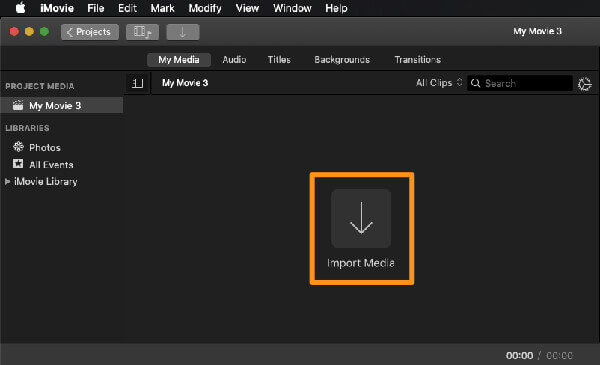
Możesz przeglądać i edytować wideo na małym ekranie w prawym górnym rogu. Wystarczy kliknąć Plon ikonę i przeciągnij granicę do dowolnego rozmiaru. W ten sposób możesz swobodnie przycinać wideo w iMovie z dowolnymi proporcjami. Następnie kliknij Gotowe i wyeksportuj wideo.
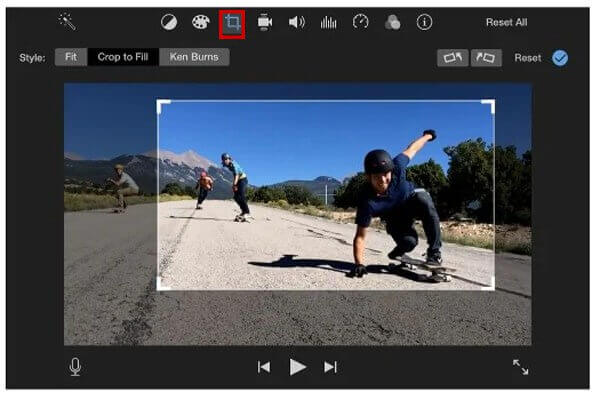
Jak wspomniano wcześniej, przycinanie wideo w iMovie zarówno na Maca, jak i iPhone'a nie jest łatwe. Poza tym niektóre ważne i przydatne funkcje nie są dostępne w iMovie. Nie można zmienić współczynnika proporcji w iMovie na iPhonie, a iMovie nie jest obsługiwane w systemie Windows. Na szczęście tutaj możesz uzyskać najlepszy edytor wideo - Najlepszy konwerter wideo Blu-ray Master przycinać filmy za pomocą prostych kliknięć na komputerze z systemem Windows/Mac. Jest to wszechstronny edytor wideo z wieloma dodatkowymi funkcjami, w tym przycinaniem rozmiaru wideo, poprawianiem jakości wideo, konwertowaniem formatów wideo itp.
Kluczowe cechy:
Bezpłatne pobieranie Blu-ray Master Video Converter Ultimate i uruchom go na swoim Windows / Mac. Kliknij Dodaj pliki Lub przycisk Plus ikonę, aby wybrać żądane filmy z plików lokalnych. Następnie kliknij Edytuj ikonę z kształtem różdżki w kształcie gwiazdy, aby rozpocząć edycję i przycinanie wideo bez iMovie.
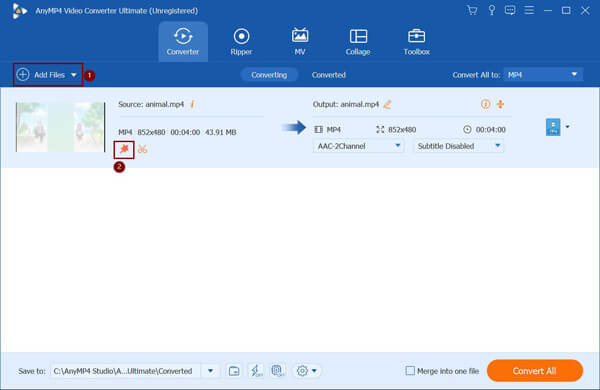
W wyskakującym oknie wybierz Obróć i przytnij menu. Możesz bezpośrednio przeciągnąć linie graniczne, aby przyciąć wideo do dowolnego rozmiaru. Jeśli chcesz poprawić proporcje, po prostu wybierz żądany rozmiar za pomocą strzałki skierowanej w dół. Następnie kliknij OK przycisk, aby zapisać ustawienia.
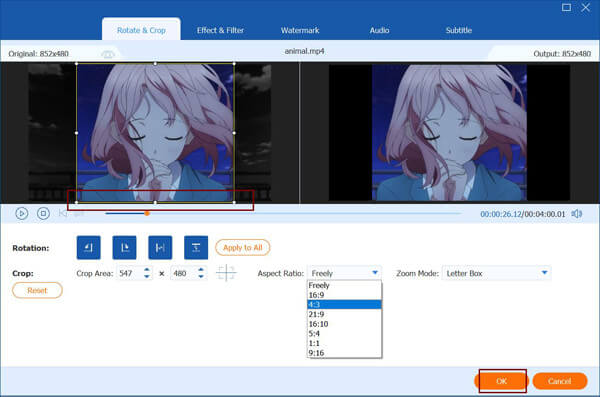
Wróć do głównego interfejsu i kliknij plik Zapisz do przycisk, aby wybrać żądaną ścieżkę przechowywania. Następnie kliknij Skonwertuj wszystko przycisk, aby zapisać przycięte wideo.
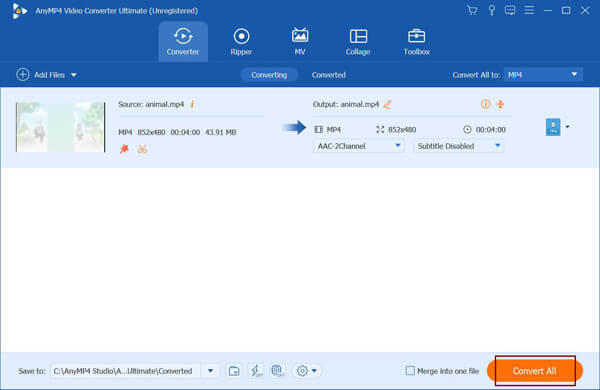
1. Czy mogę zmienić proporcje filmów w iMovie na Macu?
Tak, możesz. iMovie dla komputerów Mac obsługuje łatwe dostosowywanie rozmiaru wideo w celu przycięcia wideo, dzięki czemu można zmienić proporcje w iMovie. Ale niestety ta funkcja nie jest obsługiwana w iMovie na iPhone'a.
2. Dlaczego iMovie obniża jakość wideo po przycięciu rozmiaru wideo?
To dlatego, że iMovie automatycznie wyeksportuje przycięte filmy do wstępnie ustawionego formatu MOV, jeśli nie zmienisz ustawień. Możesz zapisać filmy w MP4, M4V i innych formatach po przycięciu filmów w iMovie.
3. Jak przyciąć wideo na iPhonie bez iMovie?
Możesz także użyć aplikacji Zdjęcia do zmiany rozmiaru wideo na iPhonie. Po prostu otwórz żądany film na ZDJĘCIA aplikację i dotknij Edytuj przycisk. Wtedy możesz zobaczyć Plon ikona na dole. Dotknij go i wybierz żądany współczynnik proporcji. Możesz także dowolnie zmieniać granice. W końcu kliknij Gotowe przycisk, aby go zapisać.
W tym artykule przedstawiono dwa skuteczne sposoby na: przyciąć wideo w iMovie dla komputerów Mac/iPhone/iPad. Zmiana proporcji wideo w iMovie nie jest obsługiwana na iPhonie. A zmiana rozmiaru filmów w iMovie na Macu jest stosunkowo złożona. W ten sposób możesz polegać na łatwym w użyciu Blu-ray Master Video Converter Ultimate, aby przycinanie zrzutów ekranu filmy do dowolnego rozmiaru. Zapraszamy do pozostawienia komentarzy poniżej.
Więcej Reading
Jak odwrócić wideo w Adobe Premiere — przewodnik krok po kroku
Jak przerzucić wideo w programie Premiere Pro? Jak obracać i odwracać wideo o 90 stopni w programie Premiere Pro? Tutaj znajdziesz szczegółowy przewodnik, aby odwrócić wideo w programie Adobe Premiere.
Jak odwrócić wideo w Final Cut Pro za pomocą szczegółowego przewodnika
Czy możesz przerzucić wideo w Final Cut Pro X? Jak mogę obrócić film od prawej do lewej? Jak obrócić wideo w poziomie? Pobierz samouczek krok po kroku dotyczący odwracania filmów w Final Cut Pro.
Jak obracać wideo w Adobe Premiere w 5 prostych krokach
Jak obrócić wideo w Premiere 2024? Jak zmienić wideo z poziomego na pionowy w Premiere Pro? Dowiedz się, jak obracać wideo w programie Adobe Premiere tutaj.
Jak skompresować wideo dla Vimeo z najlepszą jakością 2024
Czy powinienem skompresować wideo przed przesłaniem do Vimeo? Jak skompresować wideo dla Vimeo? W tym poście opisano 3 sposoby, w tym bezpłatną metodę kompresji wideo online.