Proste kroki, aby obrócić wideo w Final Cut Pro
Jeśli używasz komputera Mac, możesz być przyzwyczajony do edytowania filmów za pomocą iMovie lub Final Cut Pro, ponieważ Final Cut Pro to profesjonalny i wygodny edytor wideo, który oferuje wiele możliwości i funkcji edycji. W tym artykule znajdziesz szczegółowy przewodnik na temat odwracanie filmów w Final Cut Pro.

Możesz przejść do oficjalnej strony Apple, wyszukać Final Cut Pro, a następnie bezpłatnie zainstalować. Później możesz po prostu postępować zgodnie z poniższym samouczkiem, aby odwrócić wideo za pomocą Final Cut Pro.
Uruchom Final Cut Pro na komputerze Mac. Zaimportuj wideo, które chcesz odwrócić, a następnie dodaj je do panelu osi czasu. Oś czasu znajduje się w dolnej części Final Cut Pro.
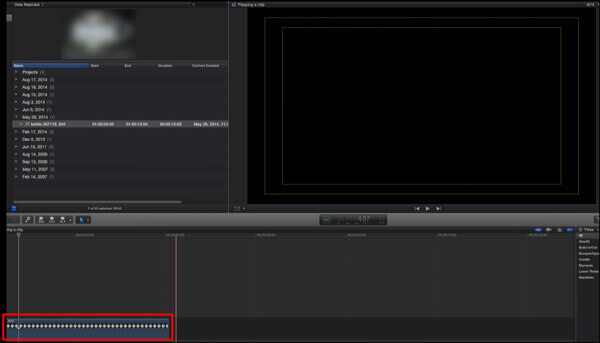
Kliknij i zaznacz klip wideo, wybierz Przekształcać narzędzia w lewym dolnym rogu Przeglądarka projektów okno. Tutaj możesz również po prostu nacisnąć CMD + kliknięcie lub SHIFT + T aby szybko uzyskać dostęp do opcji transformacji.
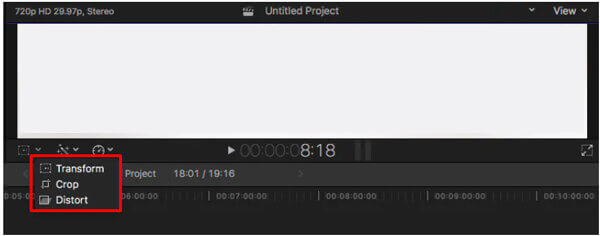
Teraz możesz używać narzędzi przekształcania, takich jak pozycje X i Y, obrót i opcje skalowania, aby swobodnie obracać i odwracać wideo w programie Final Cut Pro.
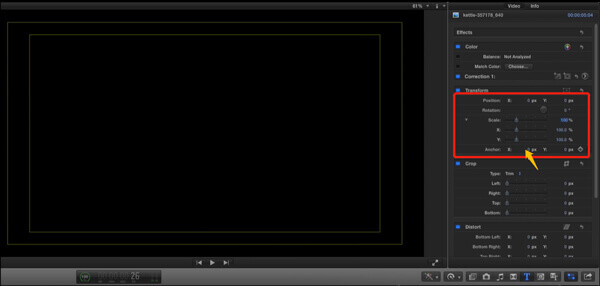
Po odwróceniu wideo w Final Cut Pro możesz użyć innych funkcji edycji, aby edytować wideo. Kliknij Export w prawym górnym rogu i wybierz Plik główny opcja. Następnie możesz zmienić nazwę wideo, wybrać odpowiedni kodek wideo i dostosować inne ustawienia, aby wyeksportować wideo.
Final Cut Pro jest zgodny tylko z systemem macOS. Używanie go do odwracania wideo nie jest obsługiwane, jeśli jesteś użytkownikiem systemu Windows. Biorąc to pod uwagę, ta część przedstawia łatwe w użyciu narzędzie do obracania i odwracania wideo, aby Konwerter wideo Ultimate. Działa dobrze na komputerach Mac i Windows. Obsługiwane są wszystkie często używane formaty wideo, w tym MP4, MOV, AVI, FLV, 3GP, VOB i MKV.
Bezpłatna instalacja i uruchomienie tego alternatywnego narzędzia Final Cut Pro na komputerze. Kiedy wejdziesz, kliknij Dodaj pliki lub duży plus w środkowej części, aby zaimportować wideo.

Stuknij w Edytuj ikonę pod plikiem wideo, aby otworzyć okno edycji wideo..

Kliknij Rotate & Crop zakładkę, aby wyświetlić funkcje obracania i przycinania. Tutaj masz do dyspozycji 4 opcje obracania: Obrót w lewo, Obrót w prawo, Obrót w poziomie i Obrót w pionie. Możesz ich używać do łatwego obracania filmów. Na tym etapie możesz również: przycinaj wideo. Dostępnych jest również wiele innych funkcji edycyjnych. Kliknij przycisk OK, aby potwierdzić operację odwracania.

Wybierz odpowiedni format wyjściowy z Konwertuj wszystko na. Następnie możesz po prostu kliknąć Skonwertuj wszystko przycisk, aby zapisać edytowany film na komputerze.
1. Czy Final Cut Pro jest bezpłatny?
Nie. Final Cut Pro był wcześniej dostępny z 30-dniowym bezpłatnym okresem próbnym. Ale ostatnio Apple przedłużył go do 90 dni w związku z wybuchem Covid-19.
2. Co to są formaty wideo obsługiwane przez Final Cut Pro?
Final Cut Pro obsługuje wiele formatów wideo, w tym MP4, MOV, AVI, MXF, M2TS/MTS, 3GP i inne.
3. Czy Final Cut Pro jest lepszy niż iMovie?
Zarówno Final Cut, jak i iMovie nadają się do wykorzystania jako edytory wideo na komputery Mac. Ale jeśli chcesz dokonać bardziej zaawansowanej edycji swoich filmów, Final Cut Pro może być lepszy.
Więcej Reading
[Szczegółowy przewodnik] Jak wyeksportować filmy Final Cut Pro do formatu MP4
Jeśli chcesz wyeksportować filmy Final Cut Pro do formatu MP4, wybierając kodek H.264, otrzymasz pliki MOV. Co jest z tym nie tak? Czytaj dalej ten artykuł i poznaj 2 proste sposoby zapisywania Final Cut Pro w MP4.
Szybki sposób na zgrywanie i importowanie wideo z DVD do Final Cut Pro na Macu
To jest kompletny samouczek na temat importowania DVD do Final Cut Pro (X). Obsługiwane są wszystkie rodzaje płyt DVD. Możesz wyodrębnić wszystkie pliki DVD lub wybrać określony film DVD do swobodnego importowania do Final Cut Pro.
Dodaj audio do wideo za pomocą 3 narzędzi do łączenia wideo i audio
Jak dodać muzykę do wideo MP4? Jak zastąpić dźwięk w filmie? Jak połączyć audio i wideo online? Poznaj 3 sposoby dodawania dźwięku do wideo z tego posta.
Jak połączyć dwa lub wiele filmów w jedno na iPhonie?
Jak połączyć filmy razem na iPhonie? Czy możesz połączyć 2 klipy wideo w jeden na iPhonie? Ten post udostępnia 3 sposoby łączenia dwóch lub wielu filmów na iPhonie.