Samouczek dotyczący szczegółowego przerzucania wideo w programie Premiere Pro
Gdy film zostanie nakręcony w złym kierunku, konieczne jest obrócenie go i obrócenie pod odpowiednim kątem podczas edycji. Jak przerzucić wideo w programie Premiere Pro?
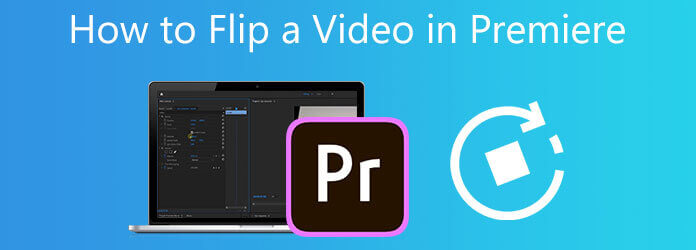
Ten post zawiera przewodnik krok po kroku, jak odwrócić wideo. Możesz dowiedzieć się, jak odwrócić wideo w programie Premiere w szczegółach. Co więcej, zalecana jest świetna alternatywa Adobe Premiere Pro, aby lepiej obracać i obracać wideo.
Adobe Premiere to profesjonalny edytor wideo z wieloma funkcjami edycji, w tym odwracaniem, obracaniem, przycinaniem, przycinaniem i łączeniem. Zapewnia 7-dniowy bezpłatny okres próbny. Możesz bezpłatnie pobrać go z oficjalnej strony Adobe i wykonać poniższe czynności, aby odwrócić wideo w programie Premiere.
Pobierz, zainstaluj i uruchom Adobe Premiere Pro na swoim komputerze. Utwórz nowy projekt i importuj wideo do Premiere. Tutaj możesz kliknąć na górze filet menu i użyj import opcja importowania wideo, które chcesz z łatwością odwrócić. Następnie dodaj ten klip wideo do osi czasu.
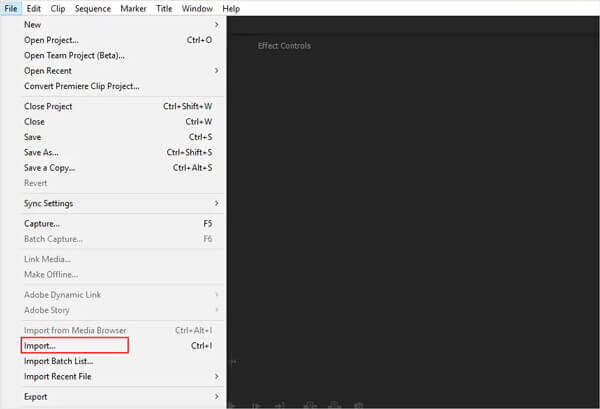
Kliknij i zaznacz swój film na panelu osi czasu. Wybierz Dodawanie efektów menu, a następnie kliknij Zniekształcać upuścić. Teraz możesz użyć Odwróć w poziomie or Odwróć w pionie z menu rozwijanego, aby odwrócić wideo w programie Premiere.
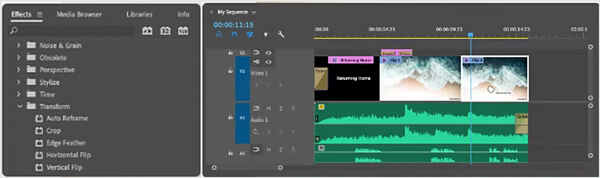
Jeśli chcesz swobodnie obracać wideo w programie Premiere Pro, możesz wybrać Sterowanie efektamikliknij Ruchi wybierz Rotacja. Następnie możesz obrócić wideo pod odpowiednim kątem w zależności od potrzeb.
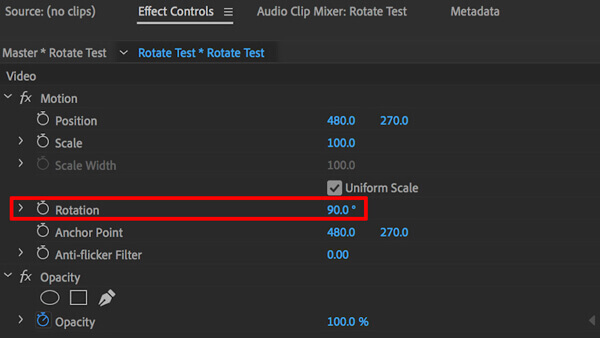
Po odwróceniu wideo w programie Premiere Pro możesz użyć innych funkcji edycji, aby edytować wideo. Kliknij filet menu i wybierz Zapisz jako możliwość zapisania tego odwróconego wideo na komputerze.
Niezależnie od tego, czy chcesz obrócić wideo o 90 stopni, 180 stopni, w pionie czy w poziomie, możesz polegać na potężnym oprogramowaniu do edycji i konwersji wideo, aby Konwerter wideo Ultimate. Obsługuje filmy we wszystkich powszechnie używanych formatach, w tym MP4, MOV, AVI, FLV, MKV i innych.
Aby odwrócić wideo, powinieneś najpierw bezpłatnie zainstalować i otworzyć tę alternatywę dla Adobe Premiere Pro na swoim komputerze. Kliknij duży plus w centralnej części, aby przeglądać i dodawać plik wideo.

Kliknij Edytuj pod załadowanym filmem, aby przejść do okna edycji wideo.

Kliknij Rotate & Crop a następnie użyj czterech funkcji obracania, Obrót w lewo, Obrót w prawo, Odwracanie w poziomie i Odwracanie w pionie, aby zmienić wideo pod kątem prostym. Na tym etapie możesz również: przycinaj wideo, zastosuj filtry, dostosuj obraz i efekty dźwiękowe oraz wykonaj inne operacje edycyjne. Następnie kliknij OK aby zapisać zmiany.

Wybierz odpowiedni wyjściowy format wideo z Konwertuj wszystko na. Następnie kliknij przycisk Skonwertuj wszystko przycisk, aby zapisać edytowane wideo na komputerze.
1. Jak przyciąć wideo w Adobe Premiere Pro?
Jeśli chcesz przyciąć wideo w programie Premiere Pro, zaimportuj wideo, a następnie przeciągnij wideo na oś czasu. Zaznacz klip wideo, przejdź do menu Efekty i kliknij menu rozwijane Przekształć, znajdź funkcję Przytnij i użyj jej do przycięcia wideo w programie Premiere. Możesz bezpośrednio wyszukać przycinanie na pasku wyszukiwania, aby szybko zlokalizować funkcję przycinania.
2. Jakie są formaty plików obsługiwane przez Adobe Premiere Pro?
Adobe Premiere Pro obsługuje wiele często używanych formatów plików, w tym MP4, MOV, AVI, MXF, WMV, M2TS, MTS, M4V, VOB, 3GP, 3G2, M4A, WAV, AIFF, AIF, ASF, GIF i inne.
3. Czy mogę bezpłatnie przerzucić wideo online?
Wiele internetowych edytorów wideo oferowanych w Internecie może pomóc w swobodnym obracaniu i odwracaniu wideo w przeglądarce internetowej. Jeśli nie wiesz, którego powinieneś użyć, możesz spróbować użyć popularnego bezpłatnego narzędzia wideo flipper Kapwing, Ezgif, Clideo lub Fastreel.
Jak przerzucić wideo w Premiere? W tym poście przeprowadzimy Cię krok po kroku przez przerzucanie wideo w programie Adobe Premiere Pro. Co więcej, zalecamy wszechstronny konwerter wideo Ultimate, aby lepiej obracać, odwracać i edytować filmy.
Więcej Reading
[Pełny przewodnik] Przycinanie/skalowanie do podzielonego ekranu w programie Adobe Premiere Pro
Wideo na podzielonym ekranie może jednocześnie opowiadać wiele historii. Chociaż Adobe Premiere Pro nie oferuje opcji podziału ekranu, ten samouczek może nauczyć Cię, jak dzielić ekran z przycinaniem i skalowaniem krok po kroku.
Jak łatwo eksportować filmy Adobe Premiere Pro do formatu MP4?
Nie możesz znaleźć ustawień MP4 podczas eksportowania Premiere Pro do MP4? A może format zmienił się automatycznie po eksporcie? Przeczytaj ten artykuł i dowiedz się więcej o tym, jak pomyślnie wyeksportować Premiere Pro do MP4.
Najlepsze 4 najlepsze sposoby tworzenia filmów „obraz w obrazie” w systemie Windows / Mac
Jeśli chcesz tworzyć samouczki lub filmy wideo z gier, oto 4 proste metody, które pomogą Ci tworzyć filmy typu obraz w obrazie w tym artykule.
Kompresuj wideo dla tła internetowego - Web Video Compressor
Jak zmniejszyć rozmiar wideo na stronie internetowej? Jaki rozmiar powinien mieć film na stronie internetowej? W tym poście opisano 3 sposoby kompresji wideo w Internecie bez utraty jakości.