Istnieje wiele szczególnych celów nagrywania ekranu na komputerze lub telefonie komórkowym, np. Stworzenie samouczka wideo do kursu online; nagrywać rozgrywkę do udostępniania na Twitchu; nagrywać filmy strumieniowe do odtwarzania offline itp.
Bez względu na to, dlaczego chcesz nagrywać działania na ekranie, będziesz potrzebować rejestratora ekranu.
Nie musisz się męczyć, aby znaleźć najlepszy rejestrator ekranu, a na twoim komputerze i telefonie komórkowym znajdują się ukryte rejestratory ekranu.
To właśnie odkryjemy w tym poście, pierwsza piątka tajny rejestrator ekranu na PC, Mac, iPhone i Android.
Kontynuuj czytanie i dowiedz się, co i jak korzystać z oprogramowania do nagrywania ukrytego ekranu.
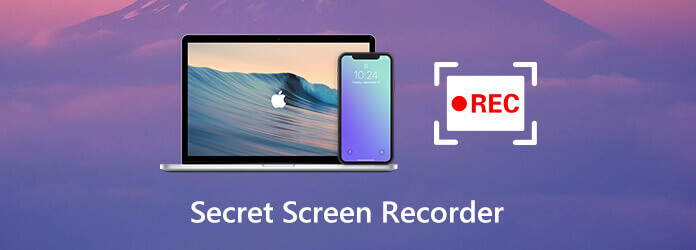
- Część 1. Tajny rejestrator ekranu na PC/Mac – Rejestrator ekranu
- Część 2. Tajny rejestrator ekranu dla systemu Windows 10 — pasek gier Xbox
- Część 3. Tajny rejestrator ekranu dla komputerów Mac – QuickTime
- Część 4. Tajny rejestrator ekranu dla iPhone'a / iPada - Nagrywanie ekranu iOS
- Część 5. Tajny rejestrator ekranu dla Androida – Rejestrator ekranu
- Część 6. Często zadawane pytania dotyczące tajnego rejestratora ekranu
| Narzędzie | Platforma | Najlepszy dla | ZALETY | Wady |
| Nagrywarka Blu-ray Master Screen | pulpit, program, kamera internetowa | Gracze, tutorzy, nauczyciele, badacze, studenci, biznesmeni | 1. Wysoka jakość nagrywania 2. Edycja w czasie rzeczywistym podczas nagrywania 3. Obsługuj nagrywanie wielu scen 4. Dostępne dla systemów Windows, Mac, iPhone i Android |
1. Stabilna sieć 2. środowisko |
| Pasek gier Xbox | stacjonarny | Gracze | 1. Łatwy w obsłudze 2. Wbudowany system Windows 10 3. Profesjonalne nagrywanie gier |
1. Ograniczone funkcje 2. Ograniczone stosowanie scen |
| Szybki czas | system iOS | Użytkownicy iOS | Prosty i skoncentrowany projekt | 1. Ograniczone formaty nagrywania ekranu 2. Do odtwarzania potrzebne są dodatkowe kodeki |
| Nagrywanie ekranu iOS | system iOS | Użytkownicy iOS | 1. Łatwy w użyciu i nagrywaniu 2. Wbudowane w urządzenia |
1. Bez niestandardowej funkcji 2. Podatne na wyskakujące okienka |
| Nagrywarka ekranu Android | System Android | Użytkownicy Androida | 1. Łatwo dostępne 2. Wbudowane w urządzenia |
1. Bez niestandardowej funkcji 2. Podatne na wyskakujące okienka |
Część 1. Tajny rejestrator ekranu na PC/Mac – rejestrator ekranu
Rejestrator ekranu nie jest wbudowanym rejestratorem ekranu na komputerze z systemem Windows lub Mac, ale jest to prawdziwy ukryty rejestrator ekranu na komputerze stacjonarnym. Może ukryć cały proces nagrywania w paskach narzędzi bez sprawdzania. Co więcej, funkcja nagrywania z timerem może automatycznie rozpocząć zadanie nagrywania ekranu, nawet jeśli nie siedzisz przed komputerem.
- Nagrywaj w tle dowolną aktywność na komputerach PC i Mac.
- Zadania nagrywania z timerem mogą automatycznie rozpocząć nagrywanie ekranu bez wiedzy żadnej osoby.
- Edycja w czasie rzeczywistym podczas nagrywania, np. rysowanie kształtu, dodawanie tekstu, robienie zrzutów ekranu itp.
- Różne tryby nagrywania umożliwiające zachowanie lub wykluczenie nagrywania w oknie.
- Nagraj ekran z dźwiękiem lub dźwiękiem z mikrofonu i systemu komputerowego.
- Kompatybilny z Windows 11/10/8/7 i macOS Sonoma i wcześniejszymi.
Darmowe pobieranie
Dla Windowsa
Bezpieczne pobieranie
Darmowe pobieranie
dla systemu MacOS
Bezpieczne pobieranie
Kroki nagrywania ekranu komputera są dość łatwe.
Krok 1.Wybierz Video Recorder
Bezpłatne pobieranie tego oprogramowania z powyższego łącza pobierania i uruchamianie go natychmiast po pomyślnej instalacji.
Otwórz okno, wybierz Magnetowid.

Krok 2.Wprowadź ustawienia nagrywania
Tutaj powinieneś wprowadzić ustawienia nagrywania dla dźwięku, regionu ekranu, wyjścia, skrótów klawiszowych i nie tylko.
Kliknij pełny or Zamówienia Indywidualne aby wybrać niestandardowy region nagrywania lub pełny ekran.
Włącz Dźwięk systemu albo i Mikrofon nagrać oba lub jedno z nich.
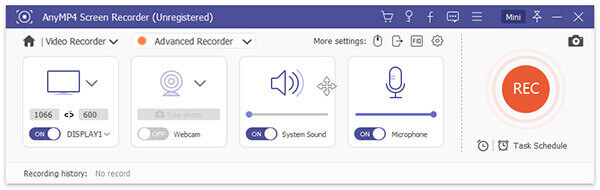
Dodaj Preferencje z ustawień menu (trzy kropki) na pasku narzędzi, aby dostosować format wyjściowy, klawisze skrótów i inne do nagrywania ekranu.
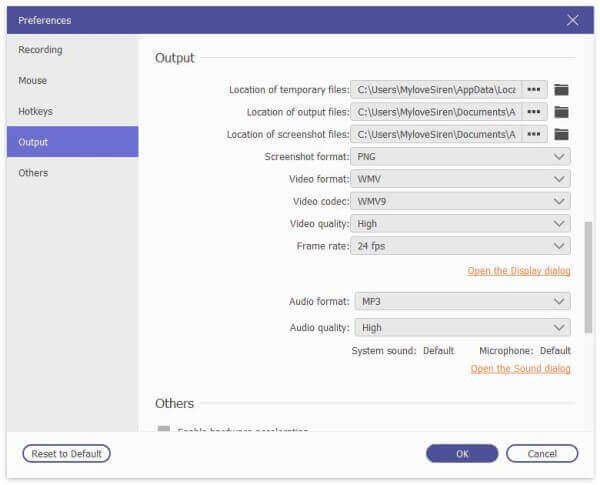
Krok 3.Nagrywaj i edytuj nagranie ekranu
Gdy wszystkie ustawienia są prawidłowe, kliknij REC przycisk, aby rozpocząć nagrywanie. Możesz wstrzymać nagrywanie na ruchomym pasku.
Z pływającego paska umożliwia edycję nagrania w czasie rzeczywistym, na przykład dodanie podpisu, narysowanie kształtu, zrobienie zrzutu ekranu itp.
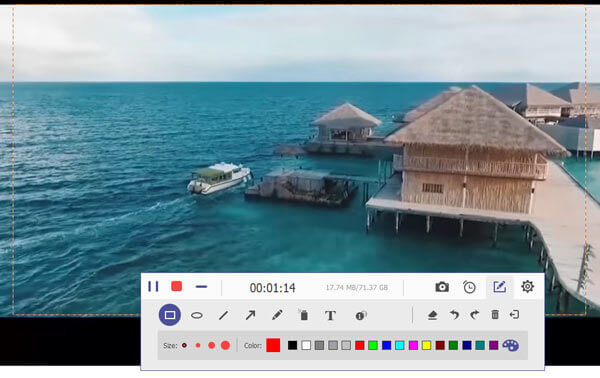
Krok 4.Wyświetl podgląd i zapisz nagranie ekranu
Przycisk zatrzymania przerwie czytanie i przejdziesz do podglądu pliku nagrania. Kliknij Zapisz aby lokalnie wyeksportować nagranie wideo na swój komputer.
Poza tym możesz użyć funkcji klipu, aby wyciąć plik przed eksportem.
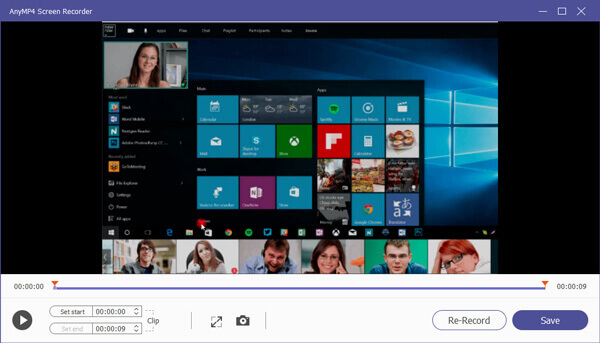
Część 2. Tajny rejestrator ekranu dla systemu Windows 10 — pasek gier Xbox
Xbox Game Bar, pierwotnie to funkcja Game DVR aplikacji Xbox na komputerze z systemem Windows 10, która może pomóc w nagrywaniu działań w grach. Tutaj działa jako tajny rejestrator ekranu na komputerze z systemem Windows do przechwytywania nie tylko rozgrywki, ale także całych działań na komputerze stacjonarnym. Całe nagranie można łatwo wykonać za pomocą skrótów klawiszowych bez skomplikowanych kontroli. Co więcej, możesz wprowadzić proste ustawienia dotyczące jakości nagrywania, skrótów klawiszowych, liczby klatek na sekundę itp.
Poniżej przedstawiono kroki nagrywania ekranu na komputerze z systemem Windows 10 za pomocą paska gier Xbox.
Krok 1.Włącz ustawienia nagrywania Xbox Game Bar w systemie Windows 10
Iść do Ustawienia na komputerze kliknij plik Gry ikona, a następnie kliknij przycisk Pasek gier kartę po lewej stronie i włącz Nagrywaj klipy z gry, zrzuty ekranu i transmituj za pomocą paska gry.
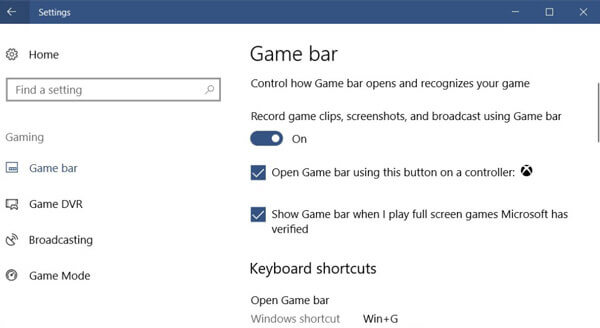
Krok 2.Wprowadź ustawienia nagrywania ekranu
Pod Skróty klawiaturowe, możesz dostosować parametry skrótu nagrywania w celu robienia zrzutów ekranu, nagrywania, otwierania paska gry, rozpoczynania / zatrzymywania nagrywania itp.
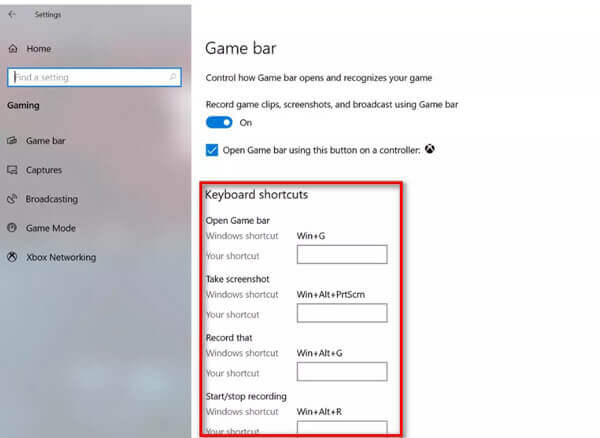
Jeśli chcesz potajemnie nagrywać ekran w tle, po prostu przełącz się na Zdobyć kartę po lewej stronie, a następnie włącz Nagrywaj w tle, gdy gram w grę.
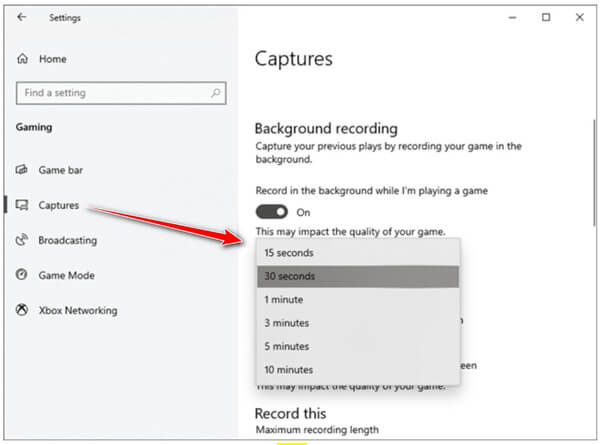
Krok 3.Nagraj ekran systemu Windows za pomocą paska gier
Naciśnij przycisk Windows + G. aby otworzyć pasek gier Xbox, a następnie kliknij czerwony przycisk nagrywania. Podczas nagrywania w prawym górnym rogu będzie wyświetlany licznik czasu.

Kliknij przycisk zatrzymania, aby zakończyć nagrywanie, a plik nagrania zostanie zapisany w pliku Filmy \ Ujęcia na koncie użytkownika teczka.
Note: Ten sposób jest dostępny tylko dla użytkowników systemu Windows 10, a czas nagrywania gry wynosi do 4 godzin i 30 minut dla nagrywania w tle.
Aby znaleźć więcej rejestratory gier, możesz tu wskoczyć.
Część 3. Tajny rejestrator ekranu dla komputerów Mac – QuickTime
QuickTime jest dla oficjalnego odtwarzacza multimedialnego tym, czym Windows Media Player do komputera z systemem Windows. Tutaj QuickTime może działać jako ukryty rejestrator ekranu. Może przechwytywać ekran i dźwięk na komputerze Mac za pomocą szybkich elementów sterujących. Nie tylko nagrywa ekran pulpitu Maca, ale także umożliwia nagrywanie wbudowanej lub zewnętrznej kamery w celu utworzenia nagrania filmu.
Teraz sprawdźmy, jak korzystać z tajnego rejestratora ekranu na komputerze Mac.
Krok 1.Uruchom QuickTime na Macu.
Krok 2.Dodaj filet i kliknij Nowe nagranie filmu, Nowe nagrywanie ekranu or Nowe nagranie audio.
Krok 3.Możesz kliknąć menu podręczne Opcje, aby dostosować ustawienia nagrywania Aparat fotograficzny, Mikrofon, Jakość.

Krok 4.Kliknij Rekord przycisk, aby rozpocząć nagrywanie ekranu Mac. Kliknij przycisk zatrzymania, aby zatrzymać nagrywanie.

Krok 5.Dodaj filet i wybierz Zapisz do zapisać i wyeksportować nagranie.
Następnie możesz użyć programu QuickTime Player do bezpośredniego odtwarzania pliku nagrania.
Część 4. Tajny rejestrator ekranu dla iPhone'a / iPada - Nagrywanie ekranu iOS
W iOS 11 lub nowszym i iPadOS, Apple dodał tajny rejestrator ekranu do iPhone'a i iPada. Nagrywanie ekranu to ukryty rejestrator ekranu na urządzeniu z systemem iOS, który może nagrywać wszystkie działania na Twoim iPhonie. Wszystko na ekranie, w tym powiadomienia, zostanie nagrane. Włączenie opcji mikrofonu spowoduje nagranie Twojego głosu na ekranie.
Teraz sprawdźmy, jak działa ukryty rejestrator ekranu na Twoim iPhonie lub iPadzie.
Krok 1.Dodaj nagrywanie ekranu do centrum sterowania
Iść do Ustawienia aplikacja na iPhone'a, hit Centrum sterowania , aby wybrać Dostosuj formanty, a następnie stuknij ikonę plusa obok Nagrywanie ekranu.
Krok 2.Znajdź nagrywanie ekranu
Przesuń palcem w górę od dolnej krawędzi dowolnego ekranu. Naciśnij głęboko szarą ikonę nagrywania i dotknij Mikrofon opcjonalnie, aby umożliwić nagrywanie dźwięku z mikrofonu.
Note: Na iPhonie X lub nowszym lub iPadzie z systemem iOS 12 lub nowszym albo iPadOS przesuń palcem w dół z prawego górnego rogu ekranu.
Krok 3.Rozpocznij nagrywanie ekranu iPhone'a
Stuknij Rozpocznij nagrywanie, i rozpocznie nagrywanie po trzech sekundach odliczania.
Aby zatrzymać nagrywanie, wystarczy ponownie dotknąć przycisku nagrywania z Centrum sterowania.

Plik nagrania trafi do ZDJĘCIA aplikacja automatycznie.
Nagrywanie ekranu iOS nie działa na iPhonie lub iPadzie? Oto rozwiązania.
Część 5. Tajny rejestrator ekranu dla Androida – rejestrator ekranu
Większość telefonów z systemem Android ma wbudowane funkcje nagrywania ekranu. Weźmy jako przykład Samsung Galaxy S9. Jego rejestrator ekranu jest osadzony na pasku narzędzi. Obsługuje nagrywanie dźwięku z telefonu i mikrofonu, może wyprowadzać nagrywanie wideo w wysokiej rozdzielczości do 1080 p. Poza tym ukryte nagranie będzie wyświetlane u góry podczas nagrywania, dzięki czemu można szybko uzyskać do niego dostęp. Plik nagrania zostanie zapisany w folderze Galeria w telefonie.
Krok 1.Przesuń palcem w dół z menu szybkich ustawień.
Krok 2.Dotknij i przytrzymaj Screen Recorder, a na wyskakującym ekranie zapytaj, jakie ustawienia chcesz wprowadzić dla dźwięku, jakości wideo i ustawień rozmiaru wideo selfie.
Jeśli chodzi o dźwięki, możesz wybrać nagranie Brak dźwięku, Dźwięki multimediów, Dźwięki multimediów i mikrofon. Zaznacz potrzebne pole i kliknij Rozpocznij nagrywanie.
Jeśli chodzi o jakość wideo, możesz wybrać 480p, 720p, 1080p.
Jeśli chodzi o rozmiar wideo selfie, możesz ustawić suwak, aby zdecydować.
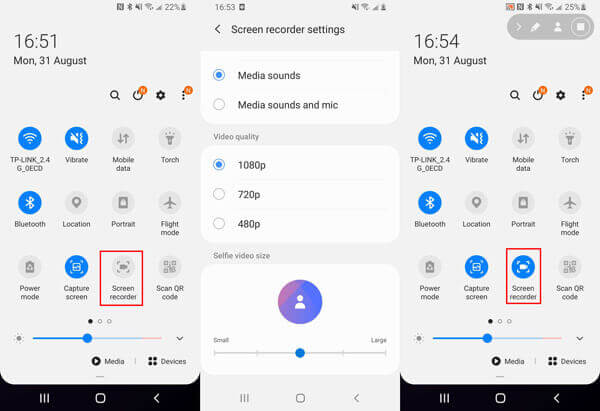
Krok 3.Podczas gdy wszystkie ustawienia są poprawne, po prostu wróć do paska narzędzi i dotknij Rejestrator ekranu i uderz Rozpocznij nagrywanie, a następnie poczekaj na trzysekundowe odliczanie. Podczas nagrywania ikona nagrywania będzie migotać u góry ekranu.

Krok 4.Ponownie dotknij Rejestrator ekranu z paska narzędzi, aby zatrzymać nagrywanie ekranu. Następnie zapisze nagranie wideo w formacie Galeria app. Kran Zdjęcia na dole i możesz otworzyć plik nagrania.
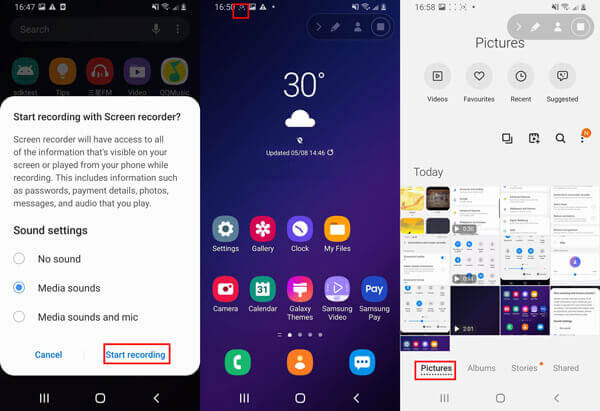
Część 6. Często zadawane pytania dotyczące Secret Screen Recorder
-
Gdzie jest plik nagrania zapisany na komputerze Mac?
Domyślna lokalizacja to ~ / Documents / Autosave Information. Możesz jednak zmienić lokalizację pliku nagrania, zmieniając ją ręcznie podczas zapisywania nagrania wideo QuickTime.
-
Czy możesz nagrywać ekran rozmowy telefonicznej innej osoby na iPhonie?
Nagrywanie ekranu iOS nie pozwala na nagrywanie rozmowy telefonicznej. Podczas nagrywania ekran zatrzyma się po odebraniu połączenia przychodzącego.
-
Jak nagrać wideo bez zauważenia?
Wszystkie nagrywarki wymienione na tej stronie będą nagrywać wideo bez powiadamiania innych. Możesz nagrywać wszystkie działania na swoim komputerze bez zauważenia.
Zamykając
Na Twoim urządzeniu znajdują się ukryte rejestratory ekranu, a niektóre z nich mogą zostać zignorowane przez wielu z Was. Na tej stronie znajdziesz 4 najlepsze tajne rejestratory ekranu i zawiera listę najlepszych programów do nagrywania ukrytego ekranu na komputerach PC i Mac.
Jaki jest twój tajny rejestrator ekranu?
Który z nich był najlepszy?
Daj mi znać, pozostawiając swoje komentarze poniżej.
Więcej od Blu-ray Mastera

