Nie możesz zatrzymać nagrywania ekranu QuickTime? Jak naprawić?
Oprócz odtwarzania plików wideo i audio, QuickTime Player może również nagrywać ekran iPhone'a, iPada lub iPoda touch oraz ekran komputera Mac. Możesz też znaleźć nagrania w folderze QuickTime na swoim Macu.
Jednak wielu użytkowników napotkało błąd nagrywania, który QuickTime nie może zatrzymać nagrywania ekranu. Jeśli masz również problem z zatrzymaniem nagrywania ekranu QuickTime lub nie możesz zapisać trwającego nagrania, przeczytaj ten post, a my pokażemy Ci szybkie i łatwe sposoby zatrzymania nagrywania ekranu QuickTime.
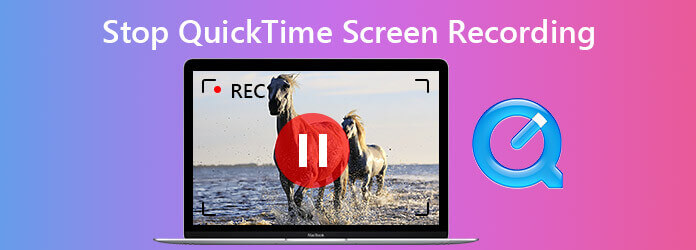
Aby zatrzymać nagrywanie ekranu w QuickTime, bezpośrednim sposobem jest znalezienie przycisku Nagraj na pasku nagrywania i kliknięcie go, aby zatrzymać nagrywanie.

Jeśli nie ma przycisku Nagrywaj lub nie pojawia się pasek nagrywania, możesz wypróbować następujące sposoby wstrzymania nagrywania ekranu QuickTime.
Aby wyświetlić pasek nagrywania, wystarczy nacisnąć klawisz Esc, a zobaczysz ikonę Zatrzymaj. Kliknij go, aby zatrzymać nagrywanie piargi, a następnie możesz wyświetlić podgląd nagranego wideo i zapisać go na komputerze Mac.
Jeśli program QuickTime nie zakończy nagrywania, możesz wymusić zamknięcie programu QuickTime, aby zakończyć nagrywanie. Pamiętaj, że nagranie może być niezapisane.
Znajdź i kliknij menu Apple, a następnie wybierz opcję Wymuś koniec. Zlokalizuj i zaznacz QuickTime, a następnie kliknij przycisk Wymuś koniec w prawym dolnym rogu okna. Odtwarzacz QuickTime powinien być zamknięty, a trwające nagrywanie ekranu zostanie zatrzymane.
Jeśli powyższe metody nie działają, spróbuj zamknąć QuickTime w Monitorze aktywności.
Nawigować do Finder > Konsultacje > Użytkowe > Activity monitor. Możesz też po prostu otworzyć aplikację za pomocą Spotlight. Następnie kliknij CPU kartę i wybierz Szybki czas. Następnie kliknij X w lewym górnym rogu aplikacji. Możesz więc zamknąć aplikację QuickTime Player.
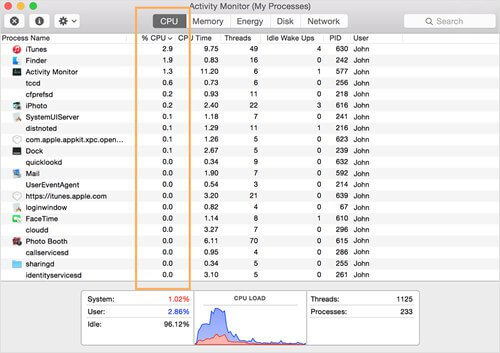
Nawet jeśli możemy używać QuickTime do tworzenia nowych nagrań bez instalowania oprogramowania firm trzecich, może to spowodować szereg kłopotliwych problemów. Aby płynnie nagrywać ekran na komputerze Mac i robić profesjonalne nagrania, AnyMP4 Screen Recorder to konkurencyjna alternatywa dla QuickTime. Jest w stanie przechwycić dowolną aktywność na ekranie i wideo w wysokiej jakości. Można go również używać do przechwytywania muzyki, radia, rozmów telefonicznych VoIP, notatek głosowych i innych dźwięków. Oferuje również zaawansowane opcje edycji w czasie rzeczywistym podczas nagrywania, nagrywania harmonogramu zadań, konfiguracji formatu wyjściowego i nie tylko.
Kluczowe cechy:
Po zatrzymaniu nagrywania możesz wcześniej wyświetlić podgląd wideo. Jeśli jesteś zadowolony z wyniku, możesz przejść do filet i wybierz Zapisz. Zobaczysz nowe wyskakujące okno, w którym możesz nazwać nagranie i wybrać folder docelowy. Na koniec kliknij Zapisz aby wyeksportować go na komputer Mac.
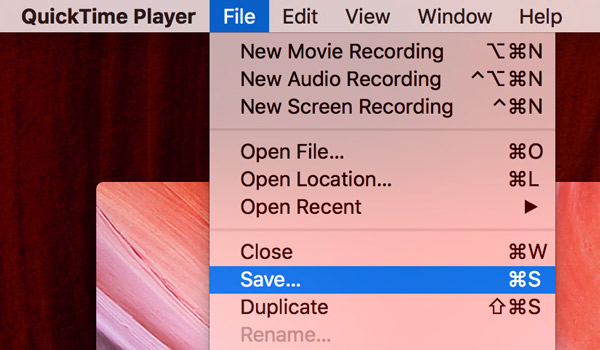
Co jeśli twój Nagrywanie ekranu QuickTime nie działa?
1. Jak utworzyć nowe nagranie ekranu w programie QuickTime Player?
Najpierw musisz uruchomić QuickTime Player na komputerze Mac. Wybierz Plik i wybierz Nowe nagranie ekranu. Następnie naciśnij przycisk Record. Pojawi się ekran z dodatkowymi instrukcjami. Kliknij przycisk Nagraj, aby rozpocząć nagrywanie. Kiedy skończysz, kliknij ponownie na pasku menu, aby zatrzymać nagrywanie.
2. Dlaczego nagrania ekranu programu QuickTime nie mają dźwięku?
QuickTime nie przechwytuje ekranu z dźwiękiem z systemu komputerowego i wbudowanych aplikacji. Nagrywanie dźwięku w QuickTime działa tylko z wbudowanym mikrofonem, mikrofonem zewnętrznym lub innym urządzeniem audio zgodnym z Core Audio.
3. Jak wymusić zamknięcie aplikacji QuickTime?
Gdy QuickTime jest zamrożony, możesz nacisnąć skrót Command + Control + Esc, aby wymusić zamknięcie programu QuickTime. Lub możesz wymusić zamknięcie z menu Apple.
4. Jak zmienić domyślną lokalizację plików nagrań w QuickTime?
Aby zmienić lokalizację plików QuickTime, otwórz aplikację QuickTime i przejdź do elementów sterujących na ekranie. Następnie wybierz strzałkę skierowaną w dół po prawej stronie ekranu. Następnie możesz wybrać żądaną lokalizację, aby zapisać nagrania QuickTime z listy menu.
5. Jak odzyskać niezapisane nagranie ekranu QuickTime?
Otwórz Finder na komputerze Mac. Naciśnij Command + Shift + G, a zobaczysz wyskakujące okienko Przejdź do. Tutaj wklej polecenie:
~ / Library / Containers / com.apple.QuickTimePlayerX / Data / Library / Autosave Information /. Ta ścieżka przeniesie Cię do niezapisanych plików QuickTime, a następnie odszuka żądane nagranie, aby je zapisać.
Oto proste sposoby, na które możesz spróbować zatrzymaj nagrywanie ekranu w QuickTime. Zaleca się przyjęcie zaawansowanego rejestratora ekranu, takiego jak AnyMP4 Screen Recorder, to mądrzejsza opcja. Możesz go użyć do rejestrowania aktywności ekranu na komputerze z systemem Windows lub Mac, uchwycić rozgrywkę na PS4, zapisz rozgrywkę Clash Royale i nie tylko.
Więcej Reading
[Rozwiązany] Jak utworzyć nagranie ekranu / dźwięku za pomocą programu QuickTime
Czy QuickTime może nagrywać ekran lub dźwięk? W rzeczywistości QuickTime działa również jako rejestrator ekranu, który może pomóc w tworzeniu ekranu lub nagrania dźwięku na komputerze Mac.
QuickTime Export MP4 - Konwertuj QuickTime MOV na MP4
W tym poście dowiesz się, jak bezpośrednio wyeksportować wideo QuickTime do MP4. Co więcej, możesz nauczyć się nagrywać i konwertować QuickTime na MP4.
Pobierz QuickTime Player dla Windows i bezstronną recenzję
Przed pobraniem programu QuickTime Player na system Windows 10/8/7 lepiej przeczytaj nasz przewodnik i recenzję, abyś mógł podjąć najlepszą decyzję dotyczącą rozrywki wideo.
[Rozwiązany] Jak naprawić QuickTime Player nie może otworzyć filmów MOV
Dlaczego QuickTime Player nie może otworzyć MOV w systemie Windows lub Mac? W tym przewodniku przedstawiono najlepsze rozwiązania tego problemu i płynne oglądanie filmów.