QuickTime to domyślny odtwarzacz multimediów dla komputerów Mac wyposażony w narzędzia pomocne w wirtualnych działaniach. Oprócz systemu odtwarzania multimediów, QuickTime umożliwia przechwytywanie wydarzeń na ekranie za pomocą rejestratora ekranu. I nie, nie mówimy o wtyczce, którą trzeba zainstalować, aby nagrać ekran. Aby jednak uzyskać pełny przewodnik, przeczytaj ten artykuł i dowiedz się jak nagrywać w QuickTime z dźwiękiem.
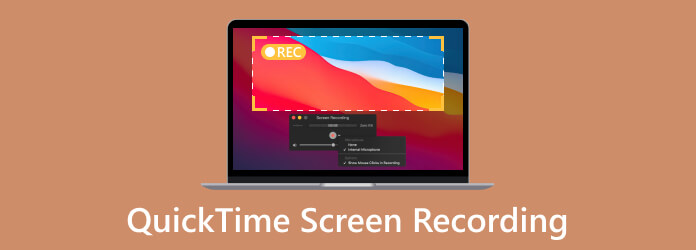
Spis treści
- Część 1. Czy ekran nagrywania QuickTime?
- Część 2. Jak używać programu QuickTime do nagrywania ekranu na komputerze Mac
- Część 3. Jak nagrać ekran iPhone'a na komputerze Mac za pomocą QuickTime
- Część 4. Problemy z nagrywaniem ekranu w QuickTime
- Część 5. Alternatywa do nagrywania ekranu QuickTime
- Część 6. Często zadawane pytania dotyczące nagrywania w QuickTime
Część 1. Czy QuickTime nagrywa ekran?
Tak, rejestrator ekranu QuickTime jest już od jakiegoś czasu dostępny w odtwarzaczu multimedialnym i służy nie tylko do nagrywania wbudowanych aplikacji na komputerze. Umożliwia także przechwytywanie aktywności online, takich jak spotkania Zoom, samouczki, długie filmy i nie tylko. Rejestrator ekranu nie określa ograniczonego czasu trwania. Oznacza to, że możesz nagrywać dłuższe filmy według własnego uznania. Co więcej, QuickTime wyeksportuje nagrane wideo jako plik MOV, który można odtwarzać na większości urządzeń Apple.
Ale oczywiście odtwarzacz multimedialny ma swoje wady, zwłaszcza jeśli chodzi o narzędzie do nagrywania ekranu. Domyślnie nie istnieje funkcja nagrywania ekranu QuickTime z wewnętrznym dźwiękiem. Aby włączyć tę opcję, będziesz potrzebować wtyczki. Jeśli nadal nie możesz tego zrobić, zobacz następną część, aby dowiedzieć się, jak korzystać z ekranu QuickTime z dźwiękiem.
Część 2. Jak używać QuickTime do nagrywania ekranu na komputerze Mac
W tej części pokazano, jak używać nagrywania ekranu odtwarzacza QuickTime z dźwiękiem. Upewnij się, że masz najnowszą aktualizację QuickTime. Oto krótki przewodnik, jak zmusić Soundflower do przechwytywania dźwięku podczas nagrywania ekranu:
Krok 1.W przeglądarce wyszukaj stronę pobierania Soundflower. Kliknij Bezpieczne pobieranie przycisk, aby pobrać oprogramowanie. Następnie otwórz plik i zainstaluj wtyczkę. Aby ukończyć instalację, może być konieczne ponowne uruchomienie komputera Mac.
Krok 2.Aby skonfigurować Soundflower w QuickTime, przejdź do Finder i zlokalizuj folder Aplikacje. Z Użytkowe menu, kliknij dwukrotnie Konfiguracja MIDI audio opcja.
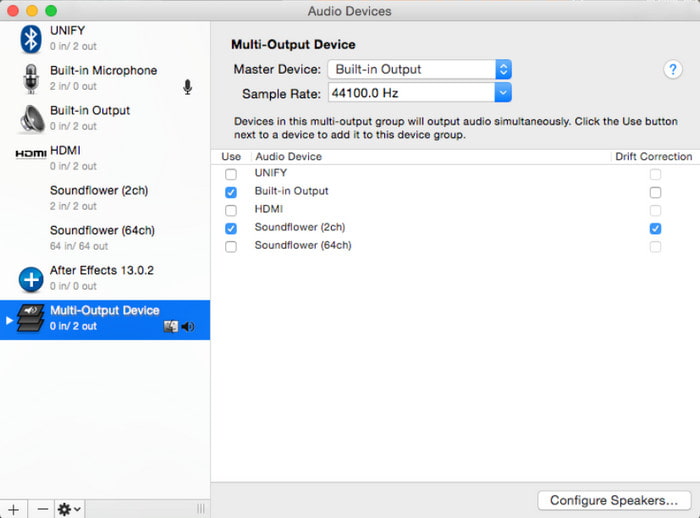
Krok 3.Kliknij przycisk Plus w lewym dolnym rogu i wybierz Utwórz urządzenie z wieloma wyjściami opcja. Znajdować Soundflower (2ch) z listy i upewnij się, że zaznaczyłeś pole wyboru Wbudowane wyjście. Będziesz także musiał wybrać opcję Użyj tego Wyjście dźwięku z Ustawienia w lewej części okna.
Krok 4.Teraz możesz już używać programu Quicktime Player do nagrywania ekranu z dźwiękiem. W aplikacji otwórz plik i przejdź do menu Plik. Wybierz Nowe nagrywanie ekranu opcja. Dostosuj ustawienia z poziomu Opcje menu i gotowe.
Następnie kliknij przycisk zatrzymania, aby zatrzymaj nagrywanie ekranu w QuickTimei wyeksportuj swoje nagranie.
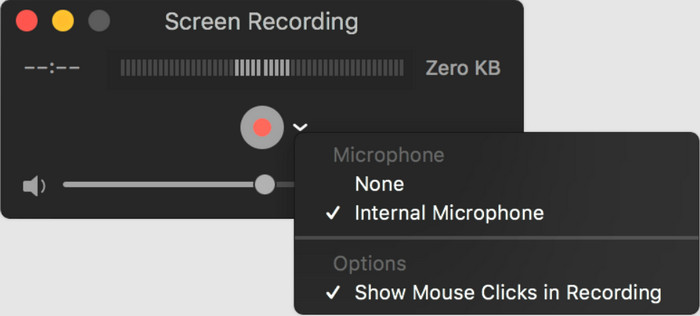
Chociaż QuickTime nie może nagrywać dźwięku wewnętrznego, jest to nadal możliwe w przypadku Soundflower. Wystarczy pobrać rozszerzenie i zainstalować je w odtwarzaczu multimedialnym na komputerze Mac.
Część 3. Jak nagrywać ekran iPhone'a na komputerze Mac za pomocą QuickTime
Chociaż Twój iPhone ma domyślny rejestrator ekranu, istnieje ryzyko, że będziesz potrzebować wideo o wyższej jakości. Tutaj dowiesz się, jak nagrywać ekran za pomocą QuickTime na swoim iPhonie. Zobacz następującą prostą demonstrację:
Krok 1.Użyj kabla Lightning i podłącz smartfon do komputera. Otwórz odtwarzacz multimedialny na komputerze Mac i wybierz Nowe nagrywanie ekranu z menu Plik.
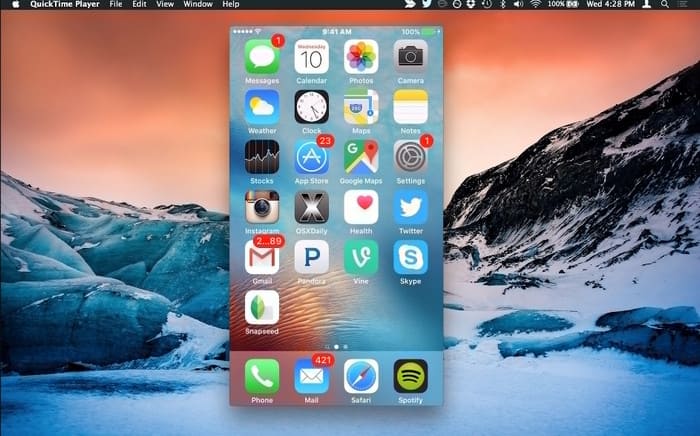
Krok 2.Skonfiguruj ekran i inne ustawienia z poziomu Opcje menu. Uderz w Rekord przycisk i przechwyć ekran swojego iPhone'a. Kliknij Stop i zapisz plik w folderze, oraz wyeksportuj plik MP4 lub plik MOV.
Jeśli potrzebujesz wysokiej jakości nagrania ekranu na iPhonie, możesz skorzystać z QuickTime. Wystarczy użyć kompatybilnego kabla i podłączyć iPhone'a do komputera wyposażonego w odtwarzacz multimedialny.
Część 4. Problemy z nagrywaniem ekranu w QuickTime
Czasami podczas korzystania z rejestratora QuickTime napotkasz błędy. W większości przypadków elementy sterujące znikają z ekranu lub nie są wyświetlane po wybraniu opcji Nagrywanie nowego ekranu w odtwarzaczu multimedialnym. Kolejnym problemem może być zacinający się ekran po wybraniu rejestratora ekranu. Dowiedzmy się, jak je naprawić, korzystając z następujących rozwiązań.
Znikają elementy sterujące nagrywaniem ekranu programu QuickTime
W Internecie krążą spekulacje, że elementy sterujące znikną po otwarciu ekranu, który chcesz przechwycić. Odtwarzacz multimedialny faktycznie umieszcza elementy sterujące na górnym pasku okna. Niektórzy użytkownicy denerwują się, że nie mogą zatrzymać i zapisać nagrania. Zamiast tego będą musieli zamknąć odtwarzacz multimedialny. Ale jest na to rozwiązanie:
- Przywróć kontrolę nagrywania ekranu, klikając ikonę QuickTime na pasku aplikacji.
- Naciśnij klawisz Esc na klawiaturze. Sprawdź, czy QuickTime może nagrywać dźwięk z Twojego komputera.
- Jeśli nie chcesz anulować nagrywania, ale chwilowo je wstrzymać, po prostu naciśnij przycisk Alt.
Podczas nagrywania występują błędy
Załóżmy, że otrzymałeś powiadomienie o treści: „Odtwarzacz Quicktime napotkał błąd podczas nagrywania ekranu”. Może to być ogólny problem związany z nieaktualnym oprogramowaniem lub problemami z urządzeniem. Najlepszym rozwiązaniem jest aktualizacja komputera Mac w celu usunięcia błędu lub ponowne uruchomienie urządzenia. Możesz także uruchomić go ponownie i skorzystać z trybu awaryjnego, aby wyizolować błędy. Nie jest to jednak zalecane, jeśli nie chcesz wolniejszego uruchamiania komputera.
Część 5. Alternatywa do nagrywania ekranu QuickTime
Jeśli nagrywanie ekranu QuickTime z dźwiękiem nie działa po Twojej stronie, najlepiej skorzystać z alternatywy. W tym celu możesz spróbować Rejestrator ekranu przez Blu-ray Mastera. Oprogramowanie przechwytuje wideo i audio z systemów Windows i Mac, umożliwiając produkcję wysokiej jakości filmów MOV, MP4, WMV i innych typów wideo. Powodem, dla którego jest na równi z QuickTime Media Player, jest nieograniczone nagrywanie wideo bez przerywania działań. Co więcej, umożliwia także udostępnianie wideo bezpośrednio na kontach w mediach społecznościowych, takich jak Facebook, YouTube i tak dalej.
- Nagrywaj wideo i audio bez instalowania dodatkowych wtyczek.
- Najlepsze do długich sesji nagraniowych podczas rozgrywki, spotkania i kursu online.
- Zapewnij edycję wideo i audio w czasie rzeczywistym do żądanych ustawień.
- W 100% bezpieczna alternatywa dla rejestratora QuickTime.
- Nagraj ekran iPhone'a i telefonu z Androidem na komputerze.
Krok 1.Pobierz rejestrator ekranu. Zainstaluj oprogramowanie, aż skończysz.
Darmowe pobieranie
Dla Windowsa
Bezpieczne pobieranie
Darmowe pobieranie
dla systemu MacOS
Bezpieczne pobieranie
Wybierz Magnetowid opcję i dostosuj ustawienia.
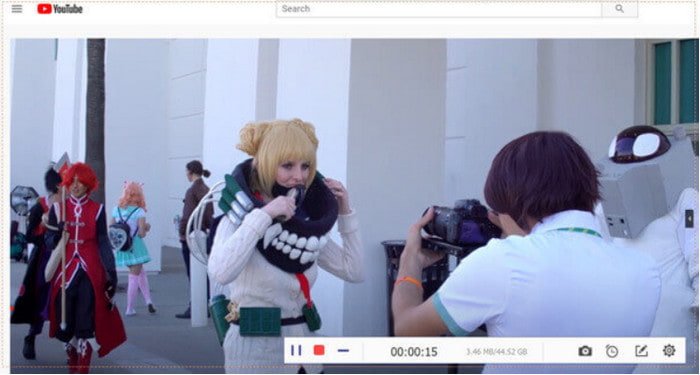
Krok 2.Kliknij REC przycisk, aby rozpocząć nagrywanie. Dostępne jest menu widżetów, które pomaga wstrzymywać, zatrzymywać lub robić zrzut ekranu nagrania.
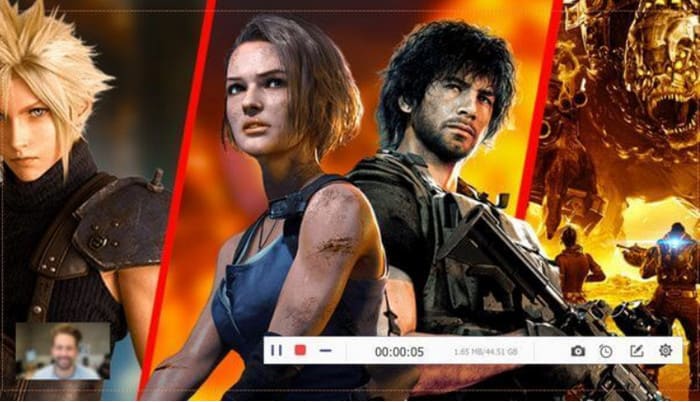
Krok 3.Po zakończeniu nagrywania przytnij wideo i zapisz je na swoim urządzeniu. Możesz także dostosować jakość wyjściową, rozdzielczość, liczbę klatek na sekundę i szybkość transmisji bitów do swoich preferencji. Kliknij OK przycisk, aby zapisać zmiany.
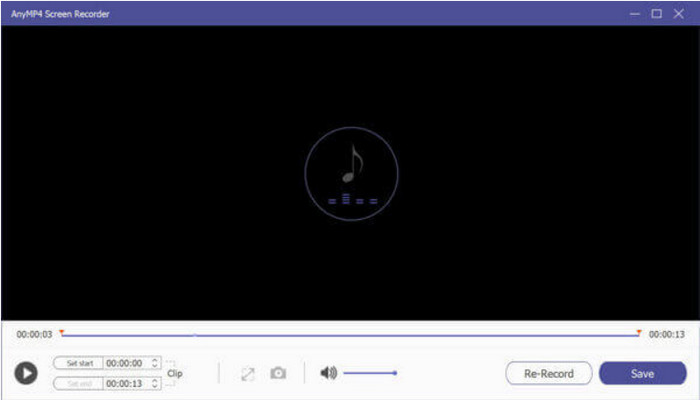
Rejestrator ekranu to przydatne narzędzie do rejestrowania działań na ekranie. Jest to także świetny rejestrator dźwięku, który wymaga jedynie mikrofonu do komentowania.
Część 6. Często zadawane pytania dotyczące nagrywania w QuickTime
-
Czy QuickTime może jednocześnie nagrywać ekran i dźwięk?
Tak. Do przechwytywania wideo i audio w programie QuickTime Media Player będzie wymagana wtyczka taka jak Soundflower. Możesz pobrać za darmo na zaufanej stronie.
-
Czy nagrywanie ekranu QuickTime nagrywa dźwięk?
Tak. W odtwarzaczu multimedialnym wybierz opcję Nowe nagranie audio i podłącz mikrofon. Wybierz żądaną jakość i naciśnij przycisk REC. QuickTime nagrywa ekran z nagranym dźwiękiem.
-
Gdzie są zapisywane nagrania ekranu QuickTime?
Domyślnie nagrania QuickTime są zapisywane w folderze Movie w katalogu domowym. Nazywa się Nagrywanie ekranu. Mov, który jest zapisany w formacie H.264.
-
Czy nagrywanie ekranu QuickTime jest bezpłatne?
Absolutnie tak. Odtwarzacz multimedialny wraz z jego funkcjami jest już wbudowany w komputery Mac. Nawet wtyczki można pobrać bezpłatnie.
Zamykając
Teraz wiesz jak nagraj dźwięk ekranu za pomocą QuickTime. Chociaż ma wysokiej jakości rejestrator wideo, do przechwytywania wewnętrznego dźwięku będziesz musiał użyć Soundflower. Jeśli lubisz lepszą jakość nagrywania ekranu, lepiej użyj rejestratora ekranu Bluraycopys na komputerze Mac. Wypróbuj za darmo i udostępnij ten artykuł online!
Więcej od Blu-ray Mastera
- Jak przyspieszyć wideo w QuickTime w pełnych wytycznych
- 6 najlepszych alternatyw dla QuickTime Player dla komputerów Mac
- Poznaj renomowanego odtwarzacza QuickTime dla komputerów z systemem Windows
- Jak zapętlić wideo w QuickTime: Odtwarzaj filmy w sposób ciągły
- Ten plik nie jest zgodny z programem QuickTime Player [rozwiązany]
- Najlepsza metoda konwersji DVD na plik MOV w systemach Windows i Mac


