Konwertuj MOV QuickTime na MP4
Chcesz bezpośrednio eksportuj QuickTime do MP4 ale masz tylko format wyjściowy MOV?
Podczas eksportowania wideo przez QuickTime nie masz już opcji MP4 z funkcji Eksportuj, tylko oferowany tam format MOV. Z pewnością możesz łatwo przeglądać i edytować pliki MOV w macOS. Ale w wielu przypadkach wolisz zapisać QuickTime jako MP4. Pytanie brzmi, jak zrobić MP4 eksportu QuickTime?
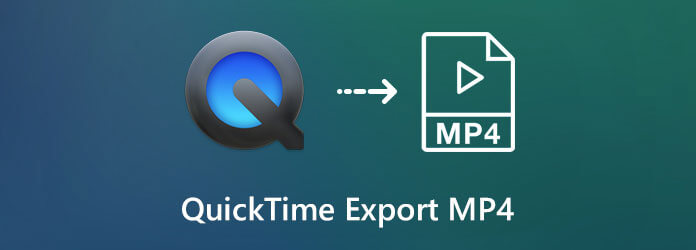
Program QuickTime Player został zaprojektowany z funkcją nagrywania ekranu, która umożliwia przechwytywanie różnych czynności wykonywanych na komputerze. Ale na razie pozwala tylko wyeksportować film QuickTime do MOV. Biorąc pod uwagę Twoje potrzeby, udostępniamy 3 skuteczne sposoby pomocy w eksporcie lub przekonwertować QuickTime na MP4.
Jak nagrać QuickTime Player w MP4 zamiast MOV?
Po wykonaniu zrzutu ekranu mojego komputera za pomocą funkcji nagrywania ekranu QuickTime może być konieczne zapisanie wideo QuickTime jako MP4. Ale jak wspomnieliśmy powyżej, QuickTime nie oferuje opcji MP4. W pierwszej części chcielibyśmy podzielić się prostym sposobem na eksport MP4 QuickTime. Aby to zrobić, możesz skorzystać z następującego przewodnika.
Możesz wziąć zwykłą drogę do zatrzymaj i wyeksportuj wideo w QuickTime. Kliknij filet na górnym pasku menu, a następnie wybierz Export z rozwijanej listy.
Wybierz iPad, iPhone, iPod touch i Apple TV... opcja eksportu filmu QuickTime lub pliku nagrania ekranu.
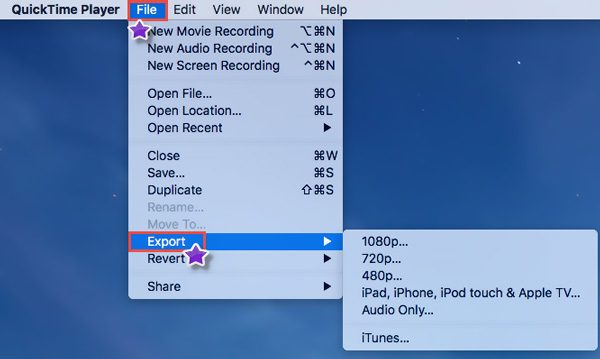
Teraz możesz postępować zgodnie z instrukcjami, aby zapisać QuickTime w M4V format. Technicznie rzecz biorąc, M4V to format MP4. Możesz po prostu zmienić .m4v na .mp4, aby przekonwertować QuickTime M4V na MP4 bez utraty jakości.
W rzeczywistości nie musisz konwertować nagrywania ekranu QuickTime na MP4. Możesz bezpośrednio przechwycić ekran komputera za pomocą innego rejestratora ekranu, a następnie bezpośrednio zapisać przechwycone wideo jako plik MP4. Tutaj zdecydowanie polecamy popularne oprogramowanie do przechwytywania ekranu, Rejestrator ekranu aby nagrywać wszystko, co jest wyświetlane na ekranie komputera w wysokiej jakości.
W porównaniu z funkcją nagrywania ekranu w programie QuickTime, ten rejestrator ekranu może zapewnić lepsze wrażenia podczas nagrywania obrazu i dźwięku. Po pierwsze, możesz wybrać odpowiednią wersję i bezpłatnie zainstalować ją na swoim komputerze.
Uruchom to oprogramowanie do nagrywania ekranu i wybierz plik Magnetowid funkcja przechwytywania ekranu komputera.
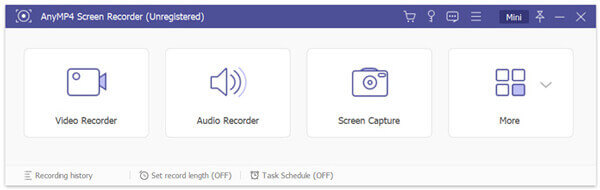
Przed rozpoczęciem nagrywania filmu QuickTime można dowolnie dostosować obszar nagrywania ekranu. Co więcej, możesz wybrać przechwytywanie dźwięku z systemowej karty dźwiękowej, mikrofonu lub obu.
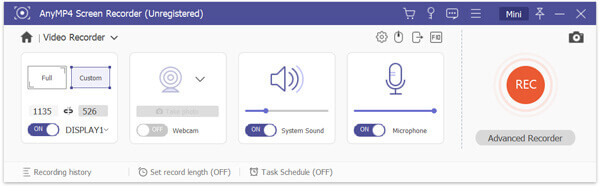
Jeśli chcesz przechwycić ekran, możesz po prostu kliknąć plik REC przycisk, aby rozpocząć nagrywanie ekranu. Możesz wstrzymać, wznowić lub zatrzymać proces przechwytywania w zależności od potrzeb.
Po zakończeniu nagrywania możesz wyświetlić podgląd przechwyconego wideo i edytować go. W tym rejestratorze ekranu zaprojektowano kilka podstawowych funkcji edycji, możesz edytować nagrane wideo, jak chcesz. Następnie kliknij Zapisz przycisk, aby zapisać go jako plik MP4.
Oprócz formatu MP4 umożliwia także eksportowanie nagrań do innego popularnego formatu, w tym MOV, AVI, FLV i innych. Co więcej, to oprogramowanie do nagrywania ekranu ma możliwość przechwytywania tylko ścieżki dźwiękowej i robienia zrzutów ekranu. Możesz go bezpłatnie pobrać i spróbować.
To także pozwala nagrywać wideo w iMovie i QuickTime na Macu, aby zapisać wideo jako MP4.
Gdy otrzymasz film QuickTime MOV, możesz również przekonwertować go na MP4. Jeśli wolisz darmowy sposób na konwersję, możesz wypróbować jakiś konwerter online. Tutaj przedstawiamy Ci popularne Darmowy internetowy konwerter wideo przekonwertować QuickTime MOV na MP4.
Otwórz przeglądarkę i przejdź do oficjalnej strony tego darmowego internetowego konwertera wideo. Kiedy tam dotrzesz, kliknij Uruchom bezpłatny konwerter przycisk, aby uruchomić ten darmowy konwerter QuickTime do MP4.
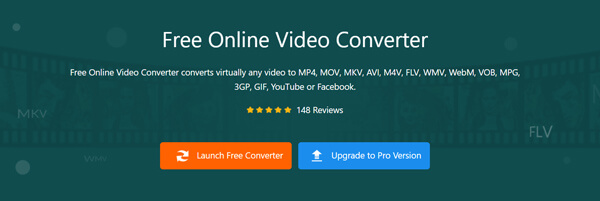
Na ekranie pojawi się wyskakujące okienko, w którym możesz wybrać wideo QuickTime MOV, które chcesz przekonwertować.
Upewnij się, że format wyjściowy to MP4 a następnie kliknij przycisk konwertować przycisk, aby rozpocząć konwersję QuickTime MOV do MP4.
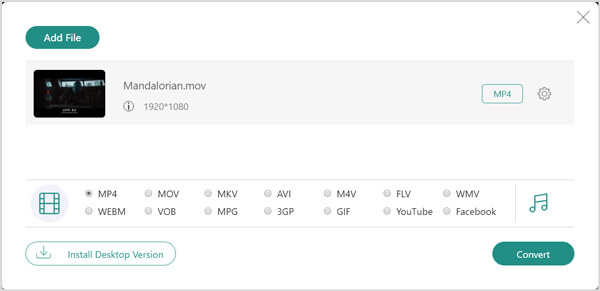
Przed ostateczną konwersją QuickTime do MP4 możesz wybrać odpowiedni folder docelowy dla przekonwertowanego pliku. Następnie proces konwersji rozpocznie się natychmiast.
Pytanie 1. Czy konwersja QuickTime MOV do MP4 traci jakość?
Nie. Konwersja QuickTime do MP4 nie straci zbyt wiele na jakości, którą można zauważyć wizualnie.
Pytanie 2. Czy VLC może konwertować MOV do MP4?
Tak, możesz polegać na VLC, aby przekonwertować QuickTime MOV na MP4. Po otwarciu filmu QuickTime na VLC możesz wybrać sekcję Profil i wybrać Video-H. 264 + MP3 (MP4) jako format wyjściowy.
Pytanie 3. Jak korzystać z funkcji nagrywania ekranu QuickTime?
Otwórz QuickTime Player, kliknij Plik na pasku menu, a następnie wybierz opcję Nowe nagranie ekranu. Na ekranie pojawi się okno nagrywania ekranu, możesz kliknąć czerwony przycisk nagrywania, aby użyć tej funkcji. (Nagrywanie ekranu w programie QuickTime nie działa?)
Jak przekonwertować nagranie ekranu QuickTime na MP4? Po nagraniu tego posta możesz znaleźć proste metody 3 do eksportowania lub konwertowania QuickTime MOV na MP4. Jeśli nadal masz pytania dotyczące QuickTime Export MP4, możesz zostawić nam wiadomość.
Więcej Reading
Jak nagrywać filmy QuickTime (.MOV / .MPEG / .AVI / .WAV itp.) Na DVD na komputerach Mac i PC?
Masz wiele kolekcji filmów QuickTime w lokalnej bibliotece multimediów i chcesz nagrać je na DVD? Potrzebujesz profesjonalnego twórcy DVD, który może konwertować wszystkie formaty filmów QuickTime na DVD na komputerze Mac lub PC.
6 DARMOWYCH rozwiązań do konwersji DVD na MOV na komputerze z systemem Windows / Mac
Aby odtwarzać i udostępniać DVD na większej liczbie platform i odtwarzaczy, dobrym sposobem jest konwersja DVD na MOV. Oto 6 DARMOWYCH konwerterów DVD na MOV do konwersji DVD na MOV na komputerze Mac / Windows.
Wszystko, co musisz wiedzieć o PotPlayer i najlepszej alternatywie
Przed pobraniem programu PotPlayer na system Windows należy uważnie przeczytać naszą bezstronną recenzję odtwarzacza multimedialnego, a następnie podjąć najlepszą decyzję.
Jak otwierać i odtwarzać filmy FLV w systemie Windows 10? Czy można odtworzyć plik FLV w programie Windows Media Player 12? Oto najlepsze sposoby, które powinieneś wiedzieć.