Jak zrobić lektora w iMovie: Wykonaj kroki na iPhonie i Macu
Lektor to fragment nagranego dźwięku lub głos narracyjny dodany do wideo lub filmu. Z drugiej strony iMovie to jedna z dedykowanych aplikacji Apple i potężne narzędzie do edycji. Możesz go używać na wszystkich urządzeniach Apple, w tym na Macu i iPhonie. Tak więc, jeśli jesteś patronem Apple i chcesz stworzyć prezentację, komentarz lub dubbing wideo, możesz początkowo poszukać iMovie. Co więcej, jeśli chcesz wiedzieć jak zrobić lektor w iMovie na iPhonie i Macu, zdziwisz się, jak ta aplikacja zapewnia intuicyjną procedurę. Dlatego oto potrzebne samouczki na obu platformach, które możesz łatwo śledzić.
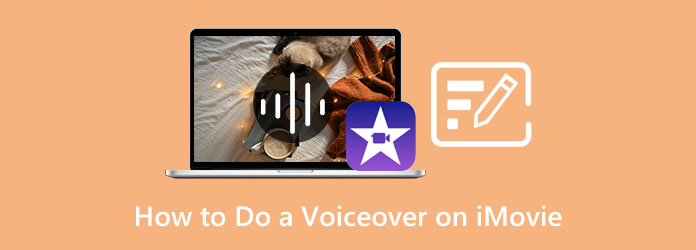
Rozpocznijmy samouczek za pomocą iPhone'a. Ale najpierw musisz mieć pewność, że Twój iPhone już go ma. I tak, pomyślałeś dobrze. Niektóre modele iPhone'a nie mają go fabrycznie zainstalowanego. Weźmy iPhone'a 8 Plus jako przykład, który przed użyciem musi przejść akwizycję iMovie. Dlatego jeśli masz go na swoim iOS, możesz zobaczyć poniżej samouczek dodawania lektora iMovie iPhone.
Uruchom aplikację iMovie na urządzeniu mobilnym i zacznij od utworzenia nowego projektu filmowego.
Następnie dotknij Plus ikonę i wybierz film, do którego chcesz dodać lektora. Po przesłaniu filmu obejrzyj go na osi czasu i dotknij części, w której rozpoczniesz lektora.
Następnie dotknij małego Plus ikonę nad osią czasu i stuknij ikonę Voiceover opcję z wyskakującego okna dialogowego. Możesz teraz dotknąć Rekord przycisk i zacznij mówić.
Po zakończeniu nagrywania stuknij ikonę Stop patka. Posłuchaj wyjścia podglądu i naciśnij Akceptuj przycisk, a następnie Gotowe przycisk.
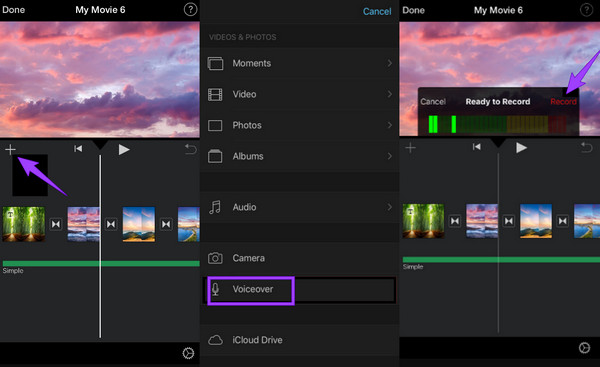
Idąc dalej, nauczmy się nagrywać lektora w iMovie za pomocą komputera Mac. W przeciwieństwie do iPhone'a, nie musisz pobierać iMovie na Macu, ponieważ jest to jedno z preinstalowanych narzędzi. Ponadto można również zauważyć pewne różnice między procesem korzystania z niego na dwóch różnych urządzeniach. A teraz, aby pokazać, jak to działa na komputerze Mac, wykonaj poniższe czynności.
Na komputerze Mac uruchom aplikację iMovie. Jeśli nie możesz go znaleźć, możesz użyć aplikacji Finder i wyszukać iMovie wśród Konsultacje. Po uruchomieniu zaimportuj wideo, które wymaga podkładu głosowego, gdy klikniesz Importować media przycisk
Następnie przeciągnij wideo na oś czasu i określ, w której części chcesz rozpocząć lektora. Następnie, oto jak dodać lektora w iMovie, kliknij Trochę ikona umieszczona w lewej dolnej części sekcji podglądu. Aby rozpocząć nagrywanie, naciśnij Rekord czerwony przycisk i uruchom lektora po odliczaniu
Po zakończeniu nagrywania lektora kliknij przycisk Gotowe. Następnie zagraj i sprawdź swoje wyniki. Możesz także użyć iMovie do umieszczania zdjęć w filmach.
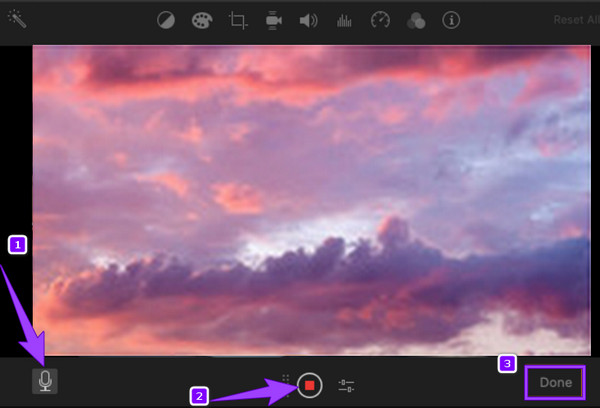
Możesz chcieć wykonać to zadanie w inny, ale niesamowity sposób na komputerze Mac. W tej notatce z pewnością będziesz potrzebować najlepszego Screen Recorder na komputery Mac. Jego nazwa mówi, że to narzędzie rejestruje różnego rodzaju ekrany Mac, takie jak wideo, dźwięk, okno i kamera internetowa. Więc nie musisz się martwić, nawet jeśli lektor iMovie nie działa. Ponadto jest również wyposażony w przechwytywanie ekranu, w którym można robić zrzuty ekranu nawet podczas nagrywania. Co więcej, dzięki temu narzędziu do nagrywania ekranu możesz jednocześnie nagrywać wideo na komputerze Mac z lektorem lub po prostu przechwytywać lektora, którego potrzebujesz do swojego wideo za pomocą rejestratora dźwięku. Tymczasem to narzędzie umożliwia przechwytywanie ekranu komputera Mac w całości lub w sposób niestandardowy, ale z tą samą doskonałą jakością wyjściową dla wyświetlacza i dźwięku kamery. Bardziej imponujące jest to, że ma szeroki zakres preferencji wyjściowych, takich jak skróty klawiszowe, nagrania, mysz i inne.
Co więcej, możesz osobiście wybrać preferowany format wyjściowy zarówno dla wideo, jak i audio. A następnie wybierz jakość od niskiej, wysokiej do bezstratnej, w zależności od tego, co chcesz uzyskać. Jeśli chodzi o bezpieczeństwo, możesz być pewien, że Twój Mac jest nieszkodliwy, ponieważ zawiera zaawansowane technologie, które są nawet przydatne dla urządzenia komputerowego. Dlatego zapoznaj się z poniższymi krokami, aby dowiedzieć się, jak wykonać podkład głosowy w tej alternatywie iMovie.
Główne cechy:
Zainstaluj rejestrator ekranu
Pomyślnie pobierz i zainstaluj oprogramowanie Screen Recorder na komputerze Mac. Aby szybko ułatwić proces instalacji, uprzejmie kliknij Do pobrania przycisk powyżej.
Wybierz Video Recorder
Po zainstalowaniu rejestratora zacznij go uruchamiać. Następnie kliknij Magnetowid opcję w głównym interfejsie, aby uruchomić narzędzie do nagrywania ekranu wideo i głosu.
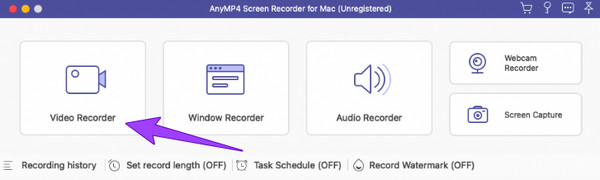
Rozpocznij nagrywanie
Następnie kliknij albo pełny or Zamówienia Indywidualne wyświetlacz przycisku kiedy nagrywanie wideo. Proszę również nie zapomnieć włączyć Trochę możliwość nagrania lektora. Rozpocznij proces nagrywania, naciskając przycisk REC przycisk. Możesz także rozpocząć nagrywanie lektora.
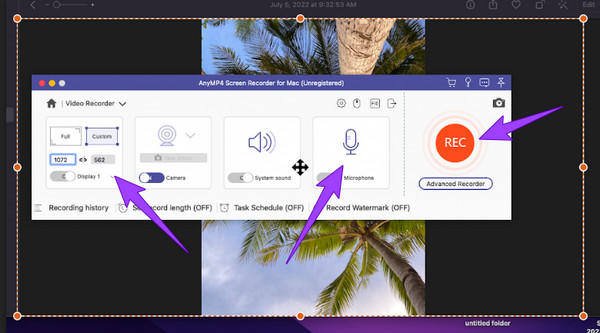
Zapisz nagranie ekranu
Na koniec kliknij przycisk Stop ikonę , aby zakończyć nagrywanie ekranu z dźwiękiem. I kliknij Zapisz przycisk, aby wyeksportować wideo z lektorem do komputera.
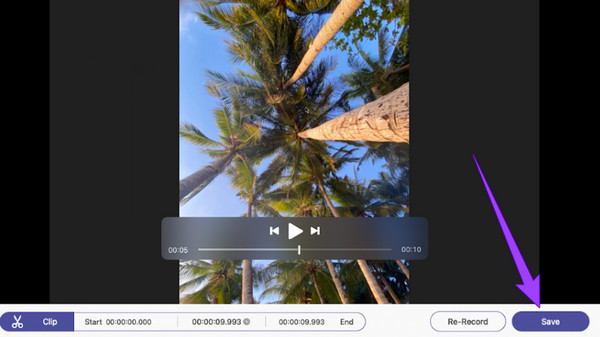
Jak zrobić lektora w iMovie bez wideo?
Aby nagrać tylko dźwięk, uruchom iMovie i przewiń w dół, aby zobaczyć wybór nagranego dźwięku. Rozpocznij nagrywanie dźwięku i zapisz je po kliknięciu przycisku zatrzymania.
Czy mogę najpierw wyciszyć wideo przed utworzeniem podkładu głosowego w iMovie?
Tak. Aby to zrobić, zaimportuj wideo do aplikacji i przeciągnij je na oś czasu. Następnie kliknij wideo i ikonę głośnika. Ustaw głośność wideo na zero, a następnie zapisz je.
Czy mogę dodać lektora do filmów z systemem Windows dla komputerów Mac?
Tak. Jednak nie można używać iMovie w systemie Windows, ponieważ jest on przeznaczony tylko dla urządzeń Mac i iOS. Dlatego możesz użyć tzw Rejestrator ekranu narzędzie, które ostatecznie to ułatwi.
Więc to jest jak zrobić lektor w iMovie zarówno na Maca, jak i iPhone'a. Mamy nadzieję, że złowiłeś złoto z ryb, gdy spuszczaliśmy tutaj stopnie. Dlatego jeśli chcesz czegoś bardziej znaczącego niż iMovie, pobierz i używaj Rejestrator ekranu dla komputerów Mac.
Więcej Reading
Jak zrobić lektora w prezentacji PowerPoint [rozwiązany]
Czy chcesz wiedzieć, jak nagrać lektora w programie PowerPoint? Ten post zawiera odpowiedź, której szukasz. Dlatego przyjdź i kliknij go teraz, aby uzyskać nowe nauki!
Jak zrobić lektora na TikTok za pomocą kompleksowych kroków
Jak zrobić lektora na TikTok? Jeśli nadal nie znasz domyślnego sposobu, kliknij ten post, aby się dowiedzieć. Ponadto poznasz inną najlepszą metodę, aby to zrobić.
3 Jak łatwo i szybko zrobić lektora w Prezentacjach Google
Dowiedz się, jak nagrywać lektora na slajdach Google w najbardziej niezwykły sposób. Nie powinieneś tego przegapić, jeśli chcesz zrobić prezentację zmieniającą życie.
Proste kroki, aby dodać tekst do wideo w iMovie na Macu i iOS
Wejdź do tego posta, jeśli chcesz wiedzieć, jak dodać tekst do wideo w iMovie. Postępuj zgodnie z łatwymi i szybkimi krokami, które mamy tutaj dla Ciebie, używając Maca i iPhone'a.